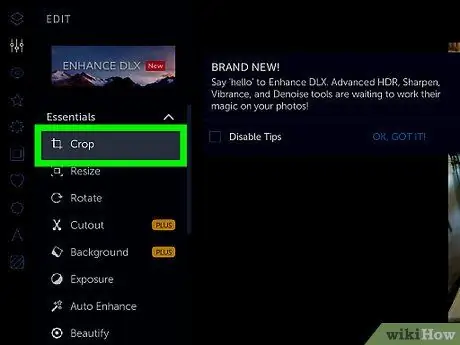Kadrowanie zdjęć to niezawodny sposób na poprawę lub uszkodzenie zdjęć. Niezależnie od tego, czy chcesz podkreślić temat, czy usunąć niechciane elementy ze zdjęcia, istnieje kilka prostych sposobów na przycięcie zdjęcia, aby nie okazało się to katastrofą. Oto kilka rzeczy, o których należy pamiętać podczas przycinania zdjęcia.
Krok
Metoda 1 z 3: Przytnij zdjęcia
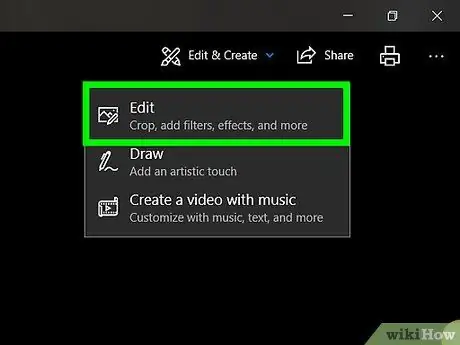
Krok 1. Znajdź program, który może przycinać zdjęcia
Nie możesz po prostu przyciąć zdjęcia w Internecie. Aby uzyskać dobre wyniki, musisz zapisać zdjęcie na dysku, a następnie otworzyć je za pomocą programu do edycji obrazów lub edytora tekstu i tam je przetworzyć. Oto programy, których możesz użyć do przycinania zdjęć:
- Zapowiedź
- Adobe Photoshop
- Adobe Illustrator
- Microsoft Word
- Itp.
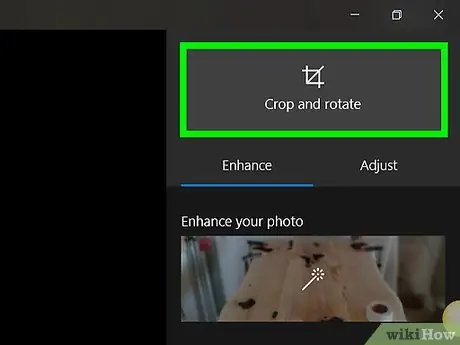
Krok 2. Przytnij za pomocą skrótu
Możesz przyciąć zdjęcie na dłuższą metę - wejdź do menu i poszukaj urządzenia do przycinania - lub naciskając kilka klawiszy na klawiaturze. Uwaga: skróty klawiaturowe dla następujących programów są różne. Nie ma jednolitego polecenia przycinania.
- Skrót do podglądu: „Command + K”
- Skrót do Adobe Photoshop: „C”
- Skrót do programu Adobe Illustrator: „Alt + C + O”

Krok 3. Przytnij długą drogę
Nie jest to idealny sposób przycinania, ale zaprowadzi Cię we właściwe miejsce. Jeśli skrót do programu, którego używasz, nie działa, spróbuj przyciąć go w następujący sposób:
- Podgląd: kliknij i przeciągnij sekcję, którą chcesz przyciąć, a następnie przejdź do „Narzędzia → Przytnij”.
- Adobe Photoshop: Wybierz „Narzędzie przycinania”, kliknij i przeciągnij sekcję, którą chcesz przyciąć, a następnie naciśnij „Enter/Return” na klawiaturze lub „Zatwierdź”.
- Adobe Illustrator: Kliknij i przeciągnij część, którą chcesz przyciąć, a następnie przejdź do „Obiekt → Maska przycinająca → Utwórz”.
- Microsoft Word: Wybierz obraz, który chcesz przyciąć, kliknij narzędzie Kadrowanie na pasku narzędzi w Obrazie i przeciągnij go do obszaru, który chcesz przyciąć.
Metoda 2 z 3: Tworzenie przycinania sztuki
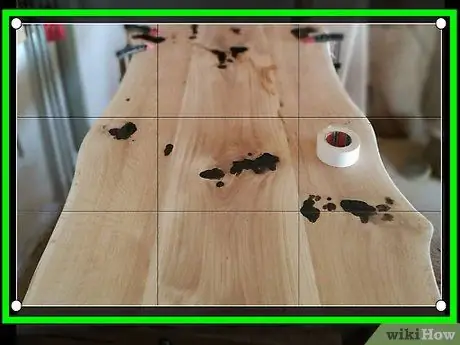
Krok 1. „Przytnij” zdjęcie tak bardzo, jak to możliwe, gdy masz zamiar zrobić zdjęcie
Jeśli masz zamiar fotografować przyjaciela, zbliż się do niego jak najbliżej, nie strzelaj do niego korytarzem. W ten sposób nie musisz zbytnio przycinać zdjęcia podczas późniejszej edycji na komputerze.
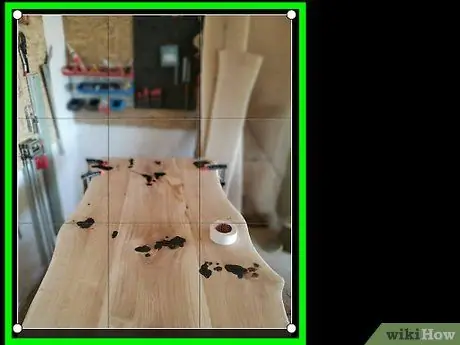
Krok 2. Podczas komponowania zdjęć pamiętaj o zasadzie trójpodziału
Ta zasada nie jest dokładnie tym samym, co złoty podział, który można zastosować do malarstwa, ale nie do fotografii.
- Zasadniczo zasada trzech części „wyobraża sobie dzielenie wizjera lub ekranu LCD na trzy części, przy użyciu dwóch linii pionowych i dwóch linii poziomych, aby utworzyć dziewięć mniejszych prostokątów i cztery punkty, w których linie się przecinają”.
- Wykadruj zdjęcie tak, aby ognisko obiektu znajdowało się pomiędzy lub blisko jednego z czterech przecinających się punktów. Nasze oczy naturalnie przyciągną te cztery przecinające się punkty, a nie środek zdjęcia.
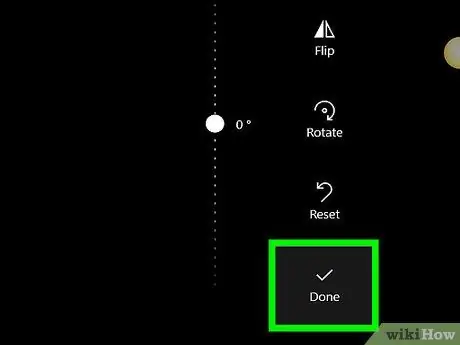
Krok 3. Zapisz oryginalne zdjęcie, aby móc je przyciąć na więcej niż jeden sposób
Przyzwyczajaj się do edycji na kopii, aby zachować oryginalne zdjęcie i edytować w inny sposób, jeśli masz nową/inną inspirację.
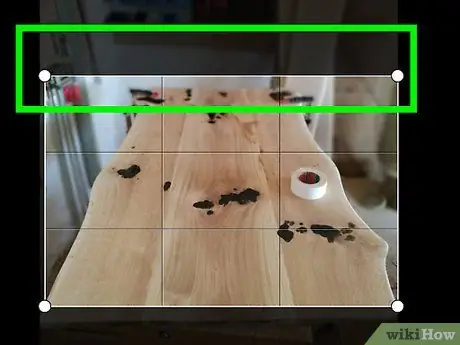
Krok 4. Usuń martwą przestrzeń
Wróćmy do zdjęcia twojego przyjaciela na końcu korytarza; korytarz to martwa przestrzeń. Przytnij zdjęcie tak, aby obiekt stanowił znaczną większość na zdjęciu, pozostawiając trochę miejsca w tle na pokazanie kontekstu.
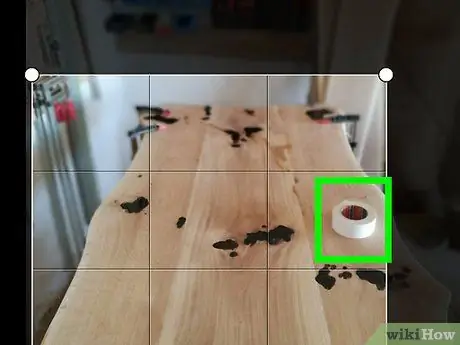
Krok 5. Zidentyfikuj zdjęcia, które nie wymagają przycinania
Czasami trzeba pozostawić zdjęcie takie, jakie jest, aby kontekst zdjęcia był jasny.
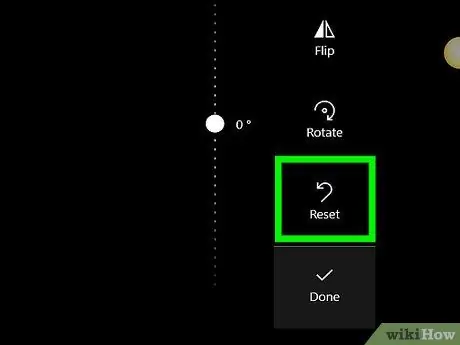
Krok 6. Zastanów się, co zamierzasz zrobić ze zdjęciem
Czy wydrukujesz go, czy prześlesz do sieci? Jeśli chcesz go wydrukować, zachowaj duży rozmiar w pikselach. Tymczasem, jeśli chcesz przesłać go do sieci, rozmiar piksela można zmniejszyć.
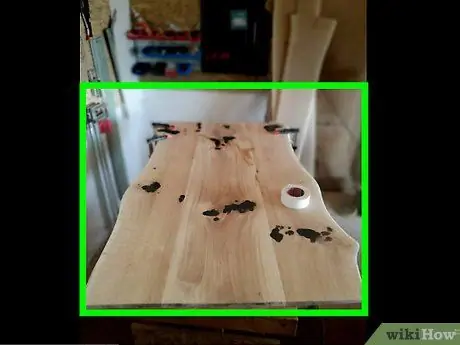
Krok 7. Zawsze zadawaj sobie pytanie, o czym jest zdjęcie
Odpowiednio przytnij zdjęcie. Podobnie jak w przypadku pisania, lepiej wyciąć cały bałagan i informacje, które nie mają z tym nic wspólnego. Wyrzuć to wszystko, aby pozostał czysty wyraz zdjęcia.
Metoda 3 z 3: Przycinanie zdjęć w Internecie za pomocą PictureCropper.com
Jeśli nie masz oprogramowania do przycinania zdjęć, możesz to łatwo zrobić za pomocą dowolnego narzędzia w Internecie.
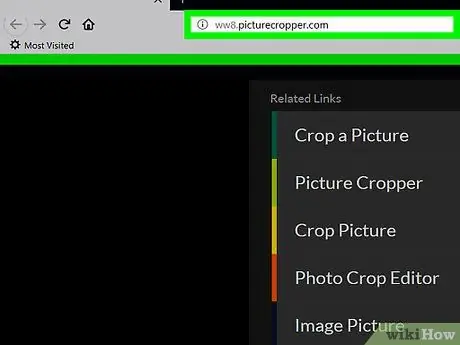
Krok 1. Otwórz narzędzie do przycinania zdjęć
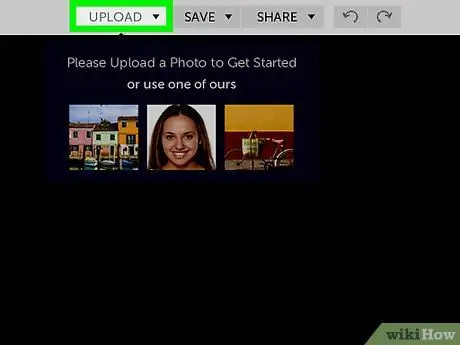
Krok 2. Kliknij „Wybierz obraz” i wybierz zdjęcia z lokalnego dysku
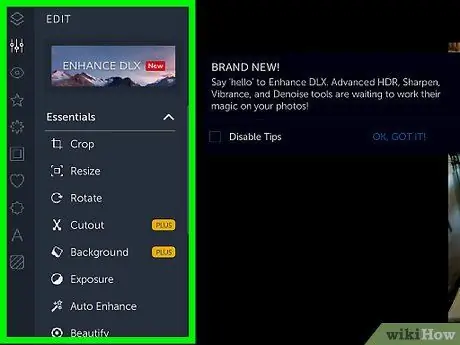
Krok 3. Poczekaj na zakończenie procesu przesyłania
Większe pliki potrwają dłużej.