Slack ułatwia zespołowi administratorów usuwanie członków z kanałów, które nie są dla nich przeznaczone. Jednym z najszybszych sposobów ich usunięcia jest wpisanie „/remove [nazwa użytkownika]” w polu tekstowym na stronie internetowej Slack lub mobilnej wersji aplikacji Slack. Jeśli korzystasz z komputera, możesz również kliknąć nazwę członka na liście członków i kliknąć opcję „Usuń z #[nazwa kanału]”, aby ją usunąć.
Krok
Metoda 1 z 2: Korzystanie z komputerowej wersji aplikacji Slack
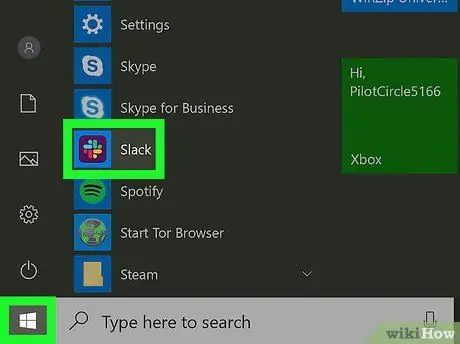
Krok 1. Otwórz Slack
Aby usunąć kogoś z kanału Slack, musisz mieć uprawnienia administratora lub właściciela. Otwórz aplikację Slack na swoim komputerze (lub kliknij przycisk "Zaloguj się" na stronie Slack.com, aby rozpocząć.
- Jeśli kanał jest publiczny, osoby, które zostały usunięte, nadal widzą wiadomości i pliki przechowywane na kanale. Mógł też ponownie wejść do kanału, jeśli chciał.
- Jeśli kanał jest prywatny, dana osoba nie będzie mogła zobaczyć plików ani wiadomości przechowywanych na kanale, chyba że ponownie wejdzie na kanał.
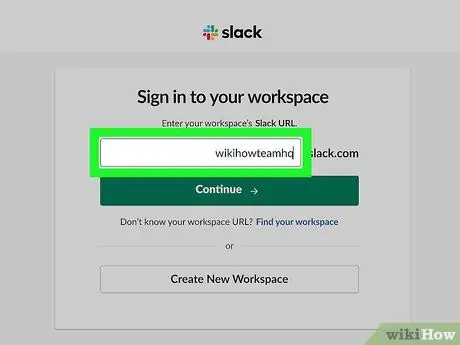
Krok 2. Zaloguj się do zespołu
Jeśli nie jesteś jeszcze w zespole, po wyświetleniu monitu wprowadź nazwę zespołu, adres e-mail (e-mail lub e-mail) i hasło. Następnie na ekranie pojawi się domyślny kanał zespołu, zwykle # ogólny.
Pamiętaj, że nie możesz usuwać członków zespołu z kanału # ogólnego ani z żadnego innego domyślnego kanału zespołu
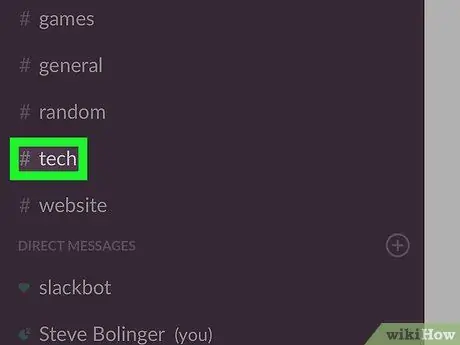
Krok 3. Zaloguj się do kanału
Kliknij nazwę kanału, np. „#kanał”, w lewej kolumnie, aby wprowadzić.
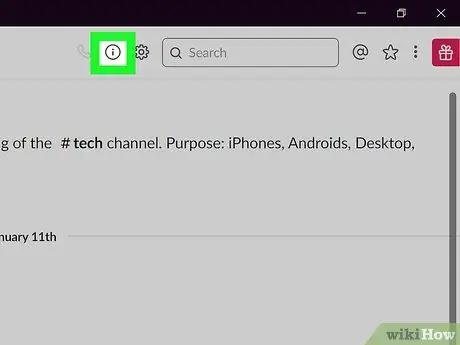
Krok 4. Kliknij ikonę „Pokaż szczegóły kanału”
Jest to okrąg z literą „i” u góry ekranu po lewej stronie pola wyszukiwania. Po prawej stronie ekranu pojawi się menu o nazwie „Informacje o [# nazwa kanału]”.
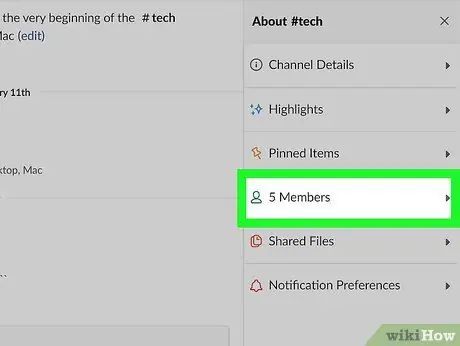
Krok 5. Kliknij opcję „Członkowie” w menu „O # [nazwa kanału]”
Następnie zobaczysz listę członków, którzy są członkami kanału.
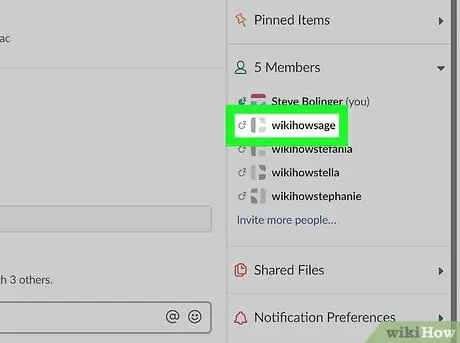
Krok 6. Kliknij członka, którego chcesz usunąć
Następnie na ekranie pojawi się małe menu.
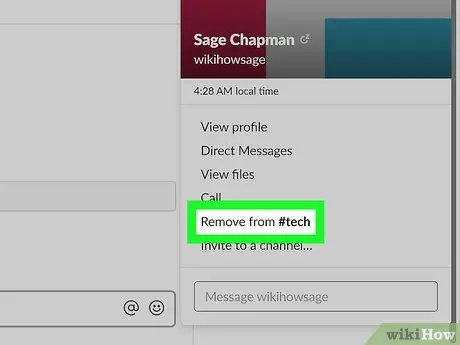
Krok 7. Kliknij link „Usuń z # [nazwa kanału]”
Następnie na ekranie pojawi się okno potwierdzenia.
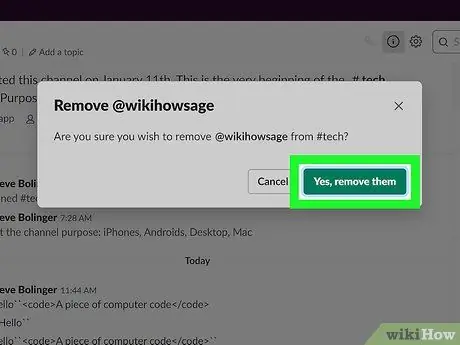
Krok 8. Kliknij opcję „Tak, usuń je”, aby zapisać zmiany
Slackbot wyśle wiadomość do członka zespołu, aby poinformować go, że został usunięty z kanału.
Metoda 2 z 2: Korzystanie z aplikacji mobilnej Slack
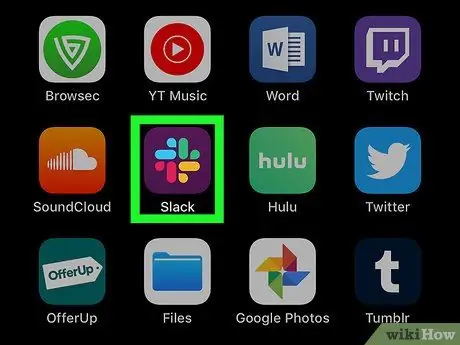
Krok 1. Otwórz aplikację Slack
Jeśli masz uprawnienia administratora lub właściciela w Slack, możesz usunąć członków zespołu ze swojego kanału Slack za pomocą prostego polecenia tekstowego. Stuknij w „Slack” zapisany na ekranie głównym lub w folderze aplikacji, aby rozpocząć.
- Wykluczeni członkowie zespołu mogą ponownie dołączyć do kanału w dowolnym momencie, o ile kanał jest publiczny. Może także przeglądać wiadomości i pliki przechowywane na kanale.
- Jeśli kanał jest prywatny, wykluczony członek nie będzie mógł zobaczyć żadnych plików ani wiadomości przechowywanych na kanale, chyba że ktoś ponownie wszedł na kanał.
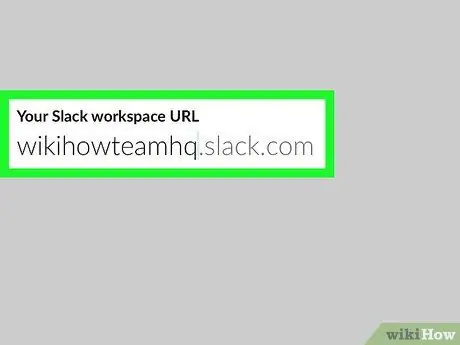
Krok 2. Zaloguj się do zespołu
Jeśli nie jesteś zalogowany do zespołu, wprowadź nazwę zespołu, adres e-mail i hasło, aby uzyskać dostęp do domyślnego kanału zespołu (zwykle # general).
Pamiętaj, że nie możesz usunąć członków zespołu z ogólnego # lub innych domyślnych kanałów zespołu
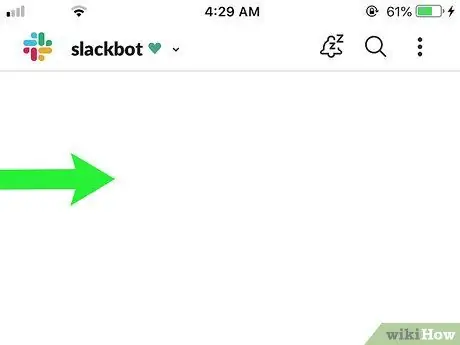
Krok 3. Otwórz menu zespołu
Przesuń palcem od lewej do prawej, aby zobaczyć menu zespołu.
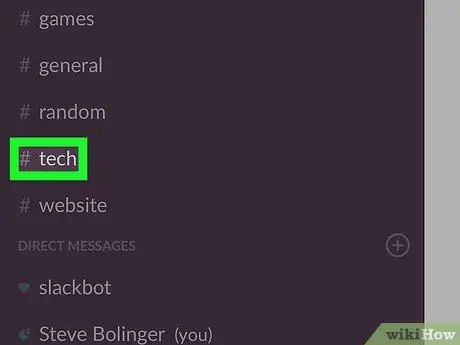
Krok 4. Stuknij nazwę kanału, który chcesz otworzyć
Następnie kanał zostanie otwarty, a jego nazwa, taka jak „# kanał”, pojawi się u góry ekranu.
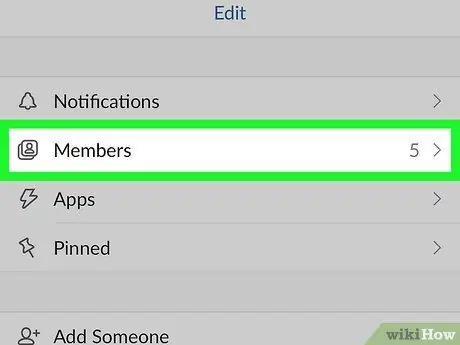
Krok 5. Znajdź imię i nazwisko członka zespołu
W aplikacji mobilnej Slack musisz użyć monitu tekstowego, aby wykluczyć członków zespołu według nazwy. Wykonaj następujące kroki, aby znaleźć imiona i nazwiska członków zespołu:
- Kliknij nazwę kanału. Na ekranie pojawi się ekran Szczegóły kanału.
- Wybierz opcję "Lista członków". Nazwy użytkowników pokazane na tej liście są ułożone alfabetycznie. Przesuwaj ekran w dół, aż znajdziesz członka zespołu, którego chcesz usunąć. Gdy go znajdziesz, zapisz jego nazwę.
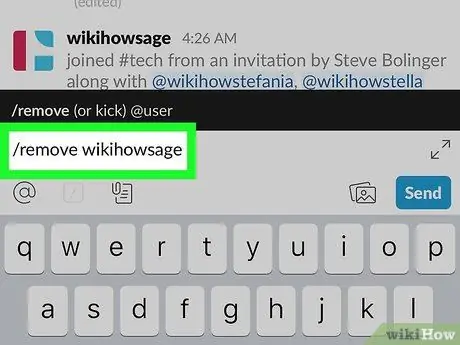
Krok 6. Wpisz
/remove [nazwa członka zespołu]
w polu tekstowym.
Zastąp „[nazwa członka zespołu]” imieniem członka zespołu, którego chcesz wykluczyć.
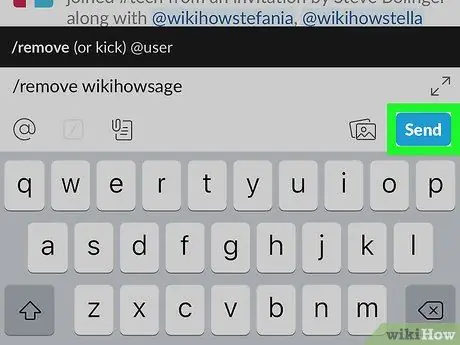
Krok 7. Stuknij ikonę papierowego samolotu, aby potwierdzić
Następnie członkowie zespołu zostaną usunięci z kanału.
-
Aby usunąć członka zespołu, możesz również wpisać „
/remove [nazwa członka zespołu]
- do pola tekstowego i naciśnij klawisz Enter.
Porady
- Aby zmienić różne ustawienia zespołu, w tym określić, którzy członkowie mogą wysyłać wiadomości na kanale #general, zaloguj się do zespołu na stronie Slack.com i kliknij opcję „Ustawienia i uprawnienia”.
- Możesz użyć polecenia „/leave”, aby wyjść z kanału, kiedy tylko chcesz.






