E-mail to jeden z najlepszych sposobów komunikacji w erze cyfrowej. Poczta e-mail zapewnia wygodną korespondencję między ludźmi, społecznie i zawodowo; ale aby przeczytać wiadomość e-mail, musisz ją najpierw otworzyć, niezależnie od używanego klienta poczty e-mail.
Ważne jest, aby najpierw otworzyć konto u dostawcy poczty e-mail. Jeśli nie utworzyłeś jeszcze konta, więcej informacji na temat tworzenia konta e-mail znajdziesz tutaj.
Krok
Metoda 1 z 4: Otwieranie poczty e-mail na komputerze
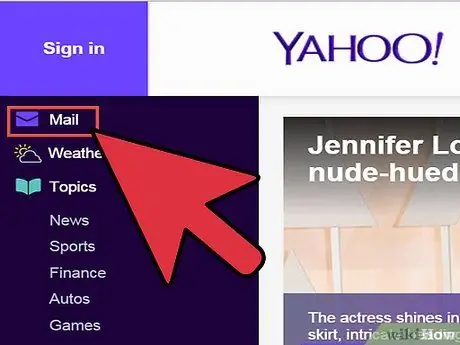
Krok 1. Przejdź do witryny dostawcy poczty e-mail
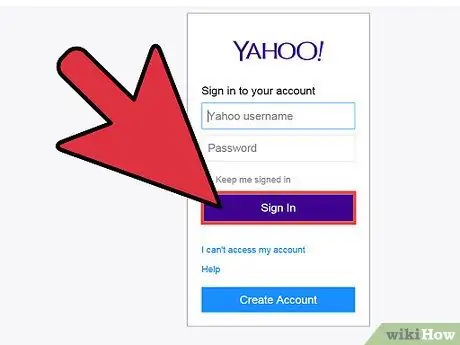
Krok 2. Zaloguj się na swoje konto e-mail
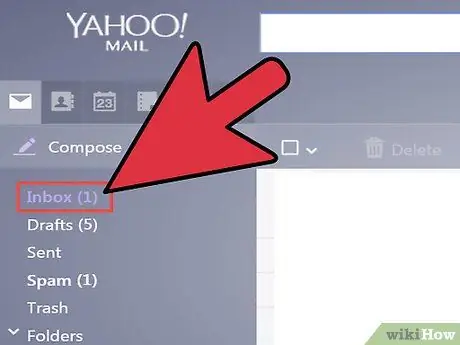
Krok 3. Kliknij „Skrzynka odbiorcza
” Lista aktualnie istniejących e-maili zostanie wyświetlona na dole ekranu. Zazwyczaj nadawca i tytuł tematu będą wyświetlane, wskazując, kto wysłał wiadomość e-mail i jaka jest treść wiadomości e-mail.
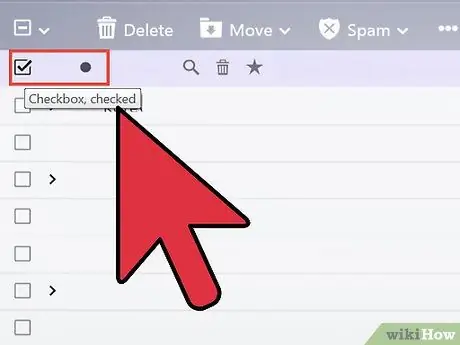
Krok 4. Kliknij jeden ze swoich e-maili
Twój e-mail zostanie otwarty na całym ekranie lub na części ekranu, abyś mógł je przeczytać. Jeśli wiadomość e-mail zajmuje cały ekran, jest bardziej prawdopodobne, że pojawi się przycisk „wstecz” lub strzałka skierowana w lewo wskazująca, że przeniesie Cię do poprzedniego ekranu. Kliknięcie przycisku przeniesie Cię z powrotem do listy e-maili (Twojej „skrzynki odbiorczej”), której możesz używać do otwierania innych e-maili.
Pod przyciskiem „Skrzynka odbiorcza” znajduje się zwykle kilka innych typów folderów. Możesz na przykład kliknąć folder „Wysłana poczta”, a następnie kliknąć wyświetloną wiadomość e-mail, aby otworzyć wiadomość e-mail, którą wysłałeś komuś innemu. Folder „Wersje robocze” odnosi się do e-maili, które napisałeś, ale jeszcze nie wysłałeś. W zależności od dostawcy poczty e-mail możesz również mieć inne foldery, z których każdy zawiera wiadomości e-mail
Metoda 2 z 4: Korzystanie z iOS
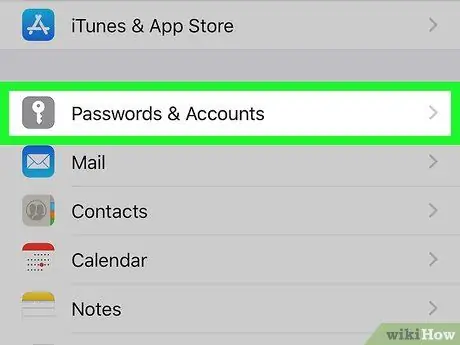
Krok 1. Przejdź do „Ustawienia” i kliknij „Poczta, kontakty, kalendarze
"
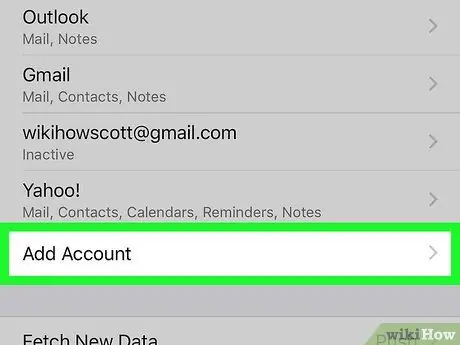
Krok 2. Wybierz „Dodaj konto
" Dostępne opcje poczty e-mail obejmują „iCloud”, „Exchange”, „Google”, „Yahoo”, „AOL”. i „Perspektywy”. Jeśli Twoje konto e-mail jest jedną z powyższych opcji, kliknij odpowiednie konto e-mail. Jeśli Twoje konto e-mail nie jest wymienione w żadnej z tych opcji, kliknij „Inne”, a następnie „Dodaj konto”.
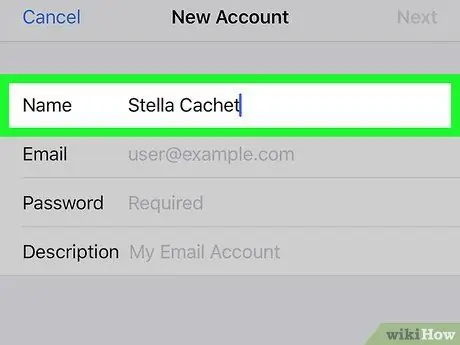
Krok 3. Wpisz swoje imię i nazwisko
Ta nazwa będzie pojawiać się w każdym e-mailu, który wyślesz, więc jeśli używasz tego konta do celów zawodowych, najlepiej, aby to pole było profesjonalne lub zgodne z nazwą, która jest już znana innym.
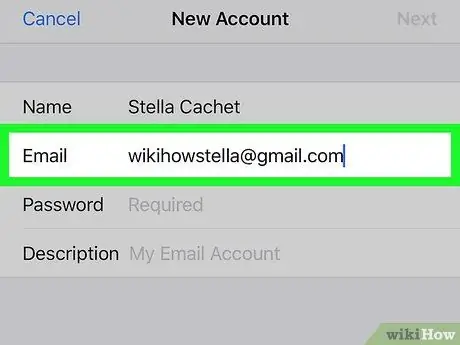
Krok 4. Wpisz swój adres e-mail
To jest adres e-mail, który chcesz przeczytać na swoim telefonie.
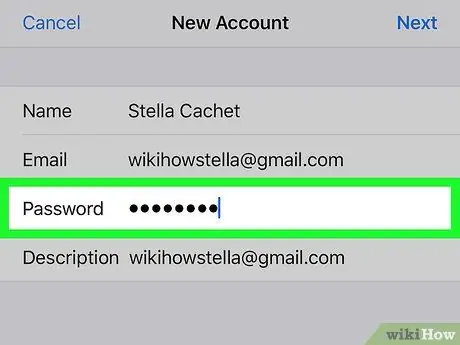
Krok 5. Wprowadź swoje hasło
To jest hasło powiązane z adresem e-mail, na który właśnie się zalogowałeś.
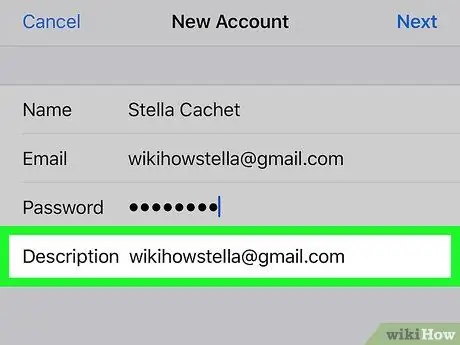
Krok 6. Wprowadź opis
Opis pozwala wiedzieć, do którego adresu e-mail uzyskałeś dostęp. Na przykład możesz nadać mu tytuł „praca”, jeśli jest to konto profesjonalne, lub „gmail”, jeśli jest to Twoje osobiste konto Gmail.
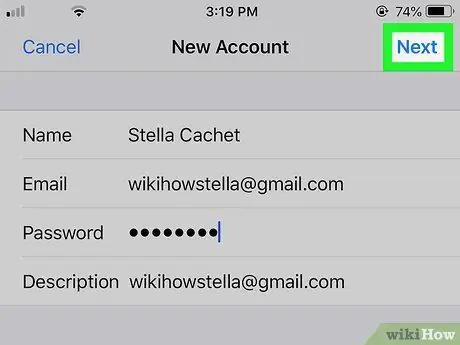
Krok 7. Stuknij „Dalej” w prawym górnym rogu urządzenia z systemem iOS
Następnie urządzenie zweryfikuje konto.
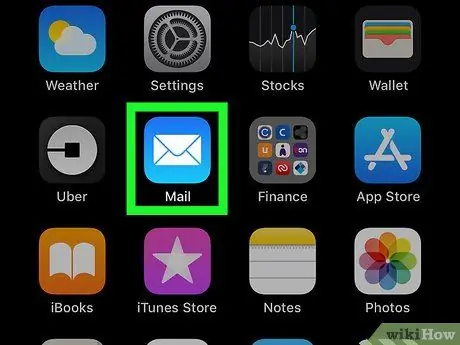
Krok 8. Naciśnij przycisk Home, aby powrócić do strony głównej
Stuknij aplikację Poczta. Nowe konto zostanie wyświetlone na liście z wybranym opisem. Stuknij nazwę.
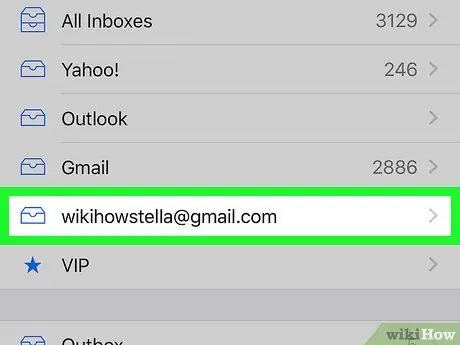
Krok 9. Stuknij nazwę wymienioną na wyświetlonej liście
Właśnie otworzyłeś e-mail. Aby wrócić do listy e-mail, dotknij „< Skrzynka odbiorcza” w lewym górnym rogu urządzenia. Za każdym razem, gdy klikniesz nowego nadawcę, otworzysz wiadomość e-mail.
Metoda 3 z 4: Używanie Androida do otwierania konta e-mail innego niż Gmail
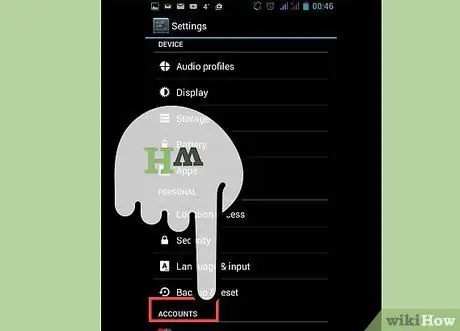
Krok 1. Otwórz aplikację E-mail (lub Poczta) i wybierz „Skonfiguruj nowe konto
”
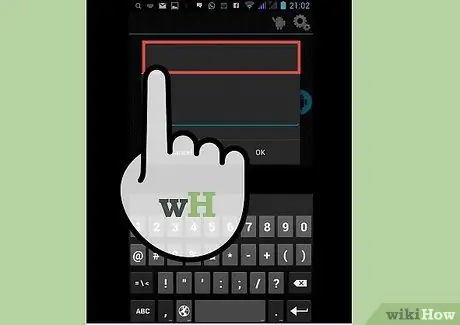
Krok 2. Wprowadź adres e-mail, do którego chcesz uzyskać dostęp i powiązane hasło
Kliknij Następny. Twój telefon spróbuje zweryfikować konfigurację poczty e-mail. Jeśli masz popularny typ poczty e-mail, taki jak konto Yahoo lub Hotmail, Twoja konfiguracja zostanie zweryfikowana stosunkowo szybko.
- Jeśli telefon nie może znaleźć ustawień Twojego konta, zostanie wyświetlonych kilka zaawansowanych opcji. Najpierw musisz wybrać typ konta, a mianowicie IMAP, POP3 lub Exchange. Exchange jest zwykle używany do kont firmowych, podczas gdy IMAP i POP3 są częściej używane do kont ogólnych. IMAP jest częściej zalecany przez dostawców poczty e-mail, ale należy sprawdzić u dostawcy poczty e-mail jego konkretne preferencje.
- Po wybraniu typu konta wprowadź „Ustawienia serwera poczty przychodzącej”, a następnie „Ustawienia serwera poczty wychodzącej”. Ponownie skontaktuj się z konkretnym dostawcą poczty e-mail, aby znaleźć określone ustawienia serwera.
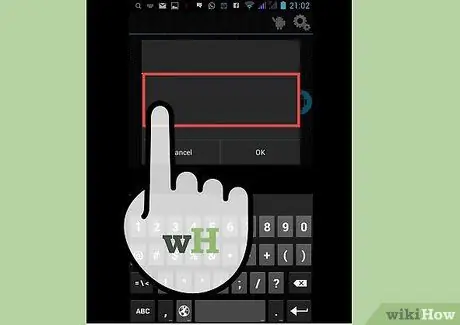
Krok 3. Wybierz opcje dla Konta
Pojawi się lista opcji, które należy zaznaczyć lub odznaczyć, aby zastosować swoją zasadę. Po wybraniu konfiguracji kliknij „Dalej”.
- Zaznaczenie opcji „Domyślnie wysyłaj e-maile z tego konta” spowoduje, że to konto e-mail będzie używane jako domyślny adres e-mail. Każdy wysłany e-mail będzie korzystał z tego adresu.
- Zaznacz „Powiadom mnie, gdy nadejdzie e-mail”, jeśli chcesz otrzymywać powiadomienia o każdym e-mailu. Może to wyczerpać baterię i zużyć sporo danych, ponieważ telefon będzie okresowo sprawdzać, czy otrzymujesz nowe wiadomości e-mail, czy nie. Możesz także kliknąć pasek nad tą opcją, aby zmienić częstotliwość sprawdzania przez telefon nowych wiadomości e-mail.
- Zaznacz „Synchronizuj pocztę e-mail z tego konta”, aby automatycznie synchronizować pocztę e-mail. Pozwala to na tworzenie kopii zapasowych danych.
- Zaznacz „Automatycznie pobieraj załączniki po połączeniu z Wi-Fi”, aby automatycznie pobierać załączniki po otwarciu wiadomości e-mail zawierającej załączniki. Jest to zwykle bardzo przydatne, chyba że masz bardzo wolne połączenie Wi-Fi lub otwierasz poufne materiały w mniej bezpiecznej sieci publicznej.
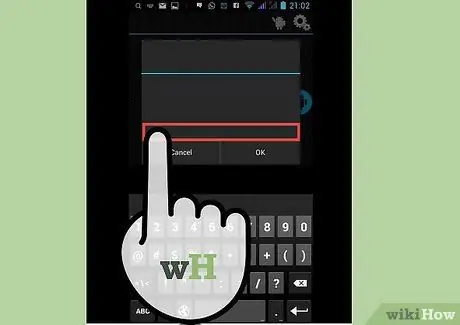
Krok 4. Wprowadź opisową nazwę konta
Może to być dowolna nazwa, którą lubisz, na przykład „E-mail Yahoo”. Wprowadzanie różnych nazw może być przydatne, jeśli masz wiele kont e-mail.
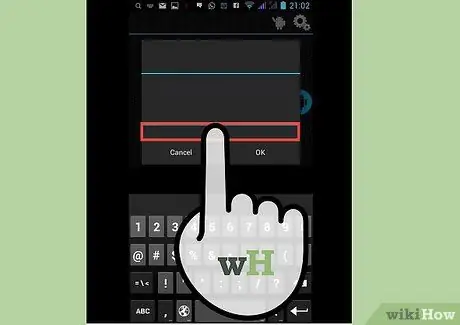
Krok 5. Wpisz swoje imię i nazwisko
Będzie on pojawiał się w każdej wysłanej wiadomości e-mail, dlatego warto zadbać o to, aby Twoje imię i nazwisko brzmiały profesjonalnie, jeśli jest to firmowy adres e-mail. Kliknij „Dalej”, a Twoje konto e-mail zostanie dodane do telefonu.
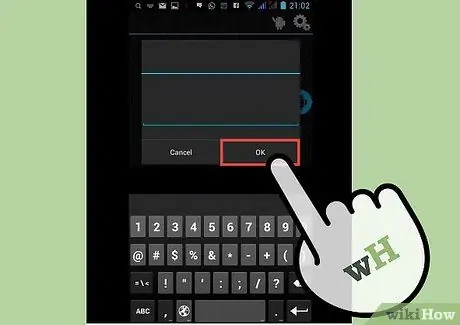
Krok 6. Stuknij nowe konto w aplikacji Poczta
Następnie stuknij wiadomość e-mail, którą chcesz przeczytać. E-mail otworzy się i będziesz mógł przeczytać. Aby wrócić do listy e-mailowej, kliknij strzałkę wstecz na dole.
Metoda 4 z 4: Używanie Androida do otwierania Gmaila
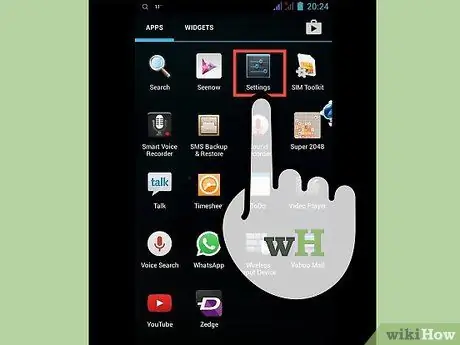
Krok 1. Otwórz „Ustawienia” i przewiń do „Konta
” Dotknij "Dodaj konto".
Ponieważ Android jest produktem Google, Android korzysta ze wstępnie zdefiniowanej aplikacji Gmail, a nie z aplikacji Poczta
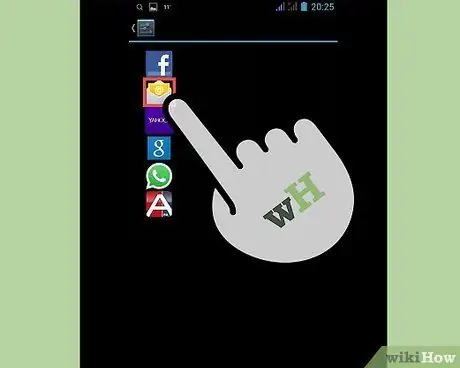
Krok 2. Wybierz „Google
" Następnie dotknij „Istniejące”.
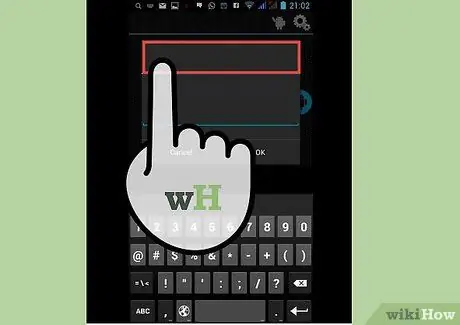
Krok 3. Wprowadź swój adres e-mail Google i hasło
Naciśnij „OK”, aby zaakceptować warunki korzystania z usługi i politykę prywatności. Zostaniesz zalogowany na swoje konto.
Możesz zostać poproszony o dołączenie do Google+ lub GooglePlay. Zaznacz lub odznacz opcje, które chcesz zastosować

Krok 4. Stuknij wiadomość e-mail, aby ją otworzyć i przeczytać
Możesz wrócić do swojej listy e-mailowej, dotykając strzałki wstecz na dolnym pasku.






