Adres IP komputera to unikalny identyfikator komputera w Internecie. Po połączeniu z siecią lokalną i Internetem komputer będzie miał dwa adresy IP - jeden, który wskazuje jego lokalizację w sieci lokalnej, a drugi jest widoczny w Internecie. Ta wikiHow uczy, jak znaleźć wewnętrzne i zewnętrzne adresy IP na komputerze.
Krok
Metoda 1 z 5: Znajdowanie publicznego adresu IP za pomocą Google
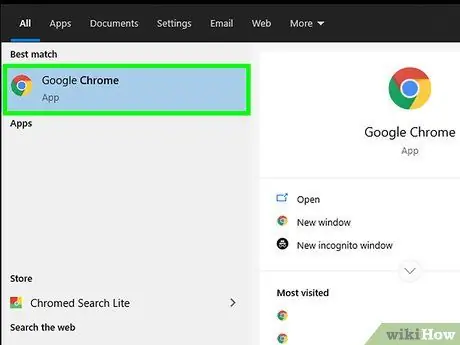
Krok 1. Otwórz przeglądarkę internetową
Adres IP uzyskany tą metodą to adres podany przez dostawcę usług internetowych (ISP).
Jeśli używasz komputera podłączonego do routera lub bezprzewodowego punktu dostępowego, lokalny adres IP komputera będzie inny niż publiczny adres IP. Przeczytaj jedną z pozostałych metod, aby znaleźć lokalny adres IP komputera
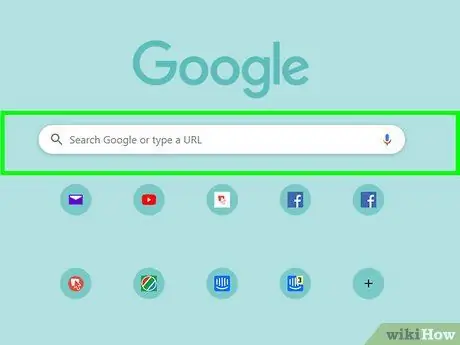
Krok 2. Odwiedź
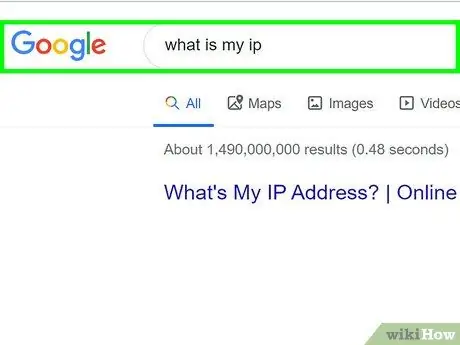
Krok 3. Wpisz jaki jest mój adres IP i naciśnij klawisz Enter
Adres IP komputera pojawi się w górnym wierszu wyników wyszukiwania, nad tekstem „Twój publiczny adres IP”. Adres ten składa się z czterech grup liczb (maksymalnie trzy cyfry) oddzielonych kropkami, np. 10.0.0.1.
Metoda 2 z 5: Znajdowanie lokalnego adresu IP za pomocą panelu sterowania
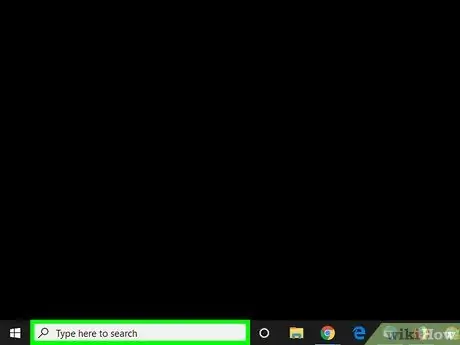
Krok 1. Naciśnij klawisz Win + S, aby wyświetlić pasek wyszukiwania systemu Windows
Możesz go również otworzyć, klikając ikonę lupy lub kółka obok przycisku menu „Start” (Windows 10) lub klikając samo menu „Start” (Windows 8).
Jeśli używasz systemu Windows 7, kliknij menu „Start”, wybierz „ Panel sterowania ”, wpisz adapter w polu wyszukiwania i przejdź do kroku trzeciego.
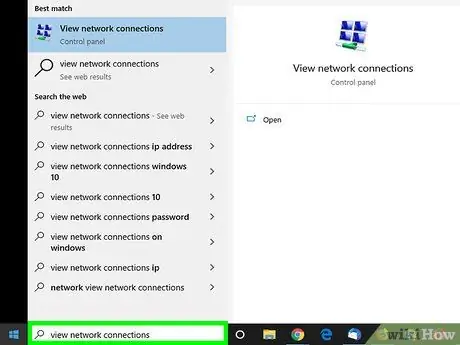
Krok 2. Wpisz widok połączeń sieciowych
Podczas wpisywania zostanie wyświetlona lista pasujących wyników wyszukiwania.
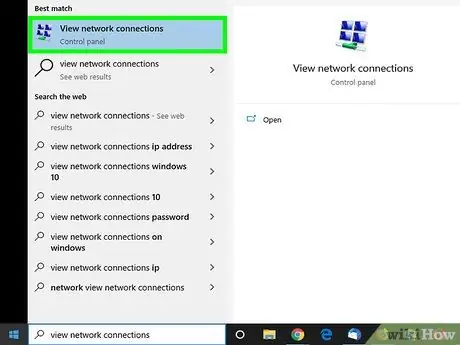
Krok 3. Kliknij Wyświetl połączenia sieciowe w wynikach wyszukiwania
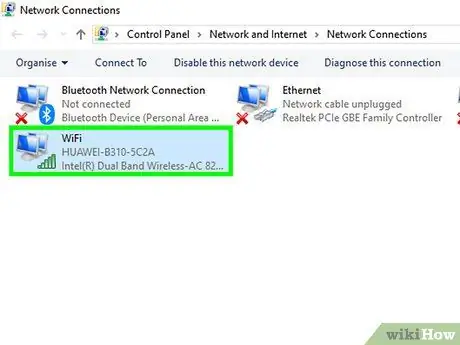
Krok 4. Kliknij dwukrotnie aktywne połączenie
Na przykład, jeśli komputer jest aktualnie podłączony do sieci bezprzewodowej, kliknij dwukrotnie połączenie „Wi-Fi”, aby wyświetlić informacje o sieci.
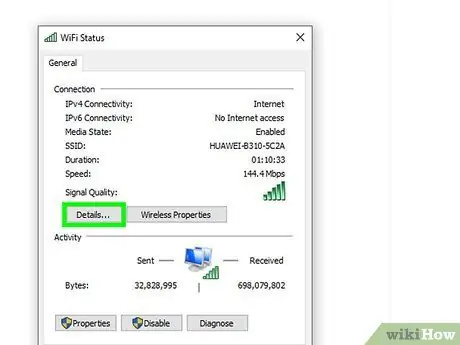
Krok 5. Kliknij przycisk Szczegóły
Adres IP komputera można znaleźć obok tekstu „Adres IPv4”.
Jeśli komputer jest połączony z siecią lokalną za pośrednictwem routera (zazwyczaj jest to przypadek, gdy komputer jest podłączony do sieci WiFi), adres ten może być tylko wewnętrzny. Przeczytaj metodę wyszukiwania „Przez Google” publicznego adresu IP komputera
Metoda 3 z 5: Znajdowanie lokalnego adresu IP za pomocą wiersza polecenia
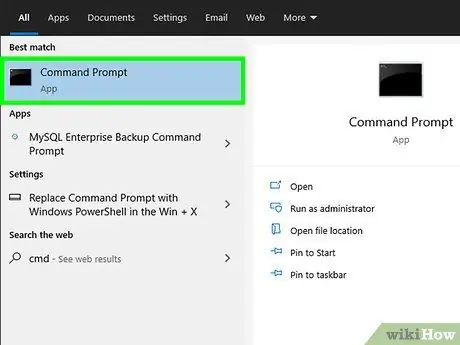
Krok 1. Otwórz program wiersza polecenia
Jeśli używasz systemu Windows 10, kliknij prawym przyciskiem myszy menu „Start” i wybierz „ Wiersz polecenia Jeśli używasz systemu Windows 8, naciśnij Win + X i wybierz „ Wiersz polecenia ” z menu.
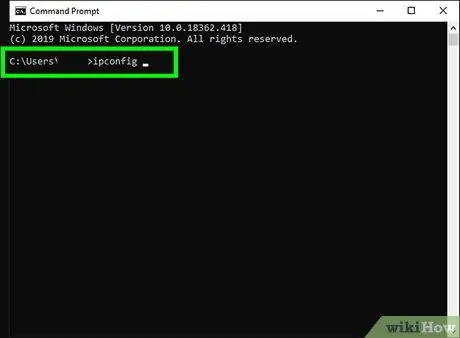
Krok 2. Wpisz ipconfig i naciśnij Enter
Informacje o połączeniu sieciowym zostaną wyświetlone później.
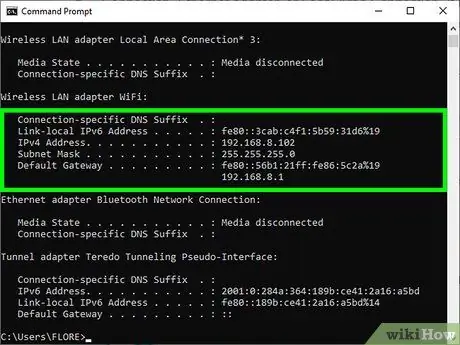
Krok 3. Znajdź adres IP
Aktualnie aktywne połączenie może być oznaczone jako „Połączenie sieci bezprzewodowej”, „Adapter Ethernet” lub „Połączenie lokalne”. Etykieta połączenia może być również przypisana przez producenta karty sieciowej. Poszukaj aktualnie aktywnego połączenia i znajdź segment adresu IPv4.
- Adresy IP składają się z czterech zestawów cyfr (jeden zestaw zawiera maksymalnie trzy cyfry). Na przykład Twój adres IP może być wyświetlany jako 10.0.0.1
- Jeśli komputer jest połączony z siecią lokalną przez router (zwykle jest to przypadek, gdy komputer jest podłączony do sieci WiFi), adres ten może być tylko wewnętrzny. Zapoznaj się z metodą „Wyszukiwanie publicznego adresu IP przez Google”, aby znaleźć publiczny adres IP komputera.
- Jeśli komputer jest podłączony do routera, lokalny adres IP routera jest wyświetlany obok wpisu „Brama domyślna”.
Metoda 4 z 5: Znajdowanie publicznego adresu IP na routerze
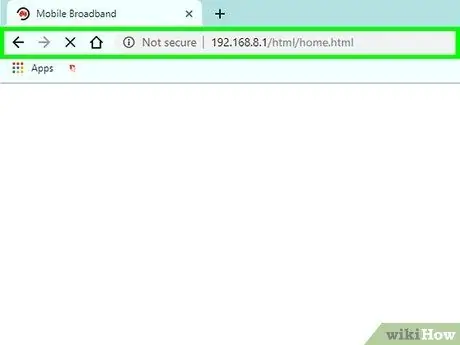
Krok 1. Otwórz stronę administratora routera w przeglądarce
Większość routerów jest dostępna za pośrednictwem interfejsu internetowego, który umożliwia przeglądanie i dostosowywanie ustawień. Wprowadź adres routera, tak jak zwykły adres strony internetowej.
- Na przykład może być konieczne wpisanie https://10.0.0.1 w pasku adresu przeglądarki, jeśli jest to adres routera.
- Inne adresy powszechnie używane jako adresy routerów to 192.168.1.1, 192.168.0.1 i 192.168.2.1.
- Aby poznać dokładny adres routera, wykonaj czynności opisane w tej metodzie, aby wyświetlić informacje o IP. Adres IP routera jest wyświetlany obok wpisu „Brama domyślna”.
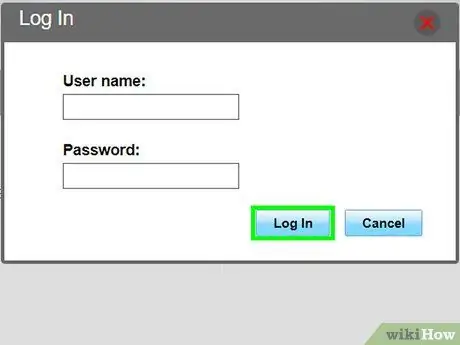
Krok 2. Zaloguj się jako administrator
Kombinacja nazwy użytkownika i hasła routera jest inna dla każdego routera, ale większość wpisów pozostaje taka sama (i jest bardzo łatwa do wykrycia), o ile nie zostały zmienione. Wypróbuj niektóre z tych kombinacji dla różnych marek routerów:
- Nazwa użytkownika: Administrator Hasło: Administrator
- Nazwa użytkownika: Administrator Hasło: hasło
- Nazwa użytkownika: Administrator Hasło: (pusty)
- Jeśli żadna z kombinacji nie działa, przeprowadź wyszukiwanie w Internecie, używając nazwy i modelu routera oraz słowa kluczowego wyszukiwania „hasło administratora”.
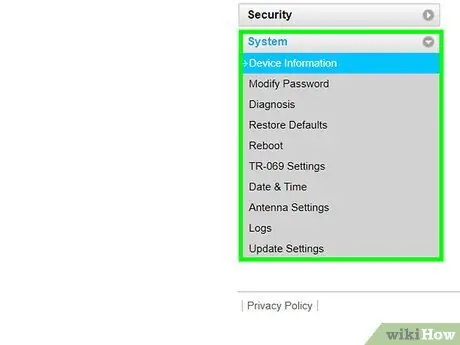
Krok 3. Przejdź do strony „Status routera”, „Internet” lub „WAN”
Nazwa strony może być inna dla każdego routera.
Jeśli używasz routera Netgear z programem konfiguracyjnym Netgear Genie, kliknij „ Zaawansowany ”.
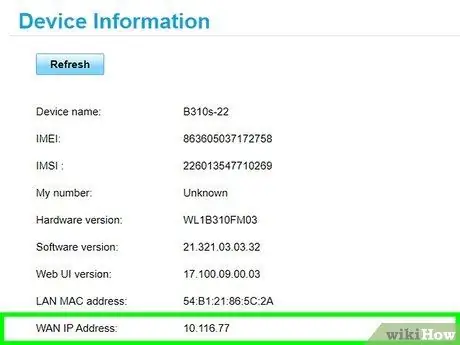
Krok 4. Poszukaj tekstu „Port internetowy” lub „Internetowy adres IP”
Można go znaleźć na stronie „Status routera”, „Internet” lub „WAN”. Publiczne adresy IP składają się z czterech zestawów liczb, z których każdy zawiera maksymalnie trzy cyfry (np. 199.27.79.192).
Ten adres to adres IP przypisany przez dostawcę usług internetowych do routera. Większość zewnętrznych adresów IP jest dynamiczna. Oznacza to, że adres zawsze się od czasu do czasu zmienia
Metoda 5 z 5: Znajdowanie adresów IP w systemie Linux
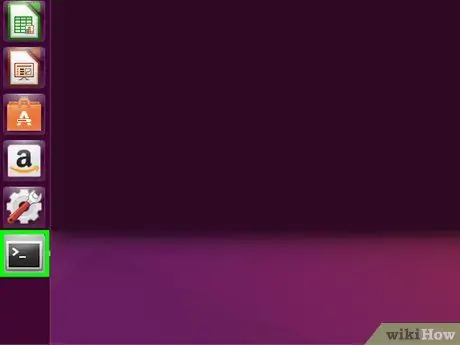
Krok 1. Otwórz okno terminala
Możesz znaleźć wewnętrzny adres IP komputera z systemem Linux za pomocą programu wiersza poleceń. Naciśnij Ctrl+Alt+T (w większości dystrybucji/wersji Linuksa), aby otworzyć okno.
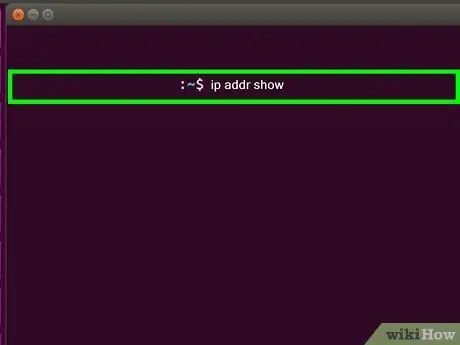
Krok 2. Wpisz ip addr show i naciśnij klawisz Enter
Wyświetlane są informacje o wewnętrznym adresie IP komputera. Zazwyczaj adres ten jest przypisywany przez lokalny router. Adresy IP dla każdego interfejsu (np. Ethernet, WiFi itp.) są wyświetlane obok wpisu „inet addr”.
- Jeśli komputer jest podłączony do Internetu za pośrednictwem połączenia Ethernet, wpis „inet addr”, którego należy szukać, jest zwykle oznaczony jako eth0. Jeśli korzystasz z Wi-Fi, wpis znajduje się pod segmentem wlan0.
- Adresy IP są wyświetlane jako cztery grupy liczb (jedna grupa zawiera maksymalnie trzy cyfry) oddzielone kropkami. Na przykład Twój adres może być wyświetlany jako 192.168.1.4
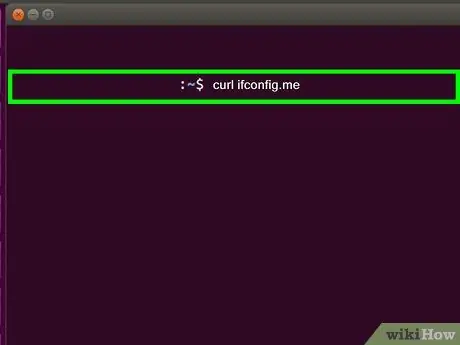
Krok 3. Wpisz curl ifconfig.me i naciśnij Enter
Zostanie wyświetlony Twój publiczny adres IP. Zazwyczaj ten adres zewnętrzny jest przydzielany przez dostawcę usług internetowych.






