Ta wikiHow uczy, jak tworzyć kopie zapasowe muzyki na iPhonie lub iPadzie na iCloud. Jeśli subskrybujesz usługę Apple Music, możesz używać swojej biblioteki muzycznej iCloud (biblioteki muzycznej iCloud) do tworzenia kopii zapasowych.
Krok
Metoda 1 z 2: Tworzenie kopii zapasowej muzyki na iCloud
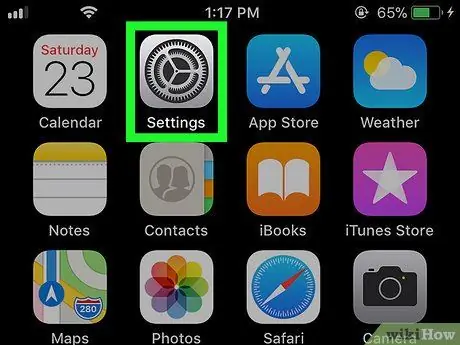
Krok 1. Otwórz menu ustawień iPhone'a lub iPada („Ustawienia”)
Zazwyczaj to menu można znaleźć na ekranie głównym.
Jeśli chcesz tworzyć kopie zapasowe utworów z Apple Music, przeczytaj tę metodę
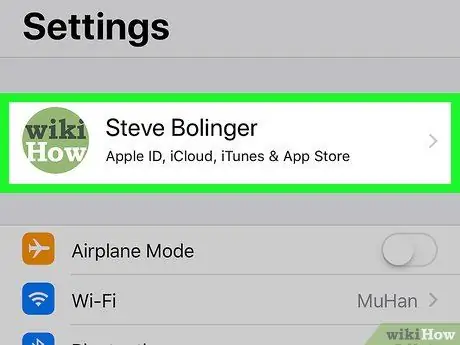
Krok 2. Dotknij swojego Apple ID
Identyfikator jest wyświetlany w górnej części menu.
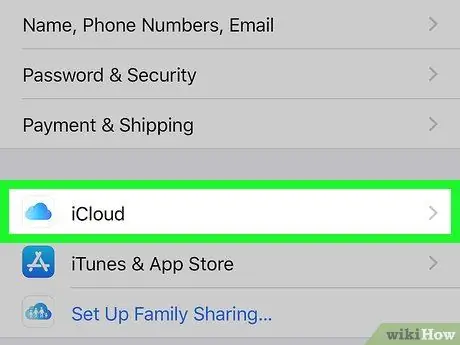
Krok 3. Dotknij iCloud
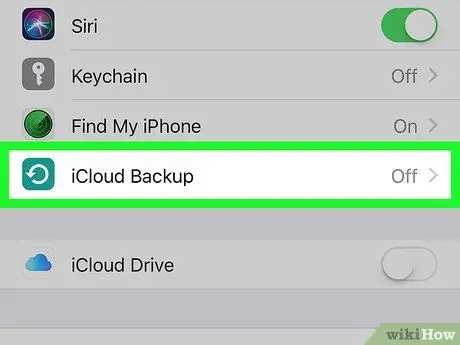
Krok 4. Wybierz kopię zapasową iCloud
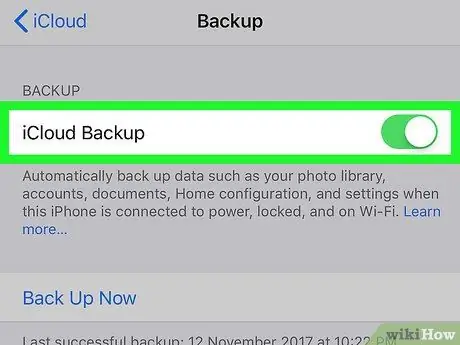
Krok 5. Przesuń przełącznik „iCloud Backup” do pozycji włączonej lub „Włączonej”
Jeśli przełącznik jest już aktywny lub zielony, możesz pominąć ten krok.
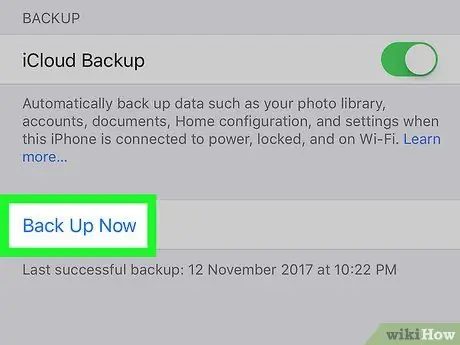
Krok 6. Dotknij Utwórz kopię zapasową teraz
Wszystkie dane na iPhonie lub iPadzie (w tym muzyka) zostaną zarchiwizowane na iCloud.
Metoda 2 z 2: Włączanie biblioteki muzycznej iCloud dla usługi Apple Music
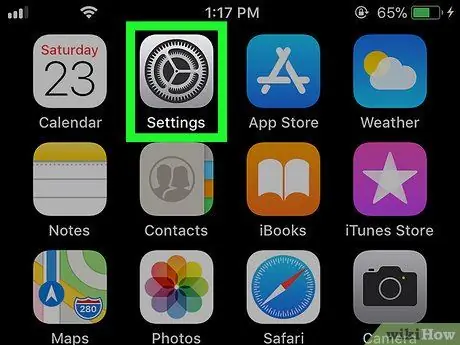
Krok 1. Otwórz menu ustawień iPhone'a lub iPada („Ustawienia”)
Zazwyczaj to menu można znaleźć na ekranie głównym.
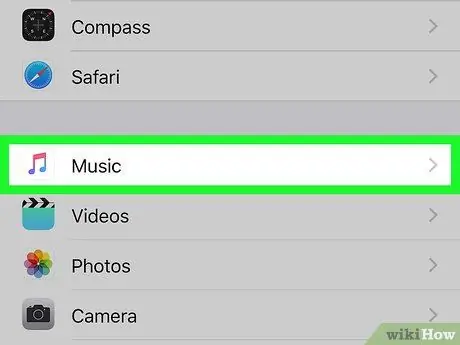
Krok 2. Przesuń palcem po ekranie i dotknij Muzyka
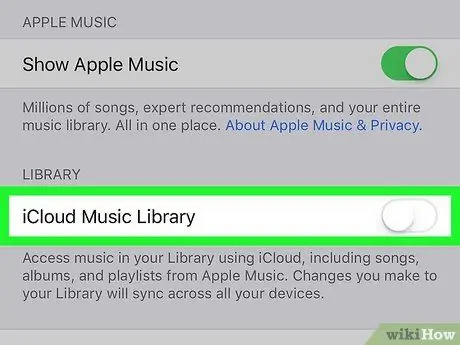
Krok 3. Przesuń przełącznik „iCloud Music Library” do pozycji włączonej lub „Włączonej”
Kilka opcji zostanie wyświetlonych później.
Ta opcja będzie widoczna tylko wtedy, gdy subskrybujesz już usługę Apple Music
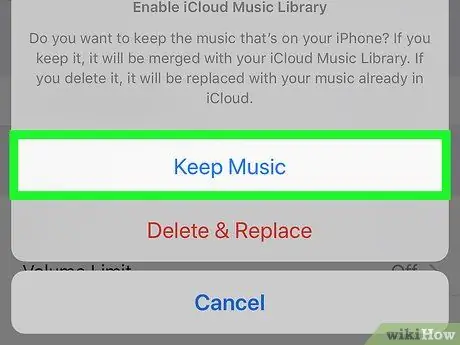
Krok 4. Wybierz Zachowaj muzykę
Dzięki tej opcji Twoja muzyka będzie przechowywana na Twoim iPhonie lub iPadzie, nawet po skopiowaniu do iCloud. Zawartość Twojego konta Apple Music zostanie następnie utworzona w iCloud.






