Ta wikiHow uczy, jak skopiować album lub listę odtwarzania z iPhone'a do Apple Watch.
Krok
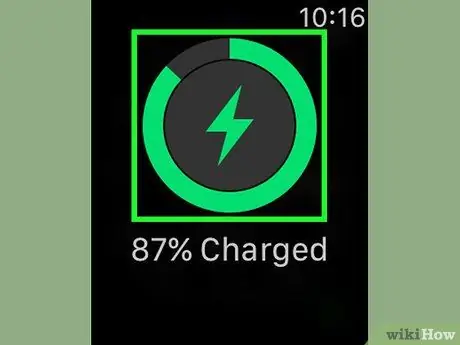
Krok 1. Włóż Apple Watch do ładowarki
Po umieszczeniu na ładowarce ekran zegara zaświeci się i usłyszysz dźwięk potwierdzenia.
Aby dodać do niego muzykę, zegarek Apple Watch musi być podłączony do ładowarki
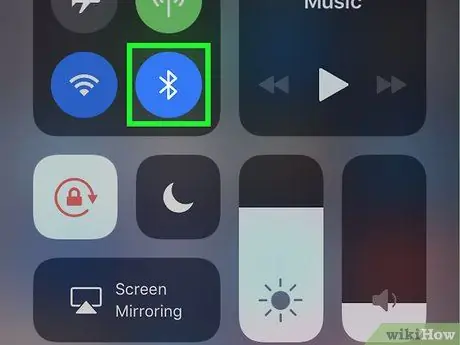
Krok 2. Upewnij się, że Bluetooth jest włączony na iPhonie
Przesuń palcem w dół ekranu telefonu, a następnie dotknij ikony Bluetooth
czy jest biały czy szary.
Nie możesz dodawać muzyki do Apple Watch bez włączenia Bluetooth
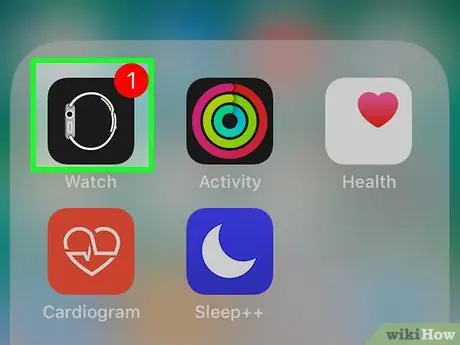
Krok 3. Otwórz aplikację Watch na iPhonie
Stuknij ikonę aplikacji Watch, która wygląda jak bok zegarka Apple Watch. Ta ikona jest czarno-biała.
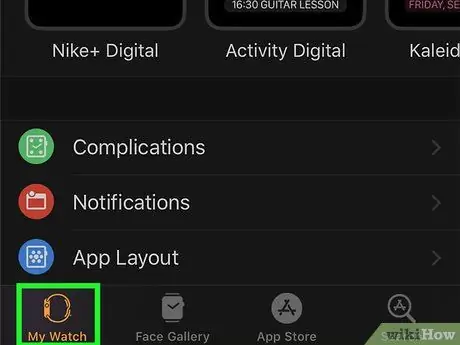
Krok 4. Dotknij Mój zegarek
Znajduje się w lewym dolnym rogu ekranu. Otworzy się strona ustawień Apple Watch.
Jeśli zsynchronizowałeś więcej niż jeden zegarek Apple Watch z iPhonem, wybierz zegarek, do którego chcesz dodać muzykę, zanim przejdziesz dalej
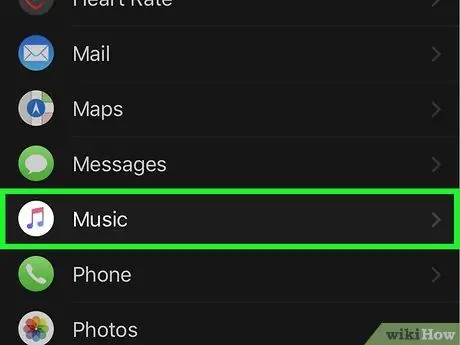
Krok 5. Przesuń palcem po ekranie i dotknij Muzyka
Znajduje się w sekcji „M” listy aplikacji zainstalowanych na Apple Watch.
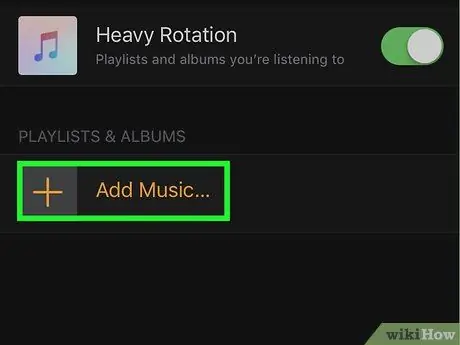
Krok 6. Dotknij Dodaj muzykę…
Znajduje się pod nagłówkiem „ PLAYLISTY I ALBUMY”, na środku strony.
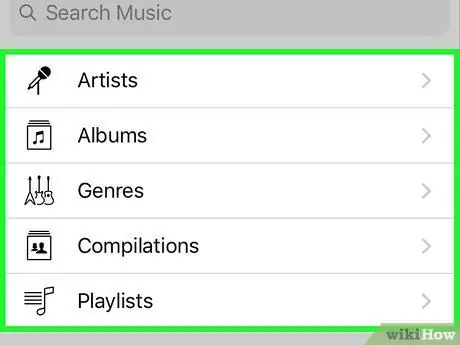
Krok 7. Wybierz kategorię
Dotknij jednej z następujących opcji:
- ” Artyści ”
- ” Albumy ”
- ” Gatunki ”
- ” Kompilacje ”
- ” Playlisty ”
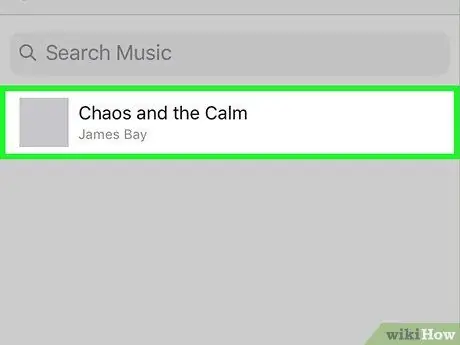
Krok 8. Wybierz muzykę, którą chcesz dodać
Dotknij albumu lub playlisty, które chcesz dodać do Apple Watch.
Jeśli dotkniesz opcji „ Artyści ”, musisz wybrać odpowiedniego wykonawcę, zanim będziesz mógł dodawać albumy do Apple Watch.
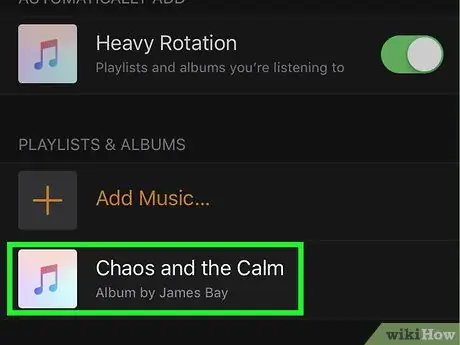
Krok 9. Poczekaj na zakończenie przesyłania muzyki
Możesz zobaczyć pasek postępu pod nagłówkiem „ Przesyłanie…” u góry ekranu iPhone'a. Po zniknięciu paska postępu wybrana muzyka jest już dostępna na Apple Watch.
Porady
Możesz usunąć muzykę z Apple Watch, dotykając „ Edytować ” w prawym górnym rogu strony „Muzyka” aplikacji Zegarek, wybierz ikonę czerwonego kółka po lewej stronie kategorii muzyki i dotknij „ Kasować ” po prawej stronie muzyki, którą należy usunąć.
Ostrzeżenie
- Zegarki Apple mają bardzo ograniczoną przestrzeń do przechowywania. Dlatego możesz nie być w stanie dodać całej biblioteki muzycznej do zegarka Apple Watch.
- Nie możesz słuchać muzyki na Apple Watch bez uprzedniego zsynchronizowania urządzenia ze słuchawkami lub głośnikami Bluetooth.






