Ta wikiHow uczy, jak utworzyć kopię zapasową pliku kontaktów na iPhonie, dzięki czemu możesz łatwo przywrócić go na swoim urządzeniu lub użyć go na innym urządzeniu.
Krok
Metoda 1 z 2: Korzystanie z iCloud

Krok 1. Otwórz menu ustawień („Ustawienia”)
To menu jest oznaczone szarą ikoną koła zębatego (⚙️), która jest zwykle wyświetlana na ekranie głównym.
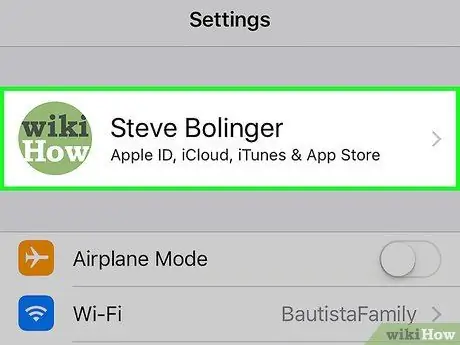
Krok 2. Dotknij swojego Apple ID
Na górze menu pojawi się Apple ID i utwórz nazwę i zdjęcie (jeśli już je przesłałeś).
- Jeśli nie jesteś zalogowany, dotknij opcji „ Zaloguj się do (Twoje urządzenie) ”, wprowadź Apple ID i hasło, a następnie dotknij „ Zaloguj ”.
- Jeśli na Twoim urządzeniu działa starsza wersja systemu iOS, nie musisz wykonywać tego kroku.
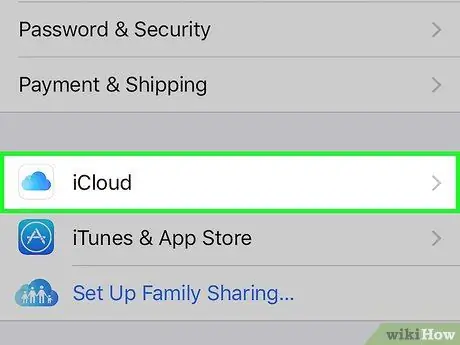
Krok 3. Stuknij opcję iCloud
Ta opcja znajduje się w drugim segmencie menu.
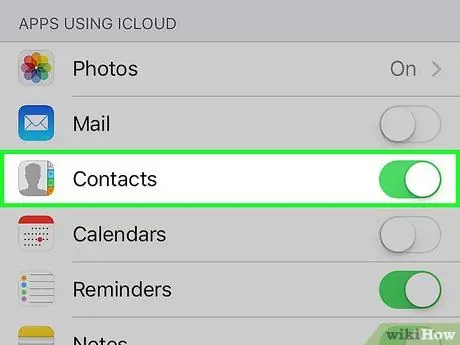
Krok 4. Przesuń przełącznik "Kontakty" do pozycji włączonej ("Włączone")
Ten przełącznik znajduje się w sekcji menu „APLIKACJE KORZYSTAJĄCE Z ICLOUD” i po włączeniu zmieni kolor na zielony.
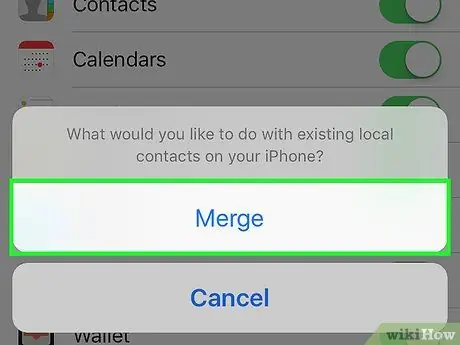
Krok 5. Dotknij opcji Scal, jeśli pojawi się monit
Następnie kontakty, które są już na iPhonie, zostaną połączone z kontaktami przechowywanymi w iCloud.
- Gdy opcja „Kontakty” zostanie aktywowana po raz pierwszy, kontakty na iPhonie natychmiast zsynchronizują się z kontem iCloud. Wszelkie wprowadzone zmiany zostaną zsynchronizowane ze wszystkimi urządzeniami podłączonymi do tego samego konta iCloud.
- Nie musisz tworzyć pełnej kopii zapasowej (w tym innych plików) na iCloud, aby zapisać swoje kontakty. Kontakty będą synchronizowane niezależnie od plików kopii zapasowych w iCloud.
Metoda 2 z 2: Korzystanie z iTunes
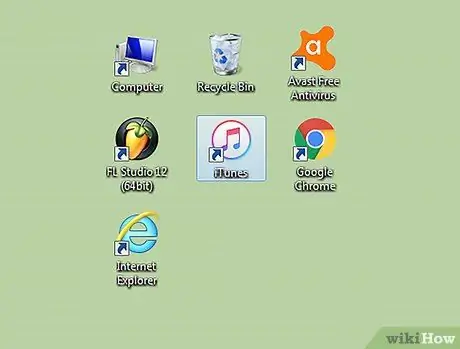
Krok 1. Podłącz telefon do komputera i uruchom iTiunes
Program może uruchomić się automatycznie po podłączeniu telefonu do komputera.
Jeśli iTunes nie jest jeszcze zainstalowany na Twoim komputerze, możesz go pobrać bezpłatnie ze strony apple.com/itunes/download/
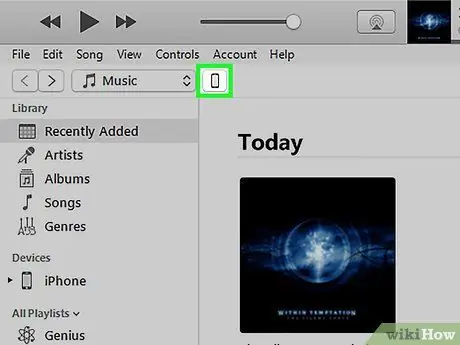
Krok 2. Wybierz iPhone'a wyświetlanego w górnej części okna iTunes
Wyświetlenie telefonu może chwilę potrwać.
Jeśli po raz pierwszy łączysz telefon z komputerem, musisz dotknąć opcji „Zaufanie” wyświetlanej na ekranie iPhone'a
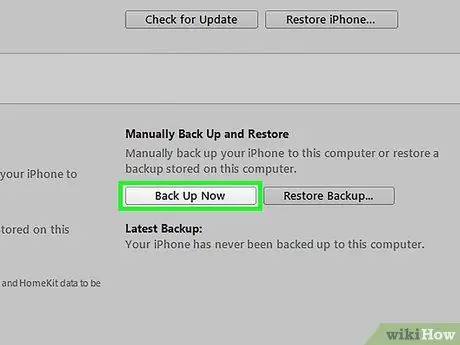
Krok 3. Kliknij przycisk
Utwórz kopię zapasową teraz w sekcji „Podsumowanie”.
iTunes rozpocznie tworzenie kompletnego pliku kopii zapasowej iPhone'a, w tym pliku kontaktów. Możesz użyć tego pliku kopii zapasowej, aby przywrócić do iPhone'a (na wypadek zresetowania telefonu w dowolnym momencie) i odzyskać poprzednią listę kontaktów.






