Ta wikiHow uczy, jak wyłączyć bibliotekę muzyczną iCloud na iPhonie, iPadzie lub komputerze. Biblioteka muzyczna iCloud jest dostępna tylko wtedy, gdy subskrybujesz usługę Apple Music. Po wyłączeniu wszystkie utwory pobrane z Apple Music zostaną usunięte z używanego urządzenia, np. iPhone'y).
Krok
Metoda 1 z 2: Na iPhonie
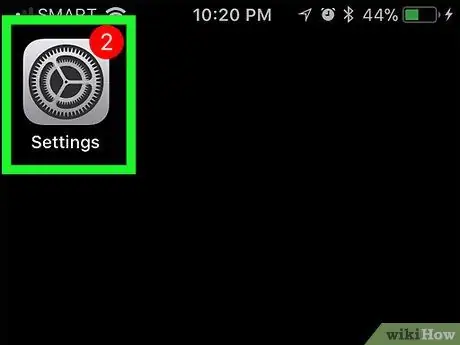
Krok 1. Otwórz menu ustawień iPhone'a
(„Ustawienia”). Stuknij ikonę „Ustawienia”, która wygląda jak szare pudełko z zestawem kół zębatych. Znajduje się na środku strony „Ustawienia”. Krok 3. Dotknij zielonego przełącznika „iCloud Music Library” Znajduje się na górze ekranu. Kolor przełącznika zmieni się na szary Wybór zostanie potwierdzony, a biblioteka muzyczna iCloud zostanie wyłączona. Zawartość z Apple Music zostanie usunięta z iPhone'a. Możesz ponownie pobrać zawartość w dowolnym momencie, aktywując bibliotekę. Kliknij lub kliknij dwukrotnie ikonę aplikacji iTunes, która wygląda jak wielokolorowa nuta na białym tle. Ta opcja menu znajduje się w górnej części okna iTunes. Następnie pojawi się menu rozwijane. Ta opcja znajduje się na dole menu rozwijanego. Wyświetlone zostanie okno „Preferencje”. Ta zakładka znajduje się u góry okna "Preferencje". To pudełko znajduje się w górnej części okna. Znajduje się na dole okna „Preferencje”. Zmiany zostaną zapisane, a wszystkie utwory z Apple Music zostaną usunięte z biblioteki iTunes.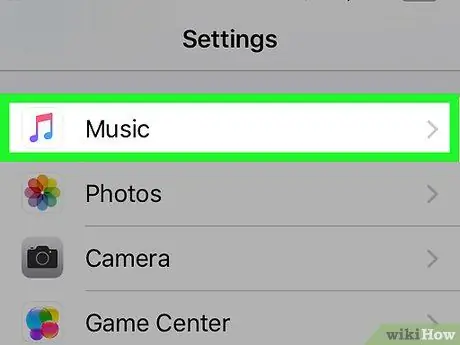
Krok 2. Przesuń palcem po ekranie i dotknij Muzyka
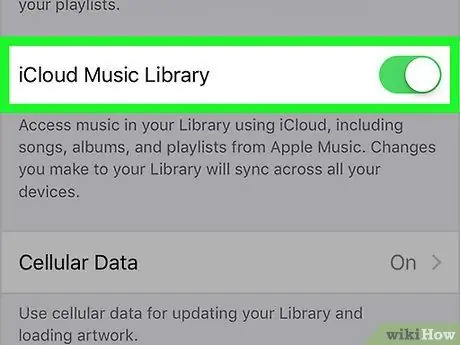
Jeśli nie widzisz opcji „Biblioteka muzyczna iCloud”, nie subskrybujesz usługi Apple Music i nie możesz wyłączyć (ani włączyć) biblioteki muzycznej iCloud
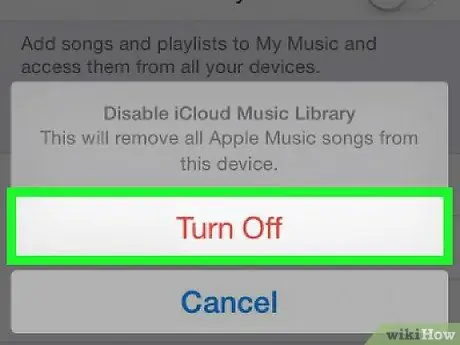
Krok 4. Po wyświetleniu monitu dotknij OK
Metoda 2 z 2: Na komputerze stacjonarnym
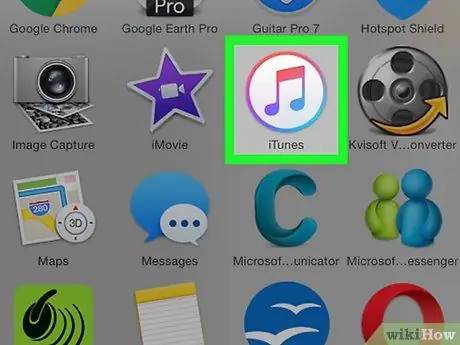
Krok 1. Otwórz iTunes
Zainstaluj aktualizacje, jeśli pojawi się monit przed kontynuowaniem
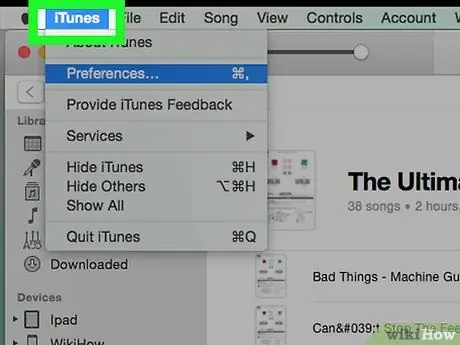
Krok 2. Kliknij Edytuj
Na komputerze Mac kliknij „ iTunes ” w lewym górnym rogu ekranu.
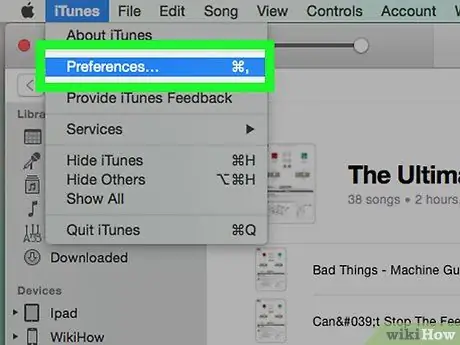
Krok 3. Kliknij Preferencje…
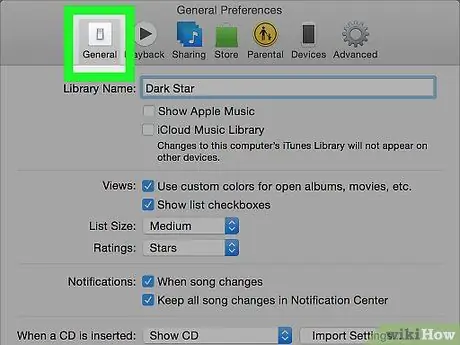
Krok 4. Kliknij kartę Ogólne
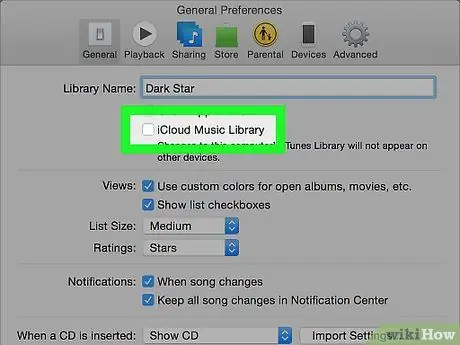
Krok 5. Odznacz pole „Biblioteka muzyczna iCloud”
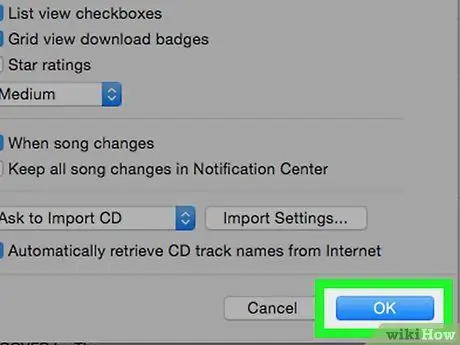
Krok 6. Kliknij OK






