iTunes umożliwia konwertowanie utworów do różnych formatów, takich jak AAC, MP3, WAV, AIFF i Apple Lossless. Każdy format audio ma swoje zalety. Niezależnie od wybranego formatu, możesz go łatwo przekonwertować za pomocą iTunes. iTunes nie usunie również oryginalnej wersji utworu, na wypadek, gdybyś zmienił zdanie. Przeczytaj o tym, jak konwertować utwory i jakie są zalety każdego z nich, w następnym artykule.
Krok
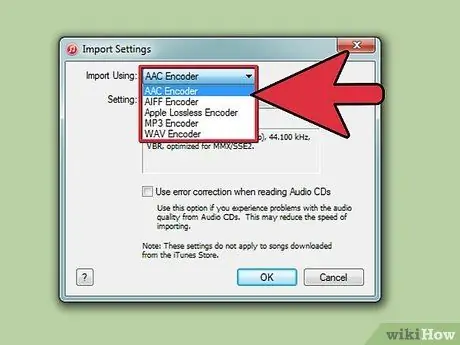
Krok 1. Określ żądany format utworu
Formaty utworów obsługiwane przez iTunes są różne, podobnie jak powody konwersji utworów do tych formatów. Wybierając format utworu, pamiętaj o rozmiarze pliku i jakości dźwięku - czy chcesz słuchać utworów w najwyższej jakości, chcesz przechowywać jak najwięcej utworów na komputerze lub iPhonie, czy na obu?
-
AAC:
Jako nowoczesna wersja MP3, ten format oferuje rozmiar utworu mniejszy niż MP3, ale z lepszą jakością dźwięku. Ten format jest najpopularniejszym formatem utworów dla iPhone'a lub iPoda i jest powszechnie używany przez użytkowników komputerów Mac. Nie wszystkie odtwarzacze muzyczne obsługują AAC, ale jest to uniwersalny format dla użytkowników komputerów Mac.
-
AIFF:
Ten format ma duży rozmiar pliku i doskonałą jakość dźwięku, podobnie jak WAV. Jednak utwory w tym formacie nie zawierają informacji, takich jak tytuł utworu, wykonawca itp. Chociaż nadal możesz przeglądać informacje w iTunes, jeśli otworzysz plik AIFF w innym odtwarzaczu muzyki, zobaczysz tylko Ścieżkę 1 itd. Ten format jest szerzej używany przez użytkowników komputerów Mac niż WAV.
-
Bezstratne jabłko:
Format utworu o wysokiej jakości, który jest nieco mniejszy niż AIFF lub WAV, ale można go odtwarzać tylko w programach lub urządzeniach Apple.
-
MP3:
Format utworu jest niewielki i ma niską jakość, ale można go odtwarzać za pomocą dowolnego odtwarzacza muzycznego, w tym odtwarzaczy muzycznych MP3 CD lub innych programów do odtwarzania muzyki (Windows Media Player, Zune itp.).
-
WAV:
Utwory wielkoformatowe o doskonałej jakości, takie jak AIFF. WAV jest używany w systemach Windows, ale może być również odtwarzany na Macu. Podobnie jak AIFF, informacje o tytułach utworów, wykonawcach itp. nie są zawarte w pliku, ale iTunes nagrywa je dla Ciebie.
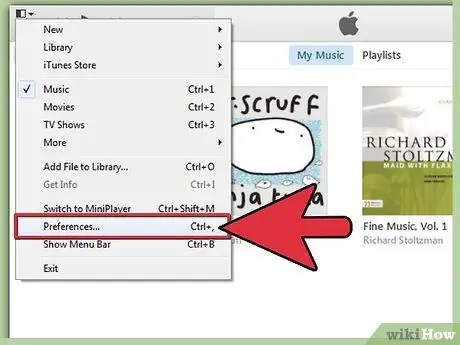
Krok 2. Przejdź do ustawień utworu w menu Preferencje
W iTunes dla Windows kliknij Edycja > Preferencje, a w iTunes dla Maca kliknij iTunes > Preferencje. Po otwarciu okna Preferencje kliknij kartę Ogólne u góry okna.
W nowej wersji iTunes menu Preferencje znajduje się w małym czarno-białym polu w lewym górnym rogu ekranu iTunes
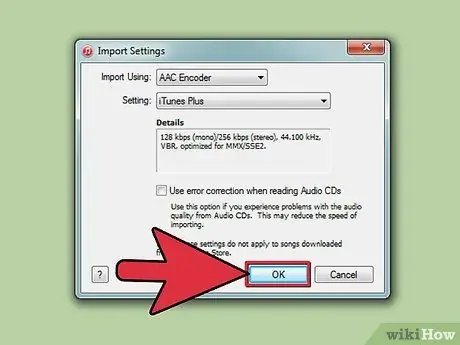
Krok 3. Kliknij opcję Importuj ustawienia … aby wybrać format utworu. W tej opcji możesz wybrać format utworu, którego iTunes będzie używał podczas konwersji nowych utworów w Twojej bibliotece. Ta opcja umożliwia także konwertowanie utworów znajdujących się już w bibliotece iTunes. Wybierz żądany format w opcjach Importuj za pomocą. Możesz także dostosować rozmiar pliku lub ustawienia jakości dźwięku.
- Dostosuj jakość dźwięku za pomocą menu Ustawienia. Im wyższy wybrany kbps, bitrate i kHz, tym lepsza będzie jakość utworu. Jednak rozmiar pliku utworu z pewnością wzrośnie.
- iTunes ma kilka wbudowanych ustawień, od iTunes Plus (wysokiej jakości pliki o średniej wielkości) do dobrej jakości MP3 (małe pliki o niskiej jakości). W razie wątpliwości wybierz opcję Automatycznie lub iTunes Plus.
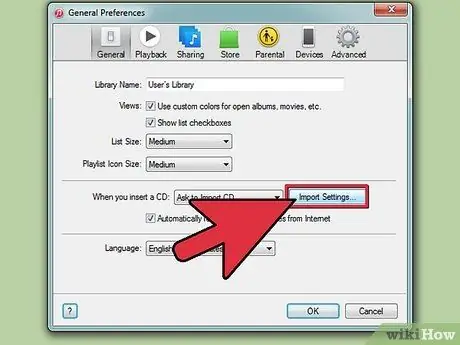
Krok 4. Zamknij menu Preferencje, klikając OK
Nie klikaj Anuluj, ponieważ Twoje ustawienia nie zostaną zapisane. Teraz nowe utwory, które importujesz do iTunes, zostaną przekonwertowane na wybrany przez Ciebie format, ale będziesz musiał wykonać dodatkowy krok, aby przekonwertować starą kolekcję utworów.
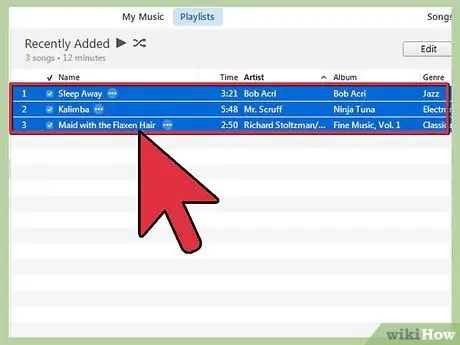
Krok 5. Wybierz utwór, na który chcesz przekonwertować format
Możesz wybrać dowolną liczbę utworów i konwertować je jednocześnie. Wybierz pierwszy utwór, który chcesz przekonwertować, klikając go, a następnie przewiń do ostatniego utworu, który chcesz przekonwertować. Naciśnij „Shift”, a następnie kliknij ostatni utwór, aby wybrać cały utwór między pierwszym a ostatnim utworem.
Aby zaznaczyć tylko określone utwory, kliknij w każdy utwór, a następnie przytrzymaj klawisz Ctrl (Windows) lub Cmd (Mac)
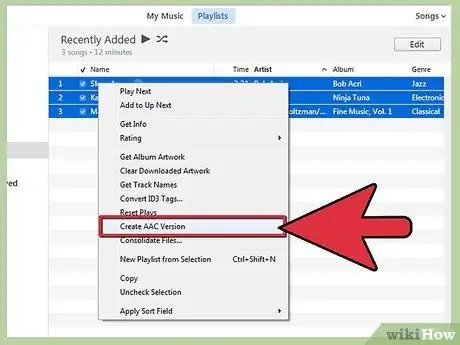
Krok 6. Konwertuj swoje stare piosenki
Kliknij utwór prawym przyciskiem myszy, a następnie wybierz opcję Utwórz wersję _ (puste pole wypełni format wybrany w ustawieniach importu - na przykład, jeśli wybrałeś AAC, opcja będzie tworzyć wersję AAC). Proces konwersji zajmie kilka minut.
- Dwie wersje utworu zostaną utworzone przez iTunes podczas konwersji wersji. Sprawdź wersję utworu, klikając go prawym przyciskiem myszy i wybierając Uzyskaj informacje.
- Za każdym razem, gdy zmienisz ustawienie w Ustawieniach importu, możesz utworzyć nową wersję w iTunes.
Porady
- Pamiętaj, że po przekonwertowaniu utworu będziesz mieć dwie wersje utworu: wynik konwersji i oryginalną piosenkę.
- Aby uzyskać najlepsze wyniki, użyj najnowszej wersji iTunes. Pobierz najnowszą wersję iTunes lub sprawdź wersję iTunes na iTunes.com.
- Jeśli przekonwertujesz utwór wysokiej jakości na utwór o niskiej jakości, jakość utworu ulegnie pogorszeniu, ale jeśli przekonwertujesz utwór niskiej jakości na utwór wysokiej jakości, jakość utworu nie ulegnie zmianie.






