Rejestr to duża baza danych w systemie Windows, która zawiera wszystkie opcje konfiguracyjne systemu operacyjnego, w tym wzorce użytkowania komputera. Jedną z informacji przechowywanych w Rejestrze jest lista popularnych łączy odwiedzanych w przeglądarce Internet Explorer. Rejestr przechowuje te informacje, aby program Internet Explorer mógł podawać lepsze sugestie, gdy zaczniesz wpisywać początek adresu witryny w pasku adresu przeglądarki IE. Jeśli jednak chcesz usunąć całość lub część łącza z Rejestru, możesz to zrobić za pośrednictwem Regedit.
Krok
Metoda 1 z 2: Tworzenie kopii zapasowej rejestru
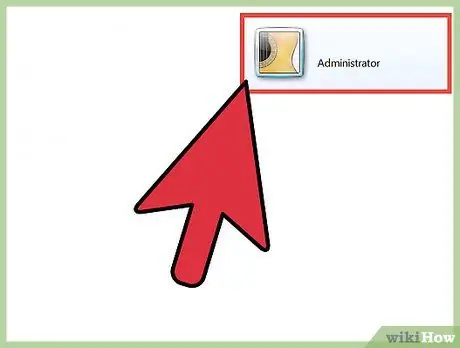
Krok 1. Zaloguj się jako Administrator
Jeśli jesteś głównym użytkownikiem komputera, zazwyczaj jesteś zalogowany jako administrator, ale jeśli nie jesteś głównym użytkownikiem i musisz utworzyć konto administratora, przeczytaj przewodniki dotyczące tworzenia kont administratora dla systemów Windows Vista, 7 i 8 na Internet.
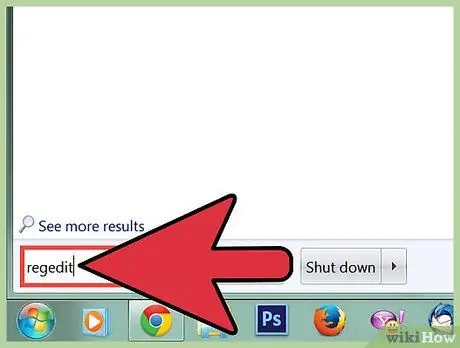
Krok 2. Otwórz regedit, naciskając klawisz Windows, wpisując „regedit”, a następnie naciskając „Enter”
Zostaniesz poproszony o zezwolenie programowi na dostęp do wprowadzania zmian na komputerze. Aby potwierdzić, kliknij Tak.
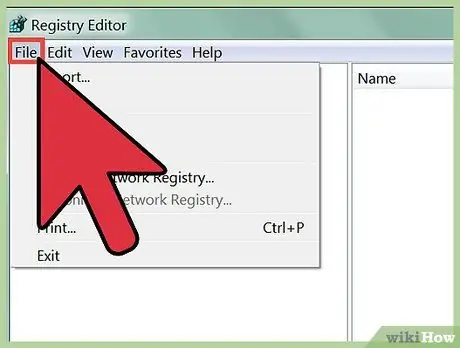
Krok 3. Kliknij Plik w lewym górnym rogu okna Edytora rejestru
Pojawi się menu.
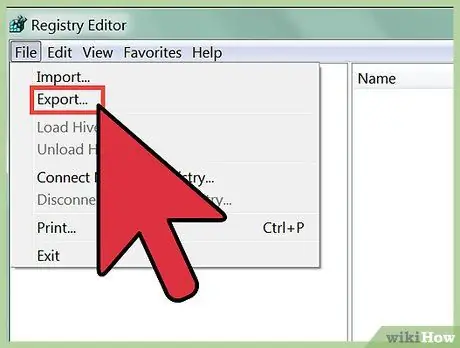
Krok 4. Wybierz Eksportuj
Tworzenie kopii zapasowej Rejestru oznacza wykonanie kopii bieżącego stanu Rejestru w określonej lokalizacji na komputerze. Tworzenie kopii zapasowej Rejestru jest bardzo ważne, ponieważ pomyłka podczas edycji Rejestru może spowodować poważne problemy z komputerem. W takich przypadkach wysoce zalecane jest posiadanie kopii zapasowej rejestru.
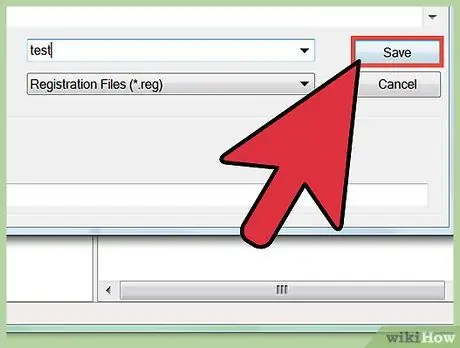
Krok 5. Zapisz kopię zapasową Rejestru w bezpiecznym miejscu na komputerze, ale nie zapisuj jej na dysku zewnętrznym
Metoda 2 z 2: Czyszczenie rejestru
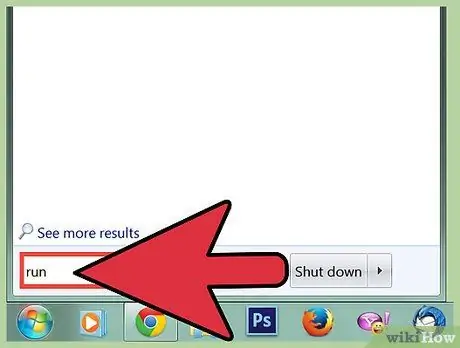
Krok 1. Otwórz okno dialogowe Uruchom, naciskając klawisz Windows, wpisując „Uruchom”, a następnie naciskając Enter
Okno dialogowe umożliwia otwieranie programów, które trudno znaleźć na komputerze, takich jak
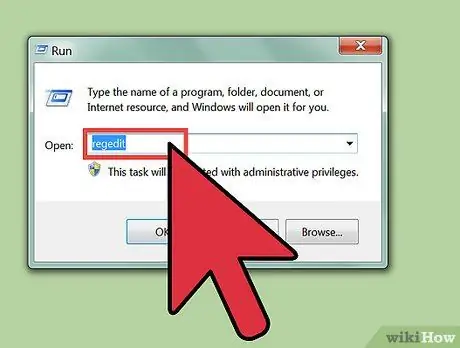
Krok 2. Otwórz regedit, wpisując „regedit” w oknie dialogowym Uruchom, a następnie naciskając Enter
Zostaniesz poproszony o zezwolenie programowi na wprowadzenie zmian na komputerze. Aby zezwolić na zmiany, kliknij Tak.
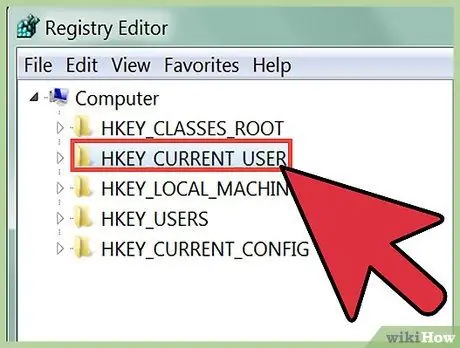
Krok 3. Kliknij dwukrotnie HKEY_CURRENT_USER
W lewej kolumnie okna Edytora rejestru zobaczysz listę katalogów z prefiksem HKEY. Dwukrotne kliknięcie katalogu HKEY_CURRENT_USER otworzy jego drzewo katalogów.
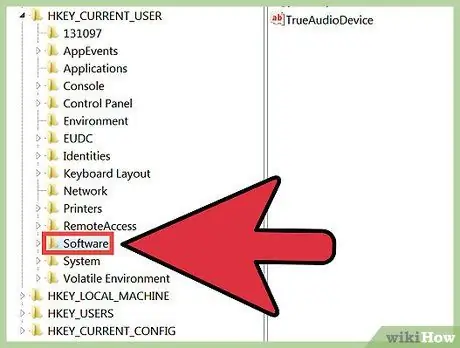
Krok 4. W katalogu HKEY_CURRENT USER kliknij dwukrotnie katalog Software, aby otworzyć jego drzewo katalogów
Jeśli masz problemy ze znalezieniem tego katalogu, spróbuj kliknąć literę „S”, aby przejść przez wszystkie katalogi zaczynające się na literę S, aż znajdziesz Software
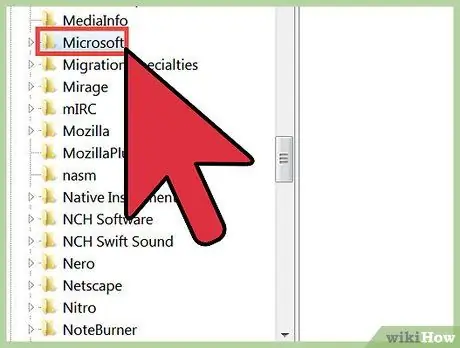
Krok 5. W katalogu Software znajdziesz katalog Microsoft
Kliknij dwukrotnie katalog, aby otworzyć jego drzewo katalogów.
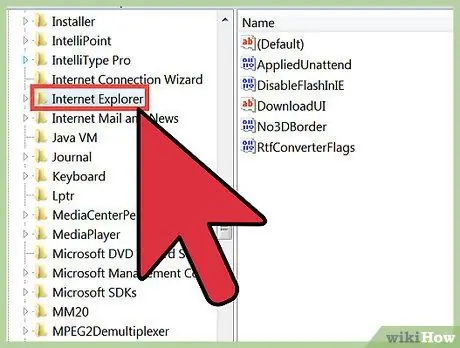
Krok 6. Wewnątrz katalogu Microsoft znajdziesz katalog Internet Explorer
Kliknij dwukrotnie katalog, aby otworzyć jego drzewo katalogów.
Jeśli masz problemy ze znalezieniem tego katalogu, spróbuj kliknąć literę „I”, aby przejść przez wszystkie katalogi zaczynające się na literę I, aż znajdziesz Internet Explorer
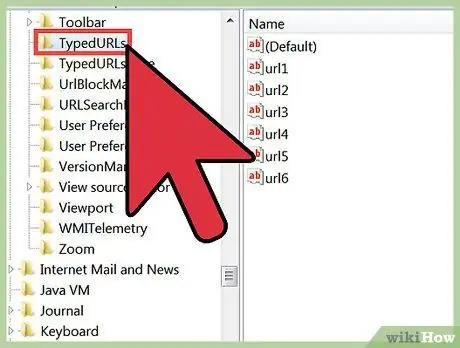
Krok 7. Wewnątrz katalogu Internet Explorer znajdziesz katalog TypedURLS
Kliknij dwukrotnie katalog, aby wyświetlić listę często odwiedzanych linków. Lista jest tworzona przez Internet Explorer, aby automatycznie uzupełniać sugestie po rozpoczęciu wpisywania linku w pasku adresu.
Jeśli widzisz adresy witryn, których nigdy nie odwiedzasz, Twój Rejestr może być edytowany przez złośliwe oprogramowanie. Złośliwe oprogramowanie wykorzystuje listę łączy w Rejestrze, aby przekierować Cię do witryn, których normalnie nie odwiedzasz. Jeśli uważasz, że Twój komputer zawiera złośliwe oprogramowanie, przeczytaj nasz przewodnik dotyczący usuwania złośliwego oprogramowania z Internetu
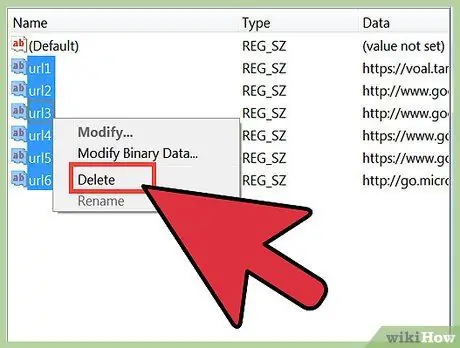
Krok 8. Usuń wpisy z Rejestru
Możesz usunąć jeden adres URL naraz lub grupę adresów URL jednocześnie. Po usunięciu adresu URL Internet Explorer nie wyświetli adresu URL w historii i nie zasugeruje witryny. Możesz usunąć wszystkie wpisy z wyjątkiem pierwszego wpisu. Górny wpis jest wpisem „przykładowym” i nie zawiera adresu URL.
- Aby usunąć poszczególne adresy URL, kliknij prawym przyciskiem myszy wpis adresu URL w polu Nazwa, a następnie w wyświetlonym menu kliknij opcję Usuń. Otrzymasz ostrzeżenie o usunięciu. Aby usunąć, kliknij Tak.
- Aby usunąć wiele adresów URL jednocześnie, kliknij i przeciągnij wiele wpisów w polu Nazwa, a następnie kliknij wybrany wpis prawym przyciskiem myszy. W wyświetlonym menu kliknij Usuń. Otrzymasz ostrzeżenie o usunięciu. Aby usunąć, kliknij Tak.
Ostrzeżenie
- Zawsze twórz kopię zapasową rejestru przed jego edycją.
- Nie usuwaj wpisów rejestru niedbale, ponieważ może to spowodować szkody, które można naprawić tylko poprzez ponowną instalację systemu operacyjnego komputera.






