Jeśli podczas korzystania z Internetu w przeglądarce na Androida pojawia się wiele wyskakujących okienek, możesz je wyłączyć. Możesz również włączyć ją ponownie w menu ustawień przeglądarki. Możesz także zainstalować blokadę reklam lub blokadę reklam na urządzeniu z Androidem, aby lepiej rozwiązywać problemy.
Krok
Część 1 z 2: Włączanie blokowania wyskakujących okienek
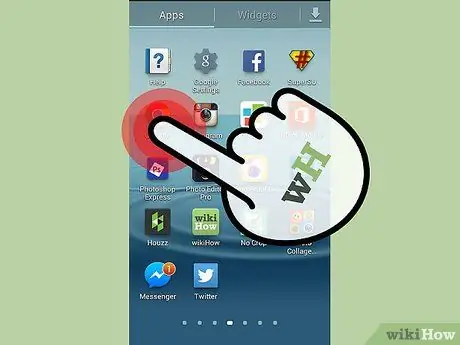
Krok 1. Otwórz przeglądarkę na Androidzie
Możesz aktywować blokadę wyskakujących okienek w przeglądarce, aby blokować wiele wyskakujących okienek.
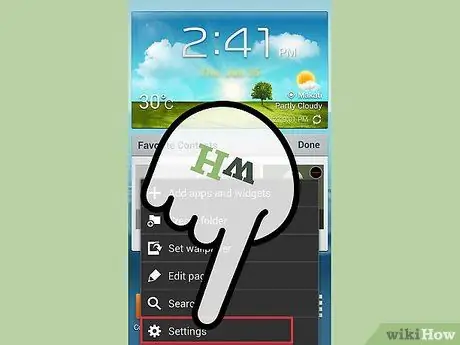
Krok 2. Naciśnij przycisk Menu (⋮) i wybierz „Ustawienia”
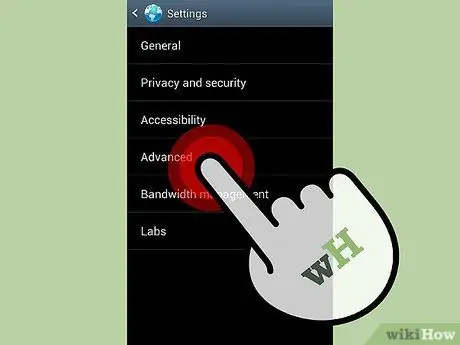
Krok 3. Wybierz opcję „Zaawansowane” i zaznacz pole „Blokuj wyskakujące okienka”
Spowoduje to zablokowanie wyświetlania wielu wyskakujących okienek w przeglądarce.
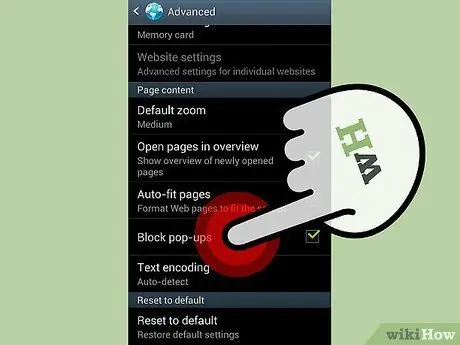
Krok 4. Włącz blokowanie wyskakujących okienek w innych przeglądarkach
Jeśli używasz innej przeglądarki, możesz również włączyć blokowanie wyskakujących okienek:
- Chrome - otwórz menu Ustawienia i wybierz „Ustawienia witryny”. Kliknij opcję „Wyskakujące okienka”, a następnie przesuń przełącznik, aby zablokować wyskakujące okienka.
- Firefox - zawsze włączona blokada wyskakujących okienek w systemie Android.
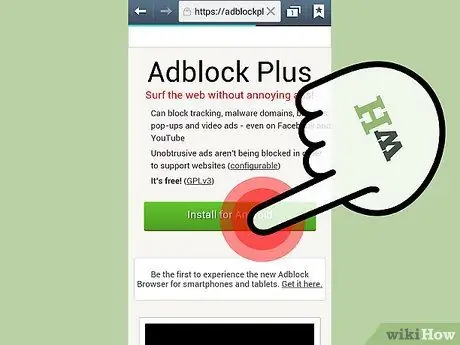
Krok 5. Zainstaluj aplikację do blokowania reklam, jeśli nadal pojawiają się wyskakujące okienka
Jeśli mimo włączenia blokady wyskakujących okienek nadal pojawia się wiele wyskakujących okienek, rozważ zainstalowanie aplikacji do blokowania reklam. Zobacz następną sekcję, aby uzyskać bezpłatne instrukcje instalacji Adblock Plus.
Część 2 z 2: Korzystanie z aplikacji Adblock Plus
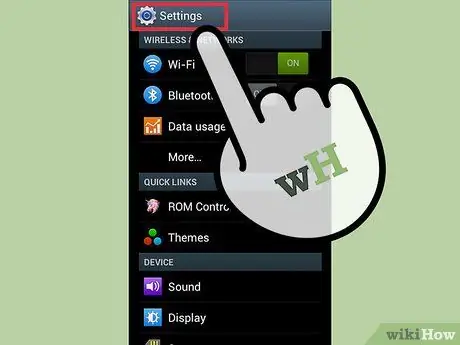
Krok 1. Przejdź do ustawień na swoim urządzeniu
Możesz zainstalować aplikację Adblock Plus, która może blokować wiele reklam i wyskakujących okienek podczas korzystania z Internetu. Będziesz musiał najpierw zmienić niektóre ustawienia bezpieczeństwa, ponieważ zainstalowałeś Adblock Plus ze strony internetowej, a nie ze Sklepu Google Play.
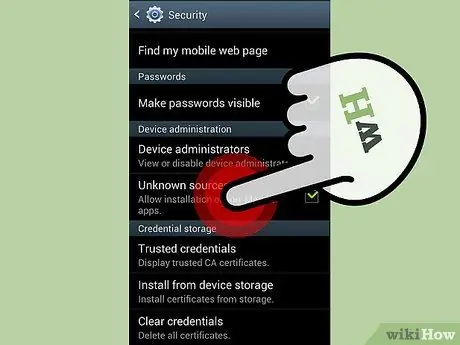
Krok 2. Wybierz opcję „Bezpieczeństwo” i zaznacz pole „Nieznane źródła”
Ta opcja umożliwia instalowanie aplikacji innych niż Sklep Google Play.
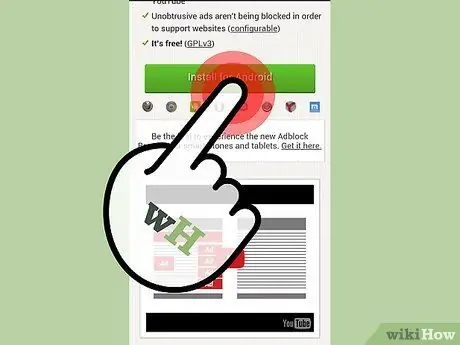
Krok 3. Odwiedź stronę Adblock Plus na Androida
Możesz pobrać Adblock Plus, odwiedzając adblockplus.org/en/android-install w przeglądarce Androida i klikając „Pobierz”. Dotknij „OK”, aby potwierdzić pobieranie. Możesz również odwiedzić witrynę internetową na swoim komputerze i zeskanować kod QR za pomocą urządzenia, aby rozpocząć pobieranie.
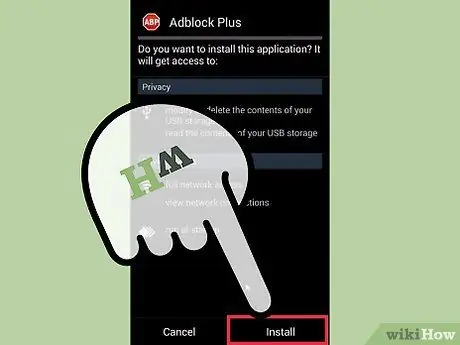
Krok 4. Uruchom instalator aplikacji
Po zakończeniu pobierania otwórz pasek powiadomień i dotknij pobranego pliku. Dotknij „Zainstaluj”, aby potwierdzić, że chcesz zainstalować aplikację po przejrzeniu strony uprawnień.
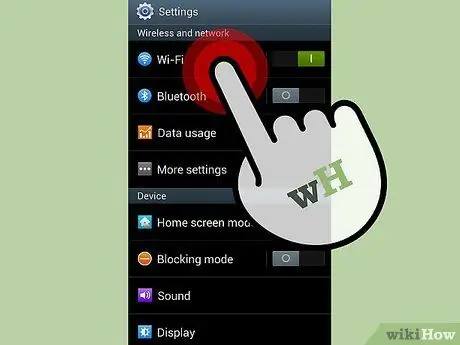
Krok 5. Skonfiguruj ustawienia sieciowe
Aby uruchomić aplikację Adblock, musisz skonfigurować ustawienia proxy urządzenia. Musisz to zrobić w każdej połączonej sieci.
- Otwórz Ustawienia i wybierz opcję „Wi-Fi”.
- Naciśnij i przytrzymaj istniejącą sieć i wybierz „Modyfikuj sieć” z wyświetlonego menu.
- Zaznacz pole „Pokaż ustawienia zaawansowane” i ustaw „Proxy” na „Ręczny”.
- Wpisz localhost w polu „Nazwa hosta proxy”, a 2020 w polu „Port”. Dotknij "Zapisz".
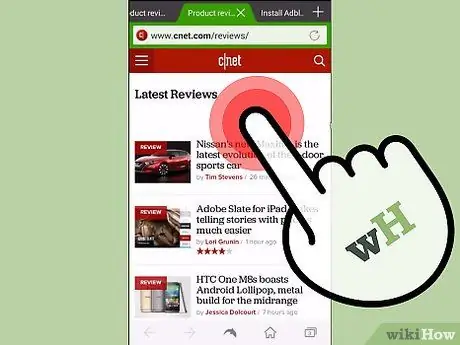
Krok 6. Aktywuj Adblock Plus podczas korzystania z Internetu
Teraz Adblock Plus jest zainstalowany i aktywny. Podczas korzystania z Internetu wyskakujące okienka i reklamy pojawiają się mniej. Adblock będzie działał we wszystkich przeglądarkach zainstalowanych na Twoim urządzeniu.






