Funkcja Gatekeeper w systemie OS X Mountain Lion została zaprojektowana, aby uniemożliwić użytkownikom instalowanie złośliwego oprogramowania, a także promować Mac App Store. Jednak ta funkcja może również utrudnić instalowanie nowego oprogramowania. Domyślnie komputery Mac z systemem operacyjnym Mountain Lion uniemożliwiają instalację oprogramowania spoza Mac App Store lub oprogramowania stworzonego przez zarejestrowanych programistów. Jeśli uważasz, że oprogramowanie, które zamierzasz zainstalować, zostało przetestowane pod kątem bezpieczeństwa, nawet jeśli nie zostało zakupione w App Store lub utworzone przez zarejestrowanego programistę, postępuj zgodnie z tym przewodnikiem, aby ominąć ochronę Gatekeeper.
Krok
Metoda 1 z 2: Wykluczenie określonego oprogramowania
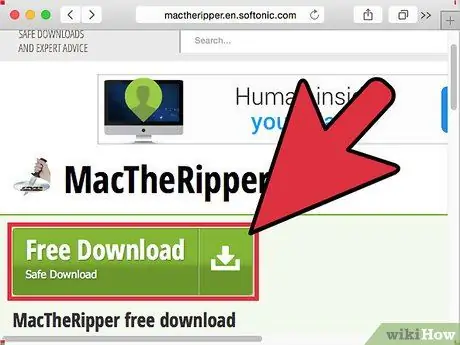
Krok 1. Pobierz oprogramowanie jak zwykle
Kliknij Zachowaj, gdy pojawi się monit o zapisanie pliku instalacyjnego. Przed kontynuowaniem upewnij się, że pobierane oprogramowanie jest bezpieczne.
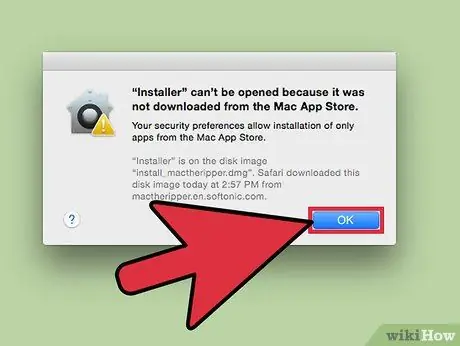
Krok 2. Otwórz oprogramowanie
Zobaczysz komunikat o błędzie „Nie można otworzyć tego oprogramowania, ponieważ pochodzi od niezidentyfikowanego programisty”. Kliknij OK.
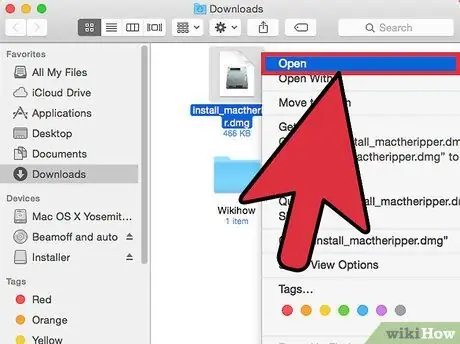
Krok 3. Spróbuj ponownie otworzyć oprogramowanie, klikając je prawym przyciskiem myszy
Jeśli używasz jednoklawiszowej myszy, naciśnij Ctrl i kliknij oprogramowanie, a następnie kliknij Otwórz.
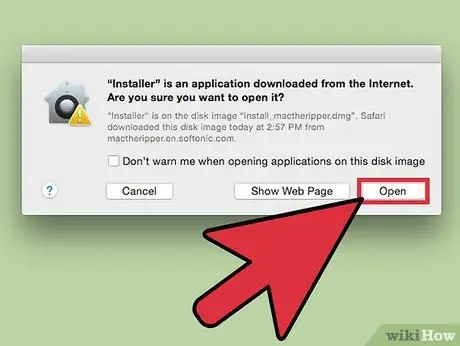
Krok 4. Teraz możesz otworzyć oprogramowanie, klikając Otwórz
Metoda 2 z 2: Trwała zmiana ustawień
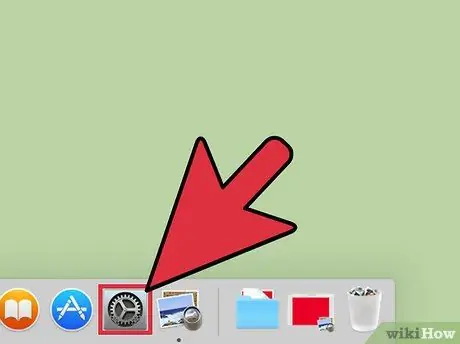
Krok 1. Kliknij ikonę Preferencje systemowe w Docku lub kliknij ikonę Apple w lewym rogu ekranu i wybierz Preferencje systemowe.
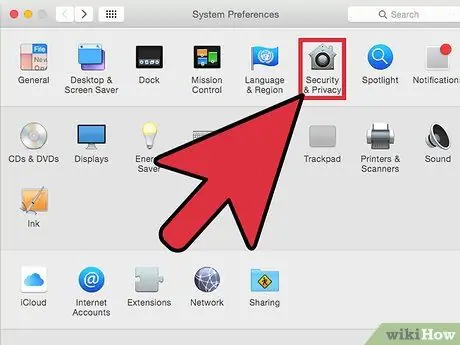
Krok 2. W opcji Osobiste kliknij Bezpieczeństwo i prywatność
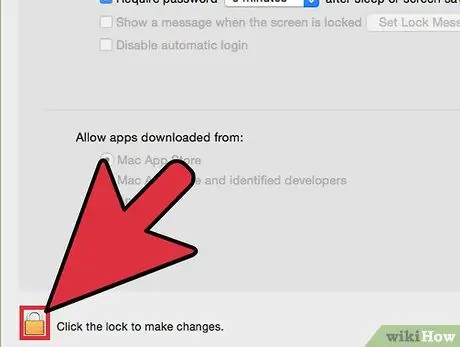
Krok 3. Kliknij kłódkę w lewym dolnym rogu okna, a następnie wprowadź hasło i kliknij Odblokuj
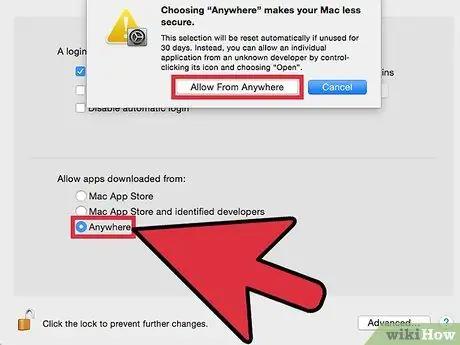
Krok 4. Zaznacz opcję Anywhere w opcji Ogólne> Akceptuj aplikacje pobrane z:. Teraz możesz zainstalować oprogramowanie jak zwykle. Aby zapobiec zmianom ustawień, ponownie kliknij kłódkę w lewym dolnym rogu okna.
Porady
- Jeśli starannie pobierasz oprogramowanie z Mac App Store, możesz ustawić oprogramowanie z App Store tak, aby przechodziło kontrole Gatekeepera za pomocą menu Bezpieczeństwo i prywatność w aplikacji Ustawienia.
- W każdej chwili możesz zmienić powyższe ustawienia. Na przykład, jeśli wierzysz w bezpieczeństwo oprogramowania, możesz wyłączyć Gatekeeper i włączyć go ponownie po zakończeniu instalacji.






