Dodatek to oprogramowanie zaprojektowane do pracy z przeglądarkami internetowymi (inaczej przeglądarki) i dodawania nowych elementów i możliwości. Dodatki są również znane jako wtyczki, rozszerzenia i mody. Dodatki są zwykle opracowywane przez zewnętrznych programistów i nie są powiązane z firmą produkującą przeglądarkę internetową. Pięć najpopularniejszych przeglądarek internetowych: Microsoft Internet Explorer, Mozilla Firefox, Google Chrome, Opera i Safari wspierają korzystanie z dodatków. Aktywuj dodatek, postępując zgodnie z instrukcjami dla wybranej przeglądarki internetowej.
Krok
Metoda 1 z 5: Microsoft Internet Explorer
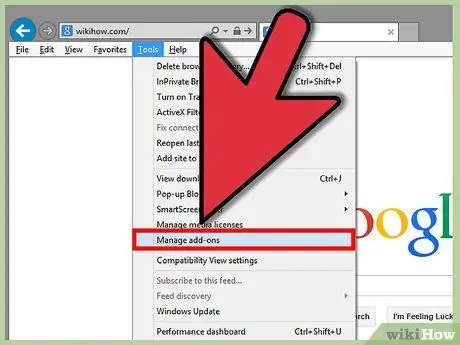
Krok 1. Otwórz przeglądarkę Microsoft Internet Explorer
Kliknij menu Narzędzia i kliknij Zarządzaj dodatkami.
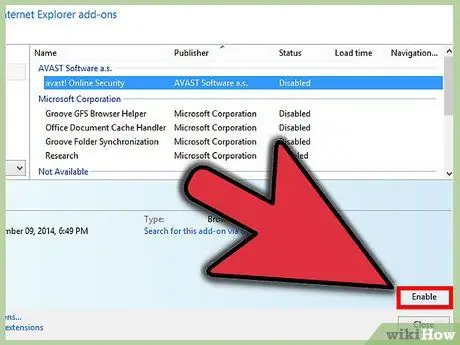
Krok 2. Kliknij nazwę dodatku Internet Explorer, który chcesz włączyć
Kliknij Włącz, a następnie zamknij kartę.
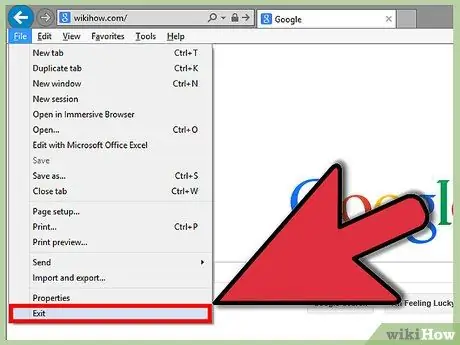
Krok 3. Uruchom ponownie przeglądarkę, aby zmiany zaczęły obowiązywać
Metoda 2 z 5: Mozilla Firefox
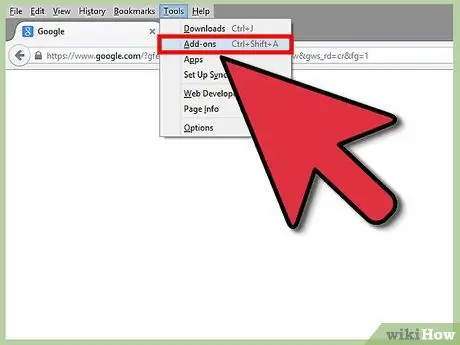
Krok 1. Otwórz przeglądarkę Mozilla Firefox i kliknij menu Narzędzia, a następnie kliknij Dodatki
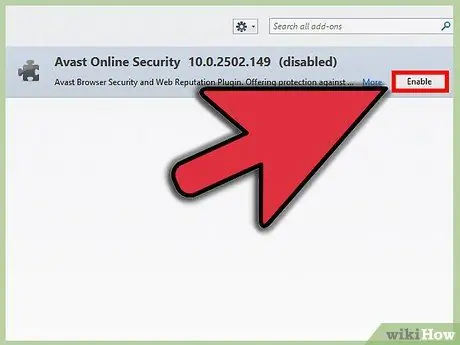
Krok 2. Kliknij kartę Rozszerzenia
Kliknij dodatek, który chcesz włączyć, i kliknij Włącz.
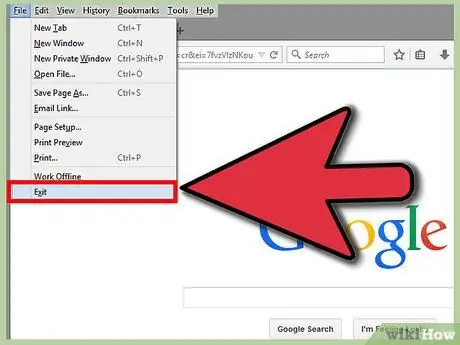
Krok 3. Uruchom ponownie przeglądarkę, aby zmiany zaczęły obowiązywać
Metoda 3 z 5: Google Chrome
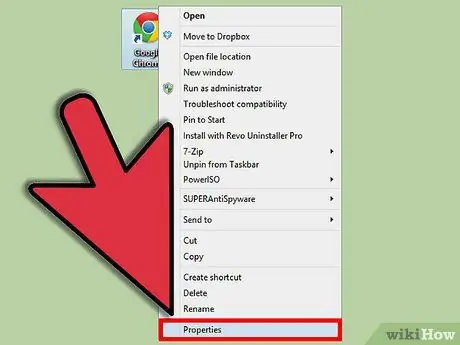
Krok 1. Poszukaj skrótu na pulpicie Google Chrome na pulpicie, a następnie kliknij go prawym przyciskiem myszy
Wybierz Właściwości.
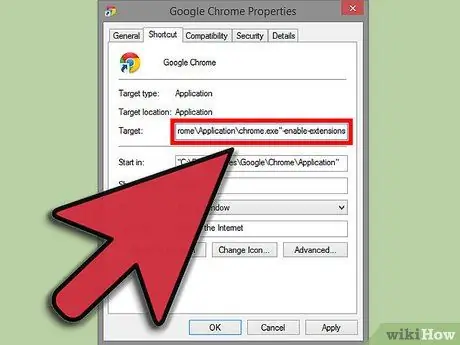
Krok 2. Kliknij kartę Skróty
Wpisz -enable-extensions w polu tekstowym oznaczonym Target na końcu kodu, kliknij Zastosuj, a następnie kliknij OK.
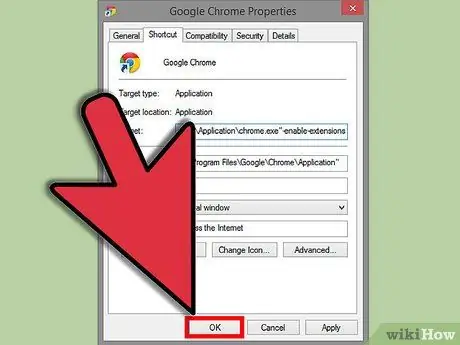
Krok 3. Uruchom ponownie przeglądarkę, aby zmiany zaczęły obowiązywać
Metoda 4 z 5: Opera
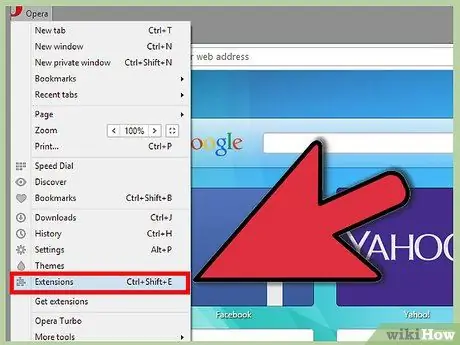
Krok 1. Uruchom przeglądarkę Opera i kliknij Ustawienia
Wybierz Szybkie preferencje.
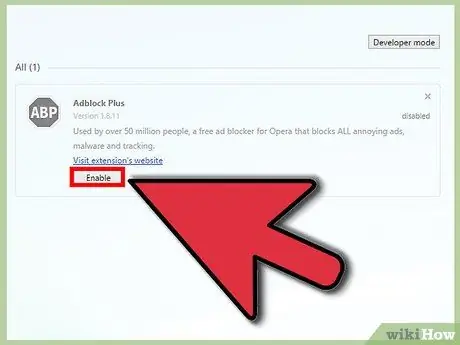
Krok 2. Zaznacz pole obok opcji Włącz wtyczki
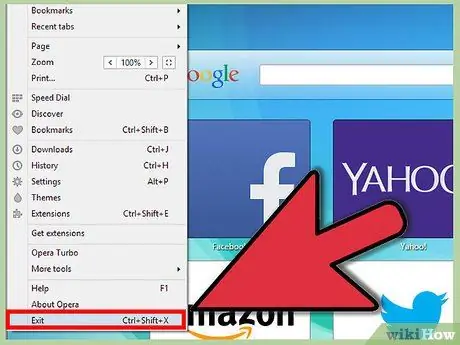
Krok 3. Uruchom ponownie przeglądarkę, aby zmiany zaczęły obowiązywać
Metoda 5 z 5: Safari
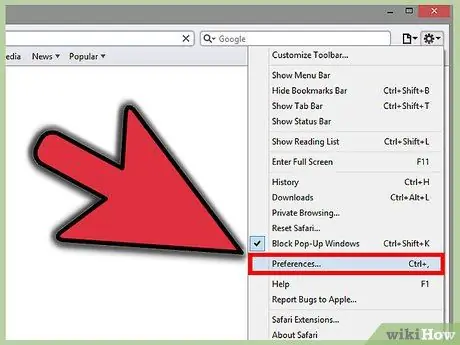
Krok 1. Otwórz przeglądarkę Safari i kliknij ikonę koła zębatego
Kliknij Preferencje.
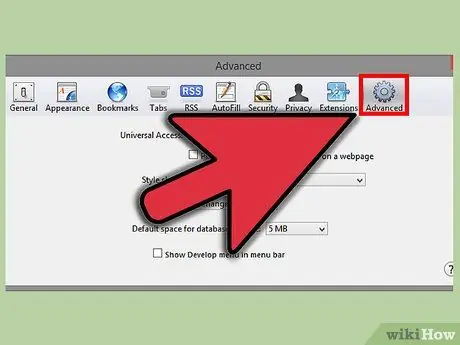
Krok 2. Kliknij kartę Zaawansowane
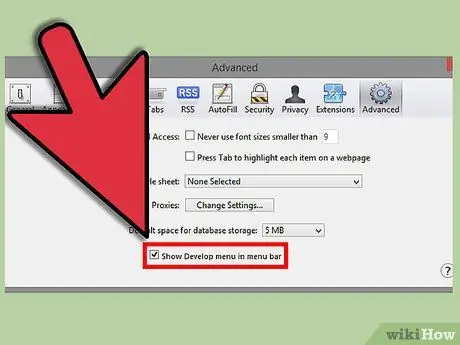
Krok 3. Kliknij pole obok Pokaż menu rozwijania
Zamknij okno.
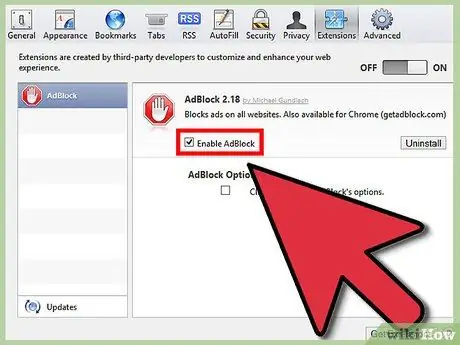
Krok 4. Wybierz ikonę strony i kliknij Rozwiń
Kliknij Włącz rozszerzenia.
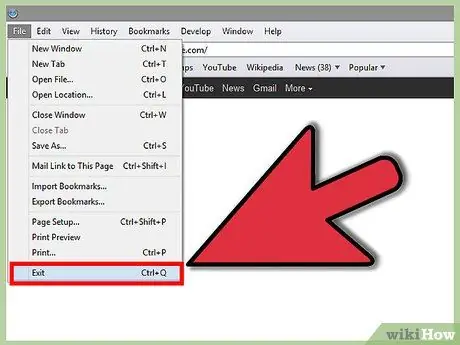
Krok 5. Uruchom ponownie przeglądarkę, aby zmiany zaczęły obowiązywać
Porady
- Włączenie dodatków w przeglądarce internetowej jest używane tylko w przypadku preinstalowanych dodatków. Jeśli chcesz zainstalować niektóre inne dodatki, będziesz musiał pobrać je bezpośrednio ze strony internetowej przeglądarki lub strony trzeciej albo pobrać je z przeglądarki w menu dodatków.
- Ponieważ możesz włączać i wyłączać niektóre dodatki w przeglądarkach Microsoft Internet Explorer i Mozilla Firefox, włączaj tylko te wtyczki, z których aktywnie korzystasz, ponieważ wtyczki mogą powodować, że przeglądarka internetowa zużywa dużo pamięci na komputerze, zwłaszcza jeśli korzystasz z przeglądarki internetowej przez dłuższy czas.






