To wikiHow uczy, jak połączyć konta Instagram i Facebook za pomocą aplikacji Instagram na iPhone'a i Androida. Po połączeniu dwóch kont możesz śledzić znajomych z Facebooka na Instagramie, a nawet przesyłać posty bezpośrednio na Instagram i Facebook w tym samym czasie za pomocą aplikacji Instagram. Chociaż możesz jednocześnie przesyłać posty z obrazami i filmami na Instagram i Facebook za pomocą aplikacji Instagram, nie możesz przesyłać postów z Facebooka bezpośrednio na Instagram.
Krok
Część 1 z 3: Łączenie Instagrama z Facebookiem
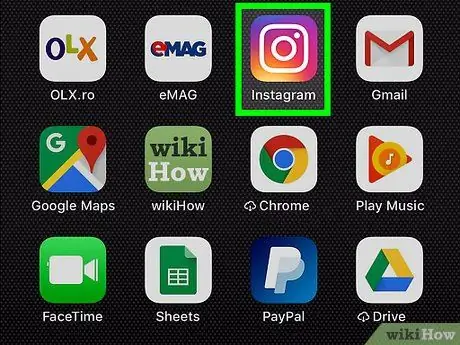
Krok 1. Otwórz Instagram, dotykając aplikacji
Jeśli nie jesteś zalogowany na swoje konto na Instagramie, musisz to zrobić, aby uzyskać dostęp do ustawień na Instagramie.
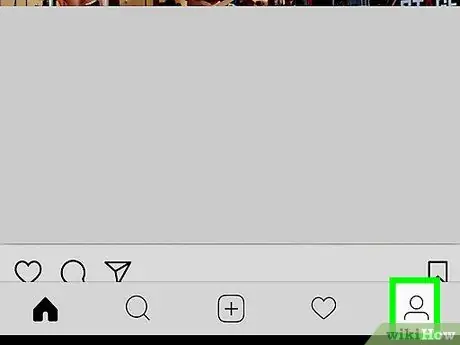
Krok 2. Stuknij w opcję „Konto”
To ikona w kształcie osoby w prawym dolnym rogu ekranu. Stuknij ikonę, aby otworzyć stronę swojego konta.
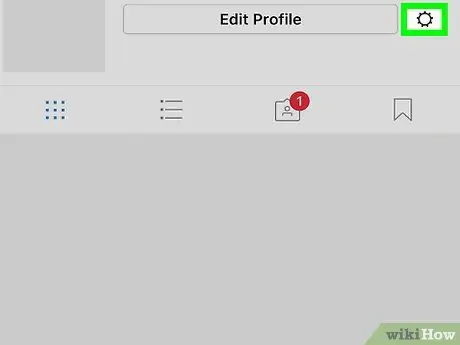
Krok 3. Stuknij ikonę koła zębatego w prawym górnym rogu strony konta
Otworzy się menu „Opcje”.
Ta ikona przypomina stos trzech kropek ułożonych pionowo na urządzeniu z systemem Android
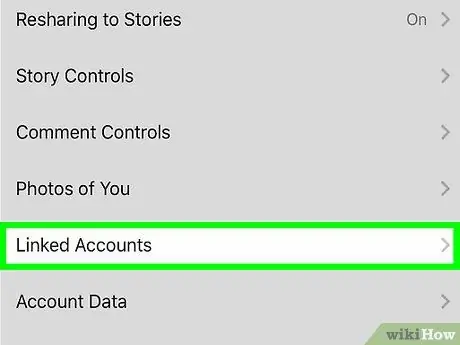
Krok 4. Stuknij w opcję „Połączone konta”
Ta opcja znajduje się pod nagłówkiem „Ustawienia”.
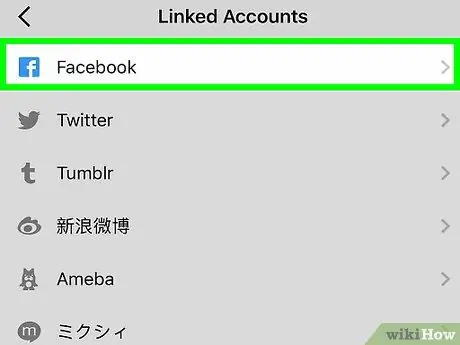
Krok 5. Stuknij w opcję „Facebook”
Zostaniesz przeniesiony na stronę logowania na Facebooku.
Z tego menu możesz również połączyć konta Tumblr, Twitter i Flickr
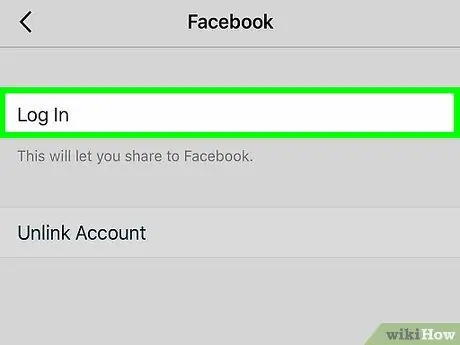
Krok 6. Wprowadź swój adres e-mail i hasło na Facebooku
Zostaniesz zalogowany na swoje konto na Facebooku z poziomu Instagrama.
Przede wszystkim możesz zostać poproszony o zalogowanie się za pomocą aplikacji Facebook lub za pomocą numeru telefonu komórkowego i adresu e-mail. Jeśli wolisz zalogować się za pomocą aplikacji, dotknij Otwórz, gdy pojawi się monit o otwarcie aplikacji Facebook
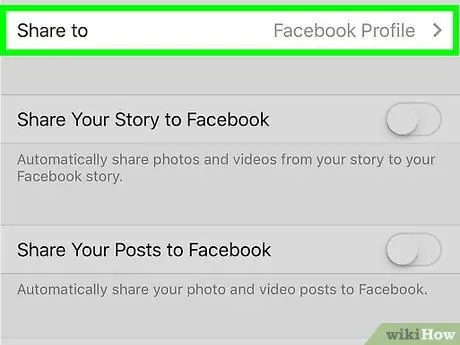
Krok 7. Zdecyduj, kto może oglądać posty na Instagramie na Facebooku
Dotknij menu rozwijanego i wybierz jedną z następujących opcji prywatności:
- Publiczny
- Przyjaciele
- Przyjaciele z wyjątkiem znajomych
- Tylko ja
- Znajomi
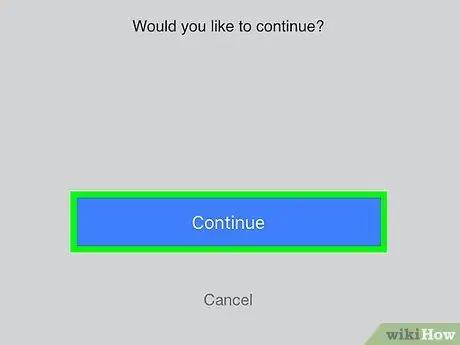
Krok 8. Wybierz OK
Stuknij Otwórz, gdy pojawi się monit o otwarcie Instagrama.
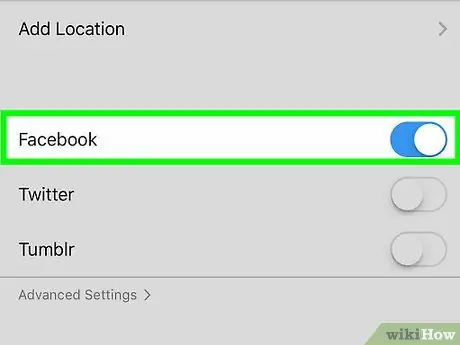
Krok 9. Przejrzyj opcje postów
Możesz włączyć funkcję podwójnego postu, dotykając „OK”, co spowoduje, że wszystkie posty opublikowane na Instagramie zostaną również opublikowane na Twojej stronie na Facebooku. Stuknij „Nie teraz”, jeśli nie chcesz włączać dwóch wpisów. Menu Opcje na Instagramie zostanie ponownie wyświetlone.
- Możesz ponownie otworzyć to menu opcji w dowolnym momencie, dotykając zakładki „Facebook” w menu Połączone konta.
- Możesz także odłączyć swoje konto na Facebooku, otwierając menu Połączone konta, a następnie wybierając opcję „Odłącz”.
Część 2 z 3: Śledzenie kontaktów na Facebooku
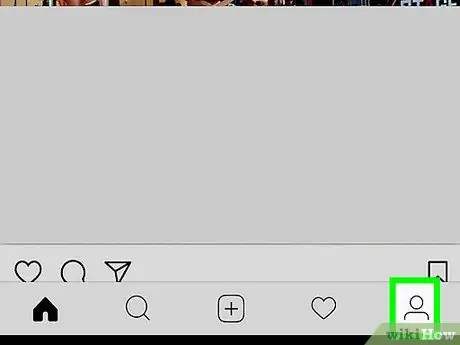
Krok 1. Stuknij przycisk Profil
Na Instagramie ten przycisk ma ikonę w kształcie osoby w prawym dolnym rogu ekranu. Klikając ten przycisk, otworzy się Twoje konto na Instagramie.
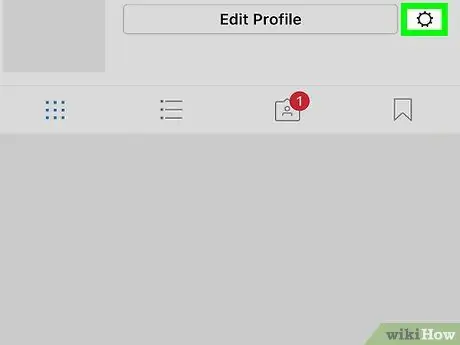
Krok 2. Stuknij ️ (na iPhonie) lub (na Androidzie)
Znajduje się w prawym górnym rogu strony profilu i otwiera menu „Opcje”.
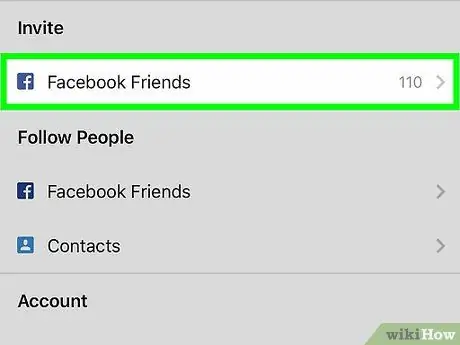
Krok 3. Stuknij w „Facebook Friends”
Powinien być tuż pod „Follow People”.
Dotknij "OK", jeśli pojawi się monit. Ten przycisk służy jedynie do przypomnienia, że zezwoliłeś Facebookowi na dostęp do Twojego konta na Instagramie
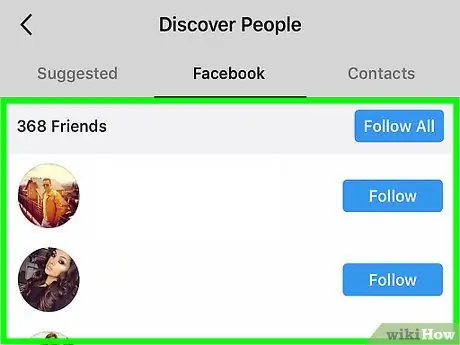
Krok 4. Przejrzyj wyniki swoich zmian
U góry ekranu pojawi się strona z „[liczba] znajomych na Instagramie”. Tutaj możesz przeglądać wszystkie wyniki.
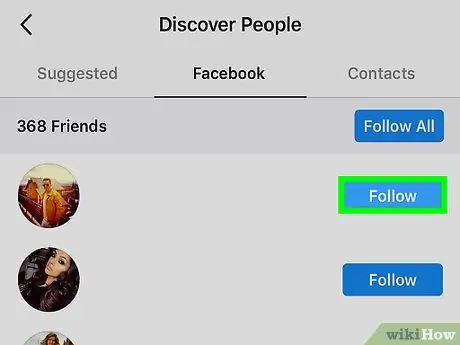
Krok 5. Wybierz „Obserwuj” obok nazwy znajomego, którego chcesz obserwować
Spowoduje to automatyczne śledzenie wszelkich niezabezpieczonych kont i poprosi Cię o pozwolenie na śledzenie prywatnych kont.
Możesz także dotknąć przycisku „Śledź wszystkich” obok liczby znajomych u góry ekranu, aby śledzić wszystkich znajomych z Facebooka na Instagramie
Część 3 z 3: Wysyłanie zdjęć na dwa konta (podwójne przesyłanie)
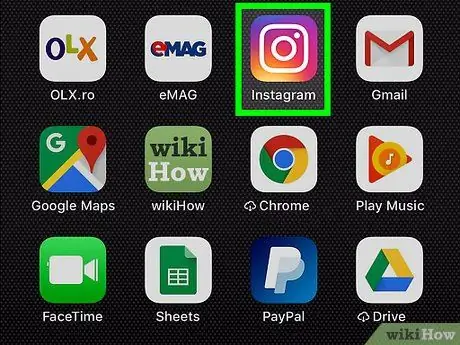
Krok 1. Otwórz aplikację Instagram
Aby przesyłać posty na dwa konta jednocześnie, musisz najpierw przesłać lub zrobić zdjęcie lub film.
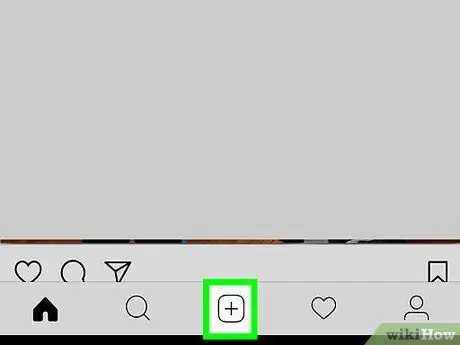
Krok 2. Stuknij ikonę + u dołu ekranu
Ten przycisk otworzy nową stronę posta. Stamtąd możesz przesłać istniejące zdjęcie lub zrobić nowe.
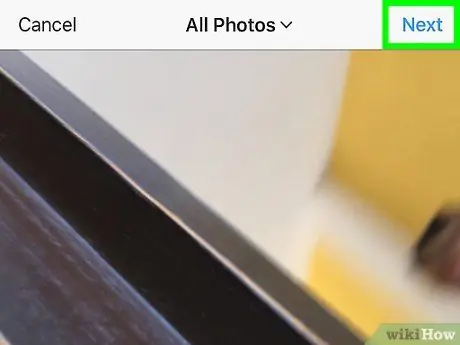
Krok 3. Wybierz lub utwórz wpis, a następnie dotknij Dalej
Stuknij zdjęcie lub film do przesłania z „Biblioteki/Galerii” lub zrób nowe zdjęcie lub film, naciskając przycisk „Zdjęcie” lub „Wideo”.
Możesz otwierać całe kolekcje zdjęć bezpośrednio z rolki aparatu lub galerii za pośrednictwem Instagrama
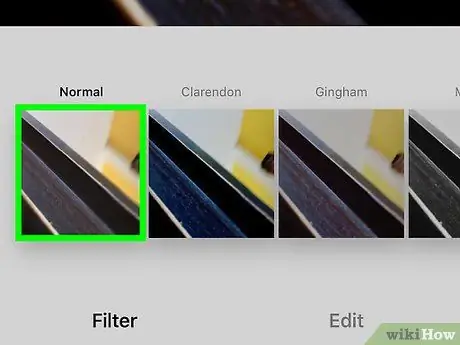
Krok 4. Dodaj filtr lub efekt, a następnie stuknij Dalej
Znajduje się w prawym górnym rogu ekranu.
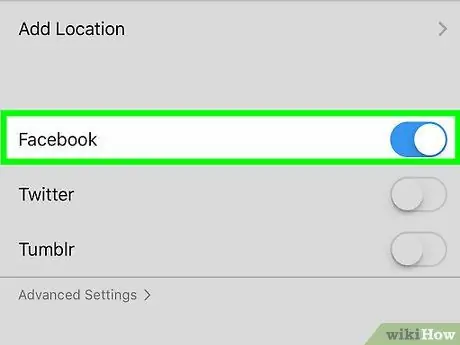
Krok 5. Stuknij przycisk przełączania obok Facebooka na „WŁ.”
(na iPhonie) lub dotknij przycisku Facebook więc zmienia kolor na niebieski (na Androidzie).
Na iPhonie znajduje się w sekcji „Dodaj lokalizację”, a na Androidzie w sekcji „UDOSTĘPNIJ”.
Pamiętaj, aby dodać opis zdjęcia/filmu lub jego lokalizację, jeśli chcesz, zanim przejdziesz dalej
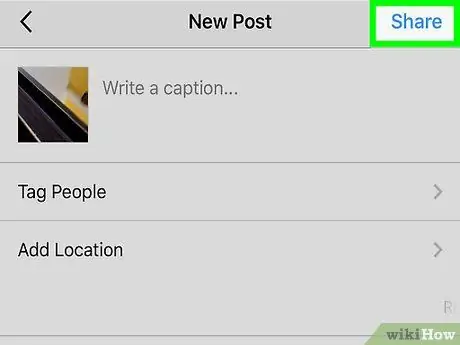
Krok 6. Stuknij Udostępnij
Znajduje się w prawym górnym rogu ekranu. Po naciśnięciu tego przycisku Twój post zostanie jednocześnie przesłany na Instagram i Facebook.






