Podczas czyszczenia ekranu Macbooka Pro należy zachować szczególną ostrożność, ponieważ ścierna lub mocno nasączona szmatka może spowodować poważne uszkodzenie komputera. Oto kilka bezpiecznych metod czyszczenia ekranu ukochanego Macbooka Pro.
Krok
Metoda 1 z 4: Wypoleruj suchą szmatką
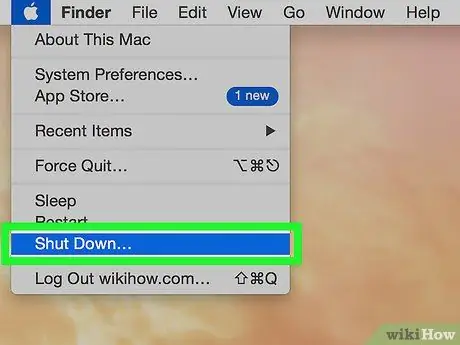
Krok 1. Wyłącz komputer
Wyłącz zasilanie Macbooka Pro i wyjmij zasilacz z komputera.
-
Nie musisz odłączać zasilacza, jeśli do czyszczenia ekranu używasz wyłącznie suchej szmatki. Ten krok jest jednak zalecany, ponieważ tarcie tkaniny może nadal oddziaływać i uszkadzać adapter.

Wyczyść ekran Macbooka Pro Krok 1 Bullet1

Krok 2. Przetrzyj ekran ściereczką z mikrofibry
Ostrożnie wypoleruj ekran ściereczką z mikrofibry na całym ekranie komputera, wykonując małe, okrężne ruchy. Zastosuj delikatny, ale mocny nacisk i nie przesadzaj.
-
Ściereczki z mikrofibry optycznej są idealne, ale możesz używać dowolnego rodzaju tkaniny, o ile jest ona miękka, niestrzępiąca się i odporna na elektryczność statyczną. Nie używaj ściereczek ściernych, ścierek do naczyń i ręczników papierowych.

Wyczyść ekran Macbooka Pro Krok 2Bullet1 -
Przed usunięciem wszystkich odcisków palców i smug może być konieczne polerowanie ekranu przez co najmniej pięć minut.

Wyczyść ekran Macbooka Pro Krok 2Bullet2 -
Trzymaj komputer za górną krawędź lub przy klawiaturze, aby zapobiec ponownemu zamazaniu ekranu rękami.

Wyczyść ekran Macbooka Pro Krok 2Bullet3
Metoda 2 z 4: Przecieranie wilgotną ściereczką
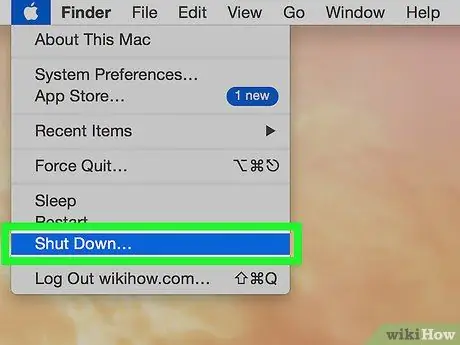
Krok 1. Wyłącz Macbooka Pro
Wyłącz zasilanie i odłącz zasilacz komputera.
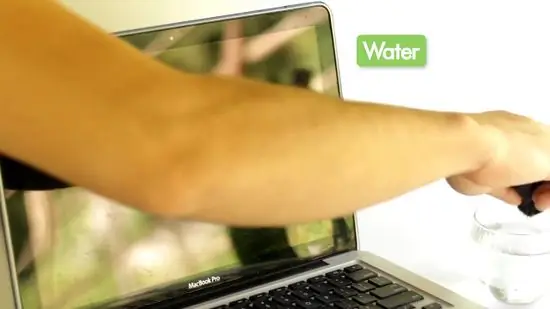
Krok 2. Zwilż miękką szmatkę wodą
Nałóż niewielką ilość wody na miękką ściereczkę z mikrofibry, tak aby ściereczka była lekko wilgotna.
- Należy używać wyłącznie miękkiej szmatki. Idealne są ściereczki odporne na ładunki elektrostatyczne, niepozostawiające kłaczków, ale można używać większości nieściernych ściereczek. Nie używaj jednak ręczników papierowych, ścierek do naczyń ani innych ściereczek ściernych.
- Nie zanurzaj szmatki w wodzie. Nasączona szmatka kapie woda na komputer i powoduje poważne uszkodzenia. Jeśli przypadkowo zamoczysz szmatkę, wykręć ją, aż będzie lekko wilgotna.
- Aby uzyskać najlepsze wyniki, użyj wody destylowanej zamiast wody z kranu. Woda z kranu zawiera minerały, a niektóre z nich przewodzą prąd. W rezultacie woda z kranu jest bardziej podatna na zwarcie niż woda destylowana.
- Pod żadnym pozorem nie spryskuj wodą bezpośrednio ekranu Macbooka Pro. Ta metoda zwiększa możliwość przedostania się wody do komputera i spowodowania zwarcia. Najpierw należy nałożyć wodę na szmatkę.

Krok 3. Wytrzyj ekran komputera
Przetrzyj ekran komputera z boku na bok iz góry na dół małymi, okrężnymi ruchami. Podczas wycierania stosować lekki, ale mocny nacisk.
-
Trzymaj ekran u góry lub u dołu, aby zapobiec ponownemu zamazaniu ekranu komputera rękami.

Wyczyść ekran Macbooka Pro Krok 5 Bullet1 -
Być może trzeba będzie przetrzeć ekran komputera kilka razy, zanim wszystkie smugi będą całkowicie czyste. Może być konieczne ponowne zwilżenie szmatki podczas pracy, w zależności od zabrudzenia ekranu komputera.

Wyczyść ekran Macbooka Pro Krok 5 Bullet2
Metoda 3 z 4: Korzystanie z formuły oczyszczającej
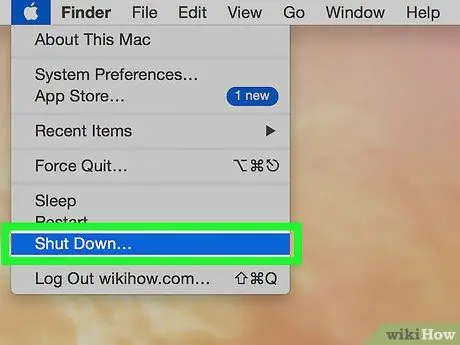
Krok 1. Wyłącz komputer
Upewnij się, że Macbook Pro jest wyłączony przed rozpoczęciem pracy. Odłącz zasilacz od komputera.
-
Nie wolno pracować przed odłączeniem zasilacza. Te elementy mogą ulec uszkodzeniu w przypadku kontaktu z mokrymi środkami czyszczącymi. Możesz również doznać lekkiego porażenia prądem, jeśli wilgoć dostanie się do elementów elektronicznych podczas pracy, zwłaszcza jeśli zasilacz jest nadal podłączony.

Wyczyść ekran Macbooka Pro Krok 6 Bullet1

Krok 2. Rozpyl niewielką ilość środka do czyszczenia ekranów LCD lub plazmy na ściereczkę z mikrofibry
Użyj środka czyszczącego sprzedawanego specjalnie do ekranów LCD.
-
Rozpyl niewielką ilość środka czyszczącego na miękką szmatkę. Nie zamocz ubrania. Ściereczka jest lekko wilgotna w dotyku i nie można z niej wycisnąć płynu czyszczącego.

Wyczyść ekran Macbooka Pro Krok 7 Bullet1 -
Używaj tylko miękkich, niestrzępiących się, odpornych na elektrostatykę tkanin. Najlepiej sprawdzają się ściereczki do soczewek, ale sprawdzi się każdy rodzaj ściereczki z mikrofibry. Nie używaj ręczników papierowych, ścierek do naczyń, ręczników frotte ani innych ściereczek ściernych.

Wyczyść ekran Macbooka Pro Krok 7 Bullet2 - Używaj wyłącznie produktów zaprojektowanych specjalnie do użytku z ekranami LCD. Nie używaj uniwersalnych środków czyszczących, produktów na bazie alkoholu, wybielaczy, aerozoli, rozpuszczalników ani materiałów ściernych. W skrajnych przypadkach ekran komputera może ulec całkowitemu uszkodzeniu.
- Nie rozpylaj roztworu czyszczącego bezpośrednio na ekran. Zwiększa to szanse na dostanie się płynu do komputera. Płyn czyszczący nie powinien przedostawać się przez szczeliny komputera, ponieważ spowoduje to zwarcie.

Krok 3. Wytrzyj ekran szmatką
Przetrzyj szmatkę po ekranie Macbooka Pro od góry do dołu lub z boku na bok. Nabłyszcz ekran małymi, okrężnymi ruchami i lekko, ale mocno dociśnij.
- Trzymaj komputer u góry lub u dołu, aby nie rozmazywał się podczas pracy.
- Kontynuuj polerowanie komputera, aż wszystkie smugi znikną. W razie potrzeby dodaj płyn czyszczący. Czyszczenie ekranu komputera może potrwać kilka razy.
Metoda 4 z 4: Używanie mokrych chusteczek LCD i plazmowych
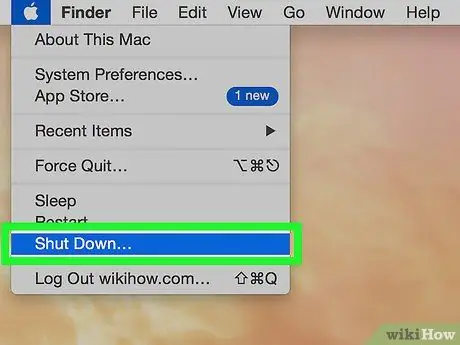
Krok 1. Wyłącz Macbooka Pro
Wyłącz zasilanie komputera przed rozpoczęciem pracy. Odłącz zasilacz komputera przed przejściem do następnego kroku.
Płyny z wilgotnych chusteczek mogą dostać się do wnętrza komputera, nawet przy zachowaniu ostrożności. W takim przypadku zasilacz musi być odłączony. Ten środek ostrożności zapewni, że elementy elektryczne komputera nie zostaną uszkodzone i że nie zostaniesz porażony prądem

Krok 2. Do czyszczenia urządzeń elektronicznych używaj specjalnie przygotowanych wilgotnych chusteczek
Wytrzyj te specjalne mokre chusteczki po całym ekranie komputera, od góry do dołu lub z boku na bok. Aby uzyskać najlepsze rezultaty, przetrzyj ekran małymi, okrężnymi ruchami, stosując lekki, równomierny nacisk.
- Elektroniczne chusteczki nawilżane zawierają wystarczającą ilość roztworu, aby wyczyścić ekran bez jego zamoczenia. To rozwiązanie ma być również bezpieczne dla produktów elektronicznych.
- Upewnij się, że wszystkie używane chusteczki zawierają formułę bezalkoholową, ponieważ alkohol może uszkodzić ekran.
Porady
- Połóż laptopa na małym ręczniku na płaskiej powierzchni (takiej jak stół). Ostrożnie odchyl laptopa do tyłu, tak aby komputer i klawiatura znajdowały się pod kątem 90 stopni, a ekran był skierowany w dół i płasko na stole (logo Apple dotyka blatu i jest przykryte małym ręcznikiem). podeprzeć boki klawiatury jedną ręką lub ciężką książką, a drugą wypolerować ekran, zgodnie ze wskazówkami zawartymi w tym artykule. Teraz Twój ekran jest bezpieczny i przypadkowe skręty i zgięcia. Dodatkowo, ponieważ bok klawiatury znajduje się w powietrzu, woda nie może do niego kapać.
- Jeśli przypadkowo dostaniesz płyn do Macbooka Pro, jak najszybciej skontaktuj się z działem obsługi klienta Apple lub sklepem detalicznym Apple. W większości przypadków uszkodzenie komputera spowodowane wnikaniem cieczy nie jest objęte gwarancją produktu.






