Java jest popularnym językiem programowania, jest również dynamiczną lub interaktywną platformą do tworzenia stron internetowych i aplikacji. Jednak Java może „zjeść” dużo pamięci urządzenia lub spowolnić działanie przeglądarki. Java może również powodować problemy z bezpieczeństwem komputera. Wyłączenie Java może być rozwiązaniem problemu z komputerem.
Wyłączenie języka Java może spowodować problemy w witrynach korzystających z wtyczki Java Platform oraz w grach korzystających z języka Java, takich jak Minecraft.
Uwaga: ten przewodnik jest przewodnikiem po wyłączeniu wtyczki Java Platform w przeglądarce. Czynności wyłączania JavaScript są różne i nie są zawarte w tym przewodniku.
Krok
Metoda 1 z 4: Całkowite wyłączenie Javy
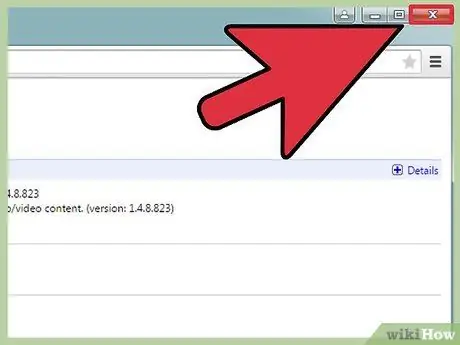
Krok 1. Zamknij wszystkie okna przeglądarki, aby uniknąć konfliktów w systemie, gdy Java jest wyłączona
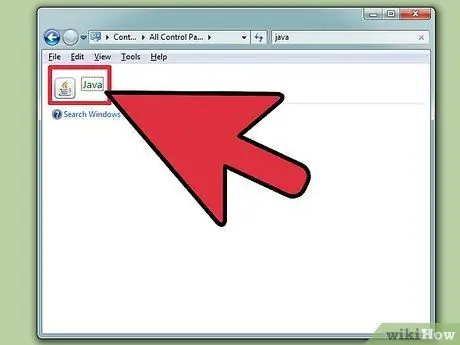
Krok 2. Otwórz Panel sterowania Java
Ten program można znaleźć na systemach Windows i Mac:
- Windows: Otwórz „Panel sterowania” z menu „Start” (użytkownicy systemu Windows 8.1 mogą kliknąć prawym przyciskiem myszy przycisk Start). Wybierz widok Duże ikony lub Małe ikony z menu w prawym górnym rogu ekranu, a następnie wybierz opcję Java, aby otworzyć panel sterowania Java.
- Mac: kliknij menu „Apple”, a następnie wybierz Preferencje systemowe. Kliknij ikonę Java, aby otworzyć panel sterowania Java.
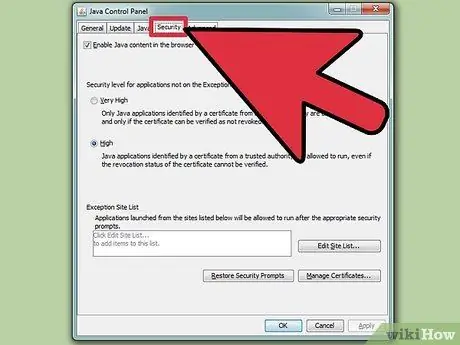
Krok 3. W górnej części okna przejdź do zakładki „Bezpieczeństwo”
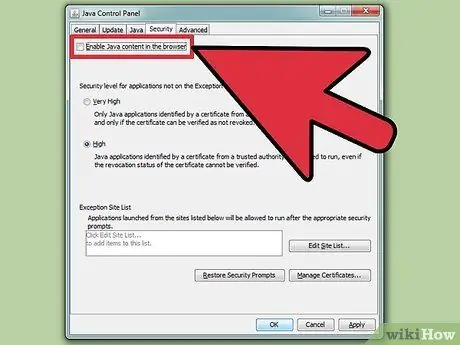
Krok 4. Odznacz opcję „Włącz zawartość Java w przeglądarce”, aby wyłączyć Java, a następnie kliknij Zastosuj, aby zapisać zmiany
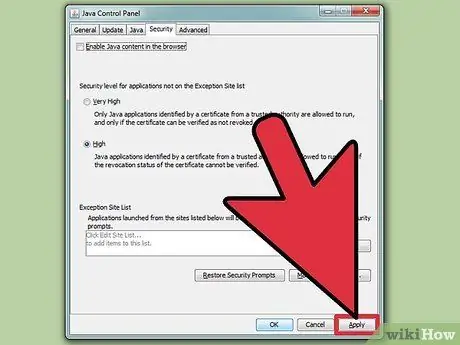
Krok 5. Wyłącz Javę w przeglądarce, korzystając z poniższego przewodnika
Jeśli używasz Internet Explorera, Java została wyłączona po wykonaniu powyższego przewodnika.
Metoda 2 z 4: Wyłączanie Javy w Chrome
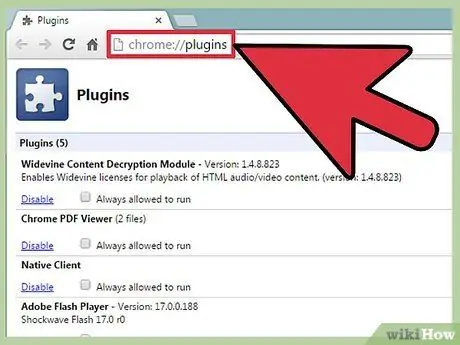
Krok 1. Otwórz Chrome, a następnie wpisz chrome://plugins/ w pasku adresu, aby otworzyć listę wtyczek Chrome
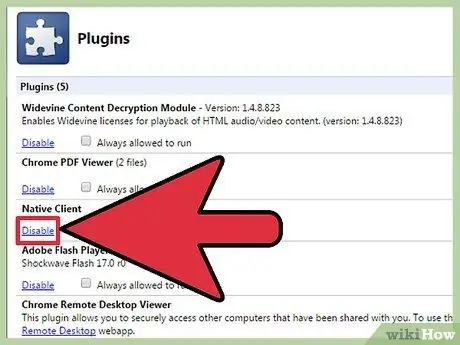
Krok 2. Kliknij "Wyłącz" w sekcji "Java(TM)", aby wyłączyć Javę
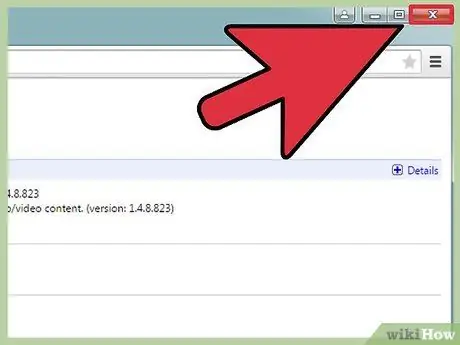
Krok 3. Uruchom ponownie Chrome, aby upewnić się, że zmiany zostały zapisane
Metoda 3 z 4: Wyłączanie Javy w Firefoksie
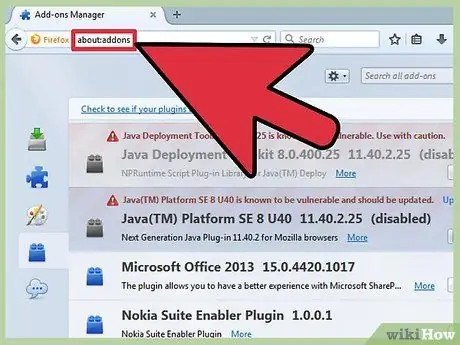
Krok 1. Otwórz przeglądarkę Firefox, a następnie wpisz about:addons w pasku adresu, aby otworzyć listę dodatków do przeglądarki Firefox
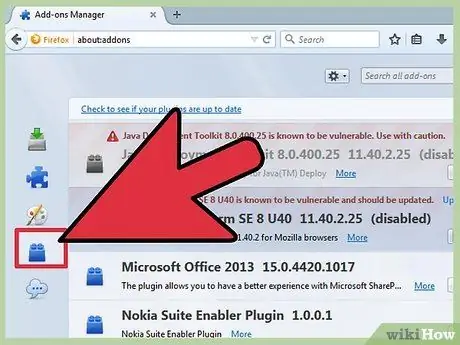
Krok 2. Wybierz Wtyczki, aby zobaczyć listę zainstalowanych wtyczek
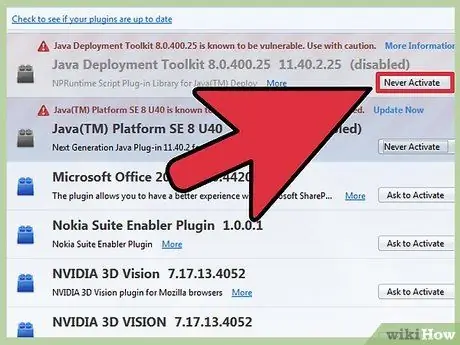
Krok 3. Znajdź wpis „Java(TM) Platform”, a następnie wybierz z menu „Nigdy nie aktywuj”
Po wybraniu „(wyłączone)” pojawi się obok „Platforma Java(TM)”.
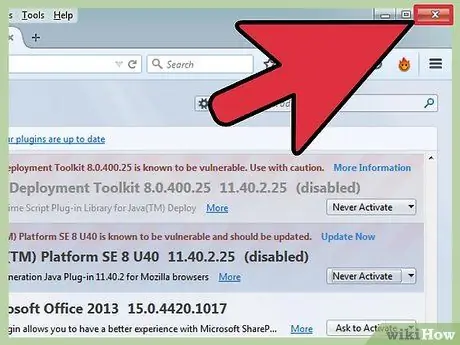
Krok 4. Uruchom ponownie Firefoksa, aby upewnić się, że zmiany zostały zapisane
Metoda 4 z 4: Wyłączanie Javy w Safari
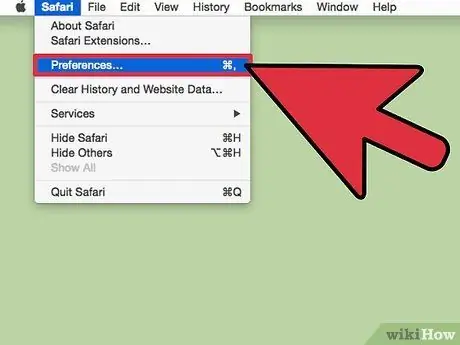
Krok 1. Kliknij menu Safari > Preferencje
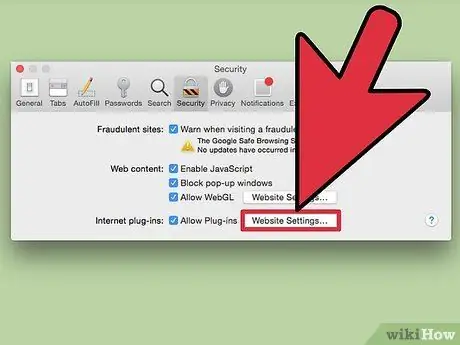
Krok 2. Kliknij kartę „Zabezpieczenia”, a następnie kliknij przycisk Zarządzaj ustawieniami witryny…
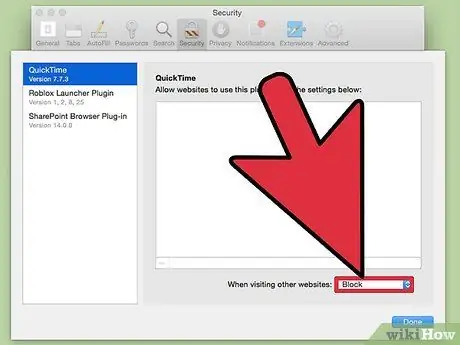
Krok 3. Wybierz „Java” z lewego panelu
Pojawi się lista witryn, które mogą korzystać z Javy.
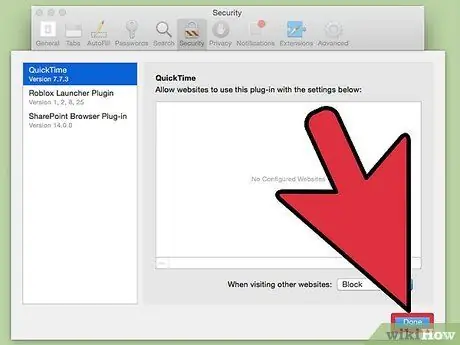
Krok 4. Kliknij menu „Podczas odwiedzania innej witryny”, a następnie kliknij „Zablokuj”, aby zablokować Java inne niż dozwolone witryny
Po zakończeniu kliknij Gotowe.






