Jeśli jedno z urządzeń sprzętowych w komputerze nie działa prawidłowo i masz problem ze stwierdzeniem, które urządzenie sprzętowe nie jest uruchomione, możesz użyć identyfikatora sprzętu, aby je zidentyfikować. Identyfikator sprzętu pozwala znaleźć markę i typ niemal każdego rodzaju sprzętu na komputerze, nawet jeśli sprzęt nie działa.
Krok
Metoda 1 z 2: Znajdowanie identyfikatora sprzętu
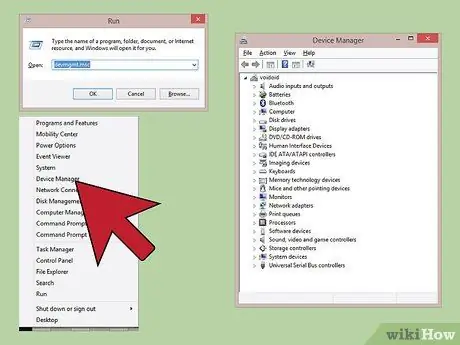
Krok 1. Otwórz Menedżera urządzeń
Ten program może wyświetlać wszystkie urządzenia sprzętowe podłączone do komputera i wyświetlać urządzenia, które nie działają poprawnie. Istnieje kilka sposobów na otwarcie
- Dowolna wersja systemu Windows - naciśnij Win + R i wprowadź devmgmt.msc, aby otworzyć Menedżera urządzeń.
- Dowolna wersja systemu Windows - otwórz Panel sterowania i zmień widok na Duże ikony lub Małe ikony z menu w prawym górnym rogu ekranu. Wybierz „Menedżer urządzeń”.
- Windows 8.1 - kliknij prawym przyciskiem myszy przycisk Start i wybierz Menedżer urządzeń.
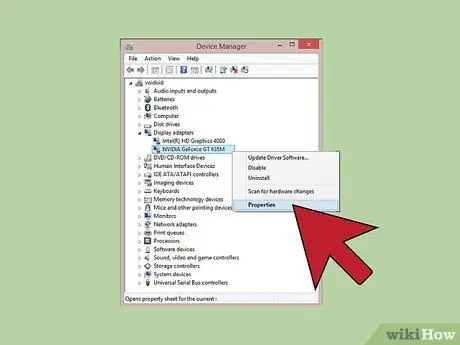
Krok 2. Kliknij prawym przyciskiem urządzenie, które chcesz sprawdzić, a następnie kliknij Właściwości
Możesz wybrać dowolne urządzenie w sekcji Nieznane urządzenia lub niedziałające urządzenie, aby wyśledzić właściwy sterownik.
- Urządzenie, w którym wystąpił błąd, jest oznaczone znakiem „!” mały obok niego.
- Możesz rozwinąć kategorie, klikając „+”.
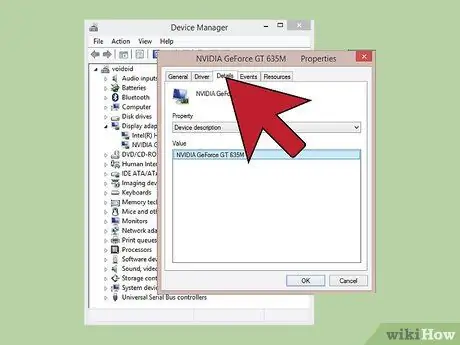
Krok 3. Kliknij kartę Szczegóły
Pojawi się menu Właściwości i ramka Wartość.
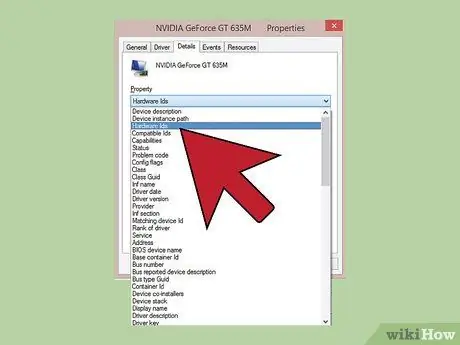
Krok 4. Wybierz z menu identyfikatory sprzętu
W ramce Value, która jest identyfikatorem wybranego sprzętu, pojawią się różne wpisy. Możesz użyć tego identyfikatora do identyfikacji urządzenia i znalezienia odpowiedniego sterownika. Aby uzyskać więcej informacji, przeczytaj następną sekcję tego artykułu.
Metoda 2 z 2: Używanie identyfikatora sprzętu do znajdowania sterowników
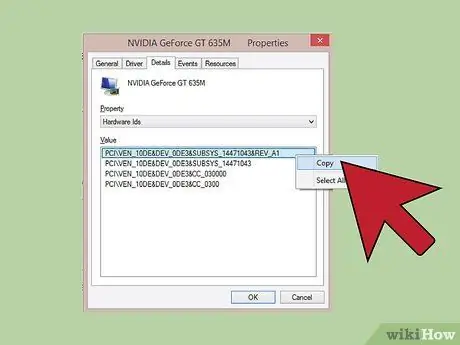
Krok 1. Kliknij prawym przyciskiem myszy górny identyfikator, a następnie kliknij Kopiuj
Top ID jest zwykle podstawowym identyfikatorem sprzętu i ma najwięcej znaków. Kliknij identyfikator, a następnie skopiuj go do schowka.
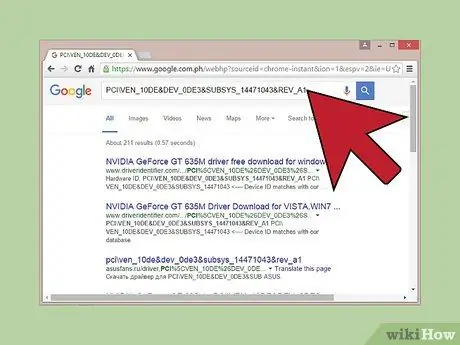
Krok 2. Przeprowadź wyszukiwanie w Google według identyfikatora sprzętu
Zwykle zobaczysz typ urządzenia, który pomoże Ci dowiedzieć się, które urządzenie nie działa.
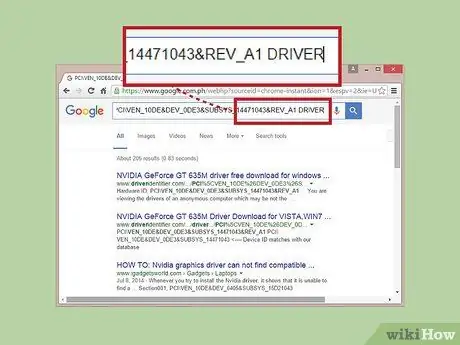
Krok 3. Dodaj sterowniki na końcu wyszukiwania, aby wyświetlić dostępne sterowniki sprzętu
Możesz również skorzystać z informacji z poprzedniego kroku, aby pobrać odpowiedni sterownik ze strony pomocy technicznej producenta sprzętu.
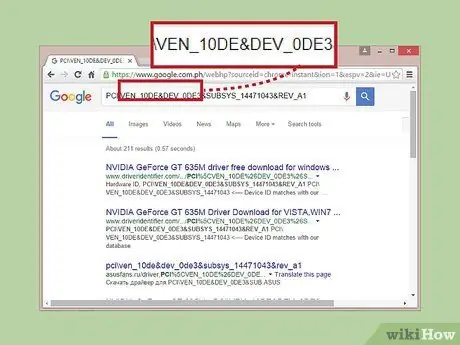
Krok 4. Poznaj strukturę identyfikatora sprzętu
Nie musisz rozumieć całej struktury, ale istnieją dwa aspekty, które mogą pomóc Ci zidentyfikować sprzęt, jeśli Google Ci nie pomoże. VEN_XXXX to kod producenta sprzętu, a DEV_XXXX to kod modelu sprzętu. Poniżej znajdują się powszechnie spotykane kody VEN_XXXX:
- Intel - 8086
- ATI/AMD - 1002/1022
- NVIDIA - 10DE
- Broadcom - 14E4
- Atheros - 168C
- Realtek - 10 WE
- Kreatywny - 1102
- Logitech - 046D
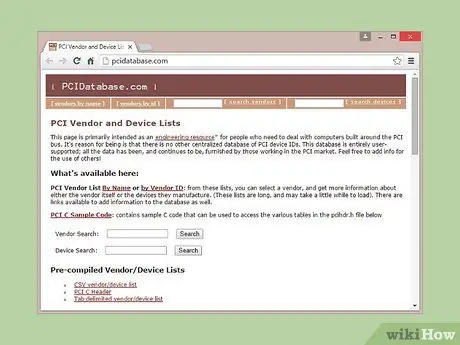
Krok 5. Użyj witryny bazy danych PCI do śledzenia sprzętu
Możesz użyć urządzenia i identyfikatora producenta z poprzedniego kroku, aby przeprowadzić wyszukiwanie w witrynie pcidatabase.com. Wprowadź 4-cyfrowy kod fabryczny (VEN_XXXX) w polu wyszukiwania dostawcy lub 4-cyfrowy kod urządzenia (DEV_XXXX) w odpowiednim polu, a następnie kliknij przycisk Szukaj.
- Baza danych bazy danych PCI jest dość obszerna, ale Twojego sprzętu może nie być na liście, więc nie pojawia się w wynikach wyszukiwania.
- Baza danych PCI jest przeznaczona dla sprzętu interfejsu PCI, w tym kart graficznych, kart dźwiękowych i kart sieciowych.






