Gniazdo PCI w komputerze umożliwia instalację szerokiej gamy kart rozszerzeń, od dodatkowych portów USB, przez karty sieci bezprzewodowej, po niestandardowe karty dźwiękowe. Instalacja karty PCI jest jedną z łatwiejszych aktualizacji komputera, a cały proces można wykonać w ciągu zaledwie kilku minut. Zobacz krok 1 poniżej, aby dowiedzieć się, jak to zrobić.
Krok

Krok 1. Odłącz komputer
Wyłącz komputer i odłącz przewód zasilający oraz wszystkie inne kable podłączone z tyłu. Jeśli ostatnio korzystałeś z komputera, poczekaj kilka minut, aż komputer ostygnie, zanim przejdziesz dalej.
Uwaga: Niektóre karty PCI mogą wymagać zainstalowania oprogramowania sterownika przed zainstalowaniem karty, ale zdarza się to rzadko. Zawsze czytaj dokumentację karty przed jej zainstalowaniem

Krok 2. Otwórz komputer
Karta PCI musi być zainstalowana na płycie głównej komputera. Aby to zrobić, musisz otworzyć komputer, aby uzyskać dostęp do jego wnętrza. Połóż obudowę na stole lub stole warsztatowym, tak aby złącze znajdowało się najbliżej powierzchni roboczej. Zapewni to dostęp do płyty głównej po zdjęciu paneli bocznych.
- W większości przypadków używa się śrubokręta, który można wyjąć ręcznie, chociaż niektóre mogą wymagać śrubokręta.
- Unikaj kładzenia komputera na dywanie. Tarcie o dywan najprawdopodobniej generuje elektryczność statyczną, która może następnie spowodować porażenie prądem.

Krok 3. Zidentyfikuj gniazda PCI
Zobaczysz kwadratowe szczeliny na płycie głównej, które pasują do krzywych z tyłu obudowy. Zwykle jest jedno lub dwa gniazda PCI znajdujące się najbliżej procesora, które są używane dla kart graficznych, za którymi znajduje się jedno lub więcej gniazd PCI. Być może masz już zainstalowane karty rozszerzeń lub gniazda mogą być puste.
Jeśli masz problem ze znalezieniem gniazda PCI, sprawdź dokumentację płyty głównej
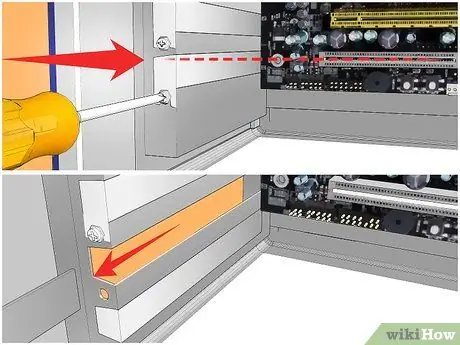
Krok 4. Zdejmij rowkowaną żelazną pokrywę
Każde gniazdo PCI ma odpowiednie wycięcie z tyłu komputera. Gdy karta nie jest włożona, rowek jest zakryty małą metalową osłoną. Możesz go zdjąć, odkręcając pojedynczą śrubę, która go zabezpiecza, a następnie wyciągając go prosto z obudowy. Umieść śrubę z boku.
Nie usuwaj osłon, których nie używasz, ponieważ spowoduje to przedostanie się większej ilości kurzu do systemu

Krok 5. Połącz się z ziemią
Przed przystąpieniem do pracy z jakimkolwiek komponentem komputera należy upewnić się, że jest odpowiednio uziemiony. Pozwoli to uniknąć porażenia prądem, które może uszkodzić lub zniszczyć wrażliwe elementy komputera.
Używanie antystatycznej opaski na nadgarstek to najlepszy sposób na zapewnienie prawidłowego uziemienia. Podłącz bransoletkę do odsłoniętej metalowej części obudowy komputera. Możesz także uziemić się, dotykając metalowego kranu z wodą

Krok 6. Wyjmij kartę z opakowania
Delikatnie wyjmij nową kartę z antystatycznej kieszeni, trzymając ją z boku. Nie dotykaj styków na dole i staraj się unikać dotykania jakichkolwiek obwodów.

Krok 7. Włóż kartę
Dopasuj styki na spodzie karty do gniazda PCI, którego zamierzasz użyć. Mocno wciśnij kartę do gniazda. Przed kontynuowaniem upewnij się, że karta jest płaska i całkowicie osadzona w gnieździe.
Jeśli to możliwe, pozostaw wolne miejsce między nową kartą a wszelkimi zainstalowanymi kartami. Pomoże to utrzymać niską temperaturę karty i komponentów

Krok 8. Zabezpiecz kartę
Użyj śruby wykręconej z metalowej osłony rowka i użyj jej do zamocowania karty w tym samym otworze. Mocno dokręć śrubę, ale nie za mocno, ponieważ karta może się zsunąć.
Twoja karta będzie znajdować się w pozycji poziomej, gdy zmienisz położenie etui, dlatego ważne jest, aby ją zabezpieczyć

Krok 9. Zamknij komputer
Włóż z powrotem boczny panel komputera i zabezpiecz go. Ustaw komputer z powrotem na platformie roboczej i podłącz z powrotem wszystkie kable. Jeśli nowa karta PCI dodaje bazę do komputera, taką jak port USB lub złącze audio, nie podłączaj najpierw niczego.

Krok 10. Zainstaluj oprogramowanie sterownika
Uruchom komputer i poczekaj na załadowanie systemu operacyjnego. W zależności od posiadanego systemu operacyjnego karta może zostać wykryta i zainstalowana automatycznie. W przeciwnym razie włóż dysk dołączony do karty i zainstaluj oprogramowanie sterownika za pomocą dołączonego programu instalacyjnego.
- Zwykle będziesz musiał zainstalować oprogramowanie napędu, zanim karta będzie mogła działać poprawnie.
- Po zainstalowaniu oprogramowania sterownika może być konieczne ponowne uruchomienie komputera.

Krok 11. Podłącz urządzenie do karty
Jeśli karta jest kartą USB, możesz teraz podłączyć urządzenie USB. Jeśli karta jest kartą dźwiękową, możesz podłączyć głośniki. Jeśli karta jest kartą sieciową, możesz podłączyć antenę.






