Pliki LRC to pliki służące do wyświetlania tekstów na określonym sprzęcie lub oprogramowaniu podczas odtwarzania utworu. Chociaż istnieje wiele witryn oferujących bezpłatne pliki LRC, czasami trzeba utworzyć własne. W tym artykule dowiesz się, jak utworzyć plik LRC za pomocą dowolnego edytora tekstu.
Krok
Metoda 1 z 2: Ręczne generowanie pliku LRC
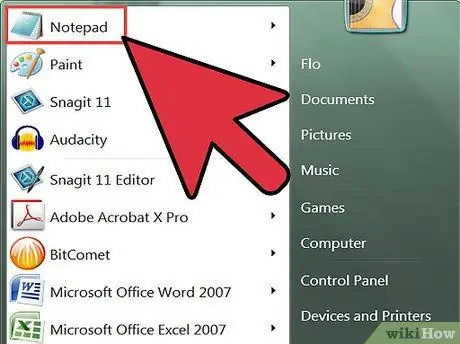
Krok 1. Otwórz dowolny podstawowy edytor tekstu, taki jak Notatnik w systemie Windows lub TextEdit na Macu
Pliki LRC to zwykłe pliki tekstowe z pewnym kodem.
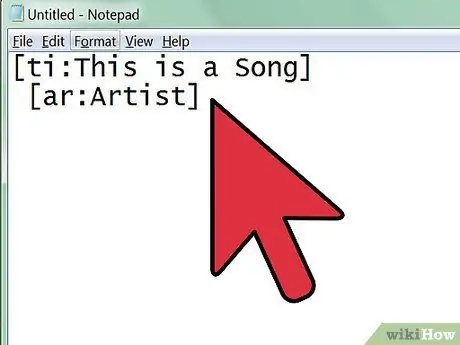
Krok 2. Wprowadź informacje o wykonawcy, utworze i albumie w górnej części pliku LRC
Użyj specjalnego kodu, aby plik został rozpoznany przez odtwarzacz muzyczny.
-
Dodaj tytuł utworu, wpisując go w nawiasy kwadratowe i dodając
ti:
przed tytułem. Na przykład dla utworu o nazwie „Geboy Mujair” użyj formatu
[ti:Geboy Mujair]
- . Użyj tytułu utworu jako pierwszego wiersza pliku LRC.
-
Dodaj nazwę wykonawcy w tym samym formacie, co tytuł utworu. Użyj jednak kodu
ar:
jako marker artysty. Na przykład, jeśli chcesz wpisać „Ayu Ting Ting”, napisz
[ar:Ayu Ting Ting]
-
Aby dodać tytuł albumu, postępuj zgodnie z powyższym formatem nazwy wykonawcy i tytułu utworu, ale użyj kodu
glin:
przed tytułem. Na przykład sformatuj nazwę albumu „Still Ting Ting” za pomocą
[al:Wciąż Ting Ting]
-
Dodaj inne dodatkowe informacje, takie jak imię i nazwisko (z kodem
[przez:Twoje imię]
) lub kompozytor (z kodem
[au:Nazwisko kompozytora]
- ). Nie wszyscy gracze tekstów mogą przeczytać te dodatkowe informacje.
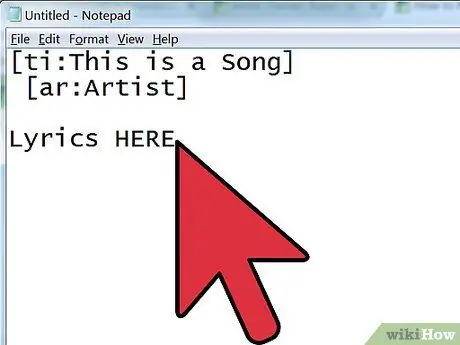
Krok 3. Wprowadź teksty, wpisując je lub kopiując je ze strony z tekstami
Zrób nową linię dla każdej linii śpiewanych tekstów.
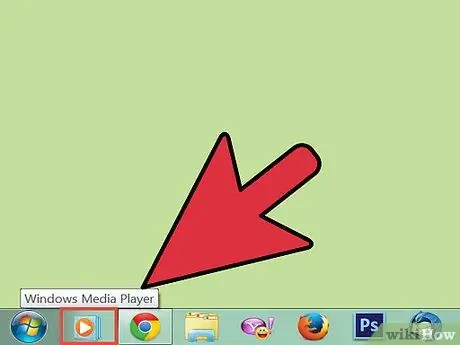
Krok 4. Otwórz utwór w odtwarzaczu multimedialnym
Musisz wiedzieć, kiedy śpiewana jest każda linia tekstu, więc musisz otworzyć utwór w odtwarzaczu multimedialnym, który pozwala w razie potrzeby wstrzymać i odtworzyć utwór, a także wyświetlić czas odtwarzania w milisekundach.
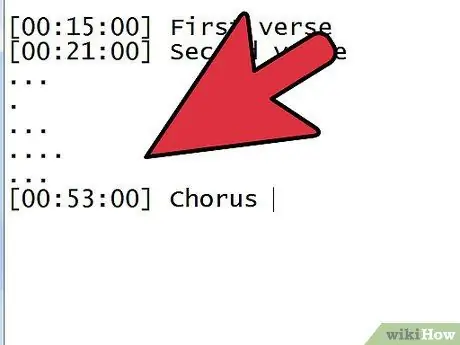
Krok 5. Zacznij dodawać znaczniki czasu do tekstów
Odtwórz piosenkę, a następnie zatrzymaj się za każdym razem, gdy zacznie się nowa linia tekstu. Zapisz czas odtwarzania w odtwarzaczu multimedialnym, a następnie umieść kursor przed odpowiednią linią w pliku LRC.
-
Wprowadź czas odtwarzania w nawiasach kwadratowych. Format czasu tekstu jest podzielony na trzy, a mianowicie minuty, sekundy i milisekundy. Jeśli tekst zaczyna śpiewać w pierwszej minucie, 32 sekundzie i 45 milisekundzie, napisz
[01:32:45]
LUB
[01:32.45]
- .
- Większość odtwarzaczy tekstów może wyświetlić tylko 95 znaków w wierszu. Jeśli tekst utworu, który wprowadziłeś, jest zbyt długi, może być konieczne podzielenie ich na nowe wiersze. Jeśli chcesz wyświetlić tekst piosenki słowo po słowie, zaznacz, kiedy każde słowo w tekście jest śpiewane.
-
Możesz usunąć kolumnę milisekundową, na przykład
[01:32]
- .
- Czasami zdarzają się fragmenty piosenki, które się powtarzają, takie jak refren. Możesz dodać różne znaczniki czasu do tego samego fragmentu tekstu, aby nie trzeba było ich przepisywać. Na przykład: [01:26.03][01:56.24]”Digeboy, geboy mujair, nang ning nong, nang ning nong”.
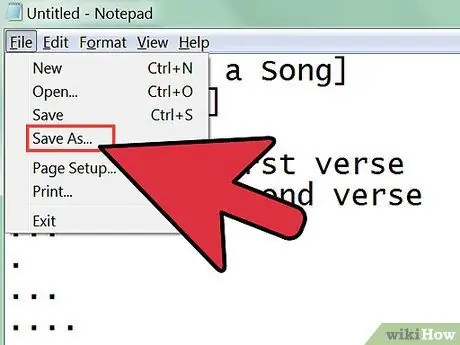
Krok 6. Po utworzeniu znaczników czasu dla wszystkich wierszy tekstów, zapisz plik jako plik LRC, klikając Plik > Zapisz jako
Po zapisaniu pliku możesz go przetestować.
- Dopasuj nazwę pliku LRC do nazwy pliku utworu.
- Zmień rozszerzenie pliku na LRC, wybierając menu Zapisz jako typ > Wszystkie pliki. Zmień rozszerzenie pliku z TXT na LRC.
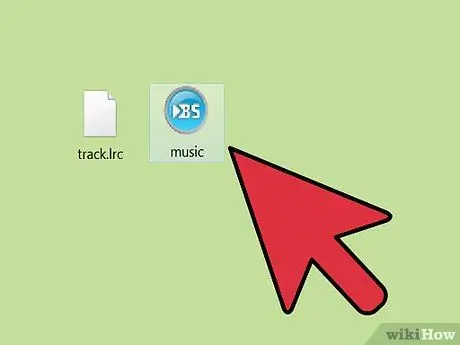
Krok 7. Umieść plik w tym samym folderze co plik muzyczny, aby odtwarzacz multimedialny mógł wykryć i załadować plik LRC
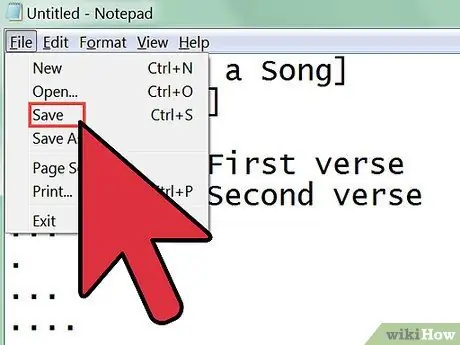
Krok 8. Dostosuj plik
Po przetestowaniu pliku dostosuj w razie potrzeby znaczniki czasu, aby słowa pojawiały się we właściwym czasie.
Metoda 2 z 2: Tworzenie pliku LRC za pomocą wtyczki odtwarzacza muzyki
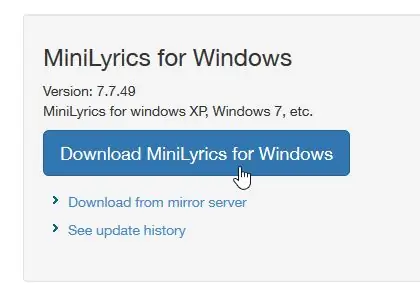
Krok 1. Pobierz i zainstaluj wtyczkę MiniLyrics
Ta wtyczka pomoże Ci zsynchronizować teksty.
- Przejdź do strony pobierania MiniLyrics.
- Kliknij przycisk pobierania.
- Uruchom program instalacyjny. Ten program przeprowadzi Cię przez proces instalacji MiniLyrics.
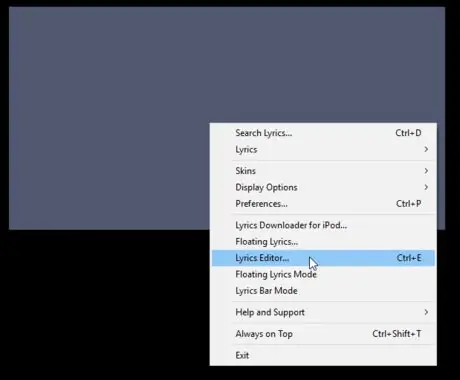
Krok 2. Otwórz swój ulubiony odtwarzacz muzyki
Powinno się otworzyć okno MiniLyrics.
- Jeśli nie, wypróbuj inny odtwarzacz muzyki, taki jak Windows Media Player, iTunes, VLC, Winamp lub Foobar2000.
- Kliknij prawym przyciskiem myszy w oknie i wybierz „Edytor tekstów…”.
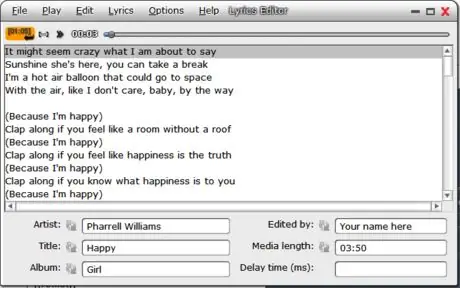
Krok 3. Wpisz lub wklej teksty piosenek
- Pamiętaj, aby usunąć adnotacje, takie jak „ref” lub „[x2]”.
- Uzupełnij szczegóły utworu.
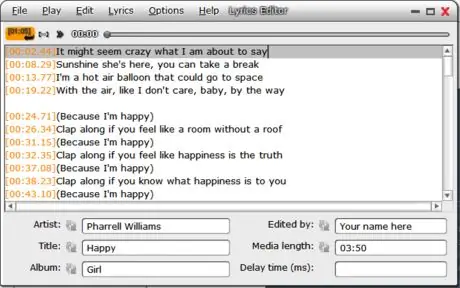
Krok 4. Zacznij odtwarzać piosenkę
- Gdy tekst piosenki zacznie śpiewać, kliknij pomarańczowy przycisk. Możesz także nacisnąć klawisz F7.
- Powtórz ten krok dla każdego tekstu, aż wszystkie zostaną oznaczone czasem.
Krok 5. Po zsynchronizowaniu tekstów kliknij „Plik”, a następnie „Zapisz jako
..”. Określ lokalizację, w której chcesz zapisać plik.lrc i tam zostanie on zapisany.






