Ta wikiHow uczy, jak zaktualizować Showbox do najnowszej wersji na urządzeniu z Androidem
Krok
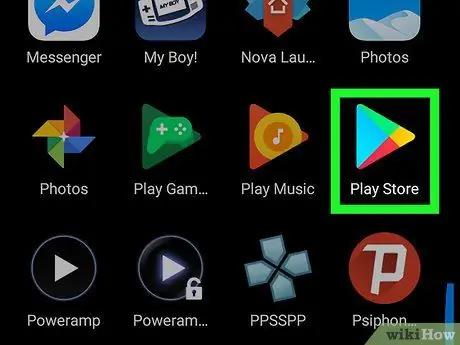
Krok 1. Otwórz Sklep Play
Możesz go znaleźć w szufladzie aplikacji lub na ekranie głównym.
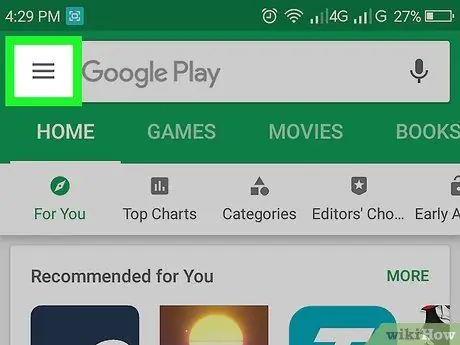
Krok 2. Dotknij
To menu znajduje się w lewym górnym rogu.
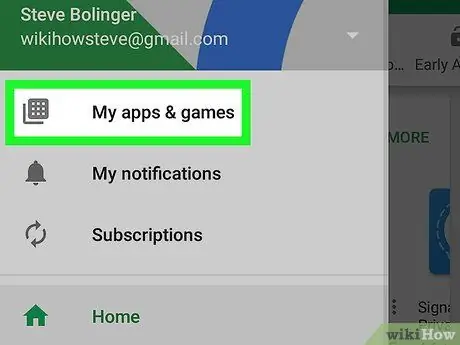
Krok 3. Dotknij Moje aplikacje i gry
Ta opcja jest na pierwszym miejscu. U góry ekranu zostanie wyświetlona lista aplikacji udostępniających aktualizacje.
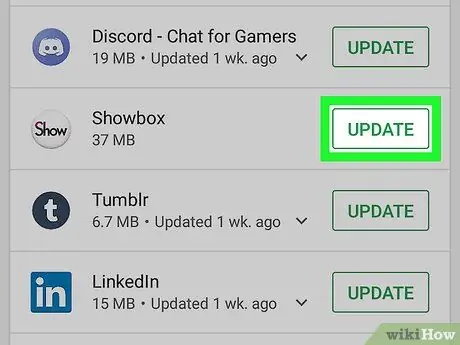
Krok 4. Dotknij AKTUALIZUJ obok „Showbox”
Spowoduje to zaktualizowanie aplikacji do najnowszej wersji.






