Granie w gry z pendrive'a jest bardziej korzystne, ponieważ wszystkie gry mogą być przechowywane w tym samym miejscu, ładują się szybciej, nie ulegają szybkiemu uszkodzeniu i są łatwe do przenoszenia. Ten artykuł dotyczy tylko Wii, nie obejmuje Wii U. Poniższe kroki można wykonać w ciągu 20-30 minut, jeśli działają płynnie.
Krok
Część 1 z 4: Przygotowanie
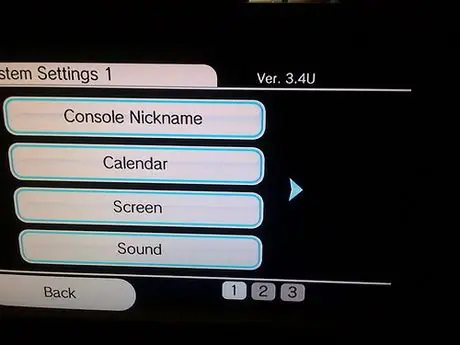
Krok 1. Sprawdź wersję swojego systemu Wii:
- Otwórz „Ustawienia systemu” i spójrz na prawy górny róg.
- Jeśli podana wersja nie to 4.3U, zaktualizuj Wii. Powyższy obrazek pokazuje przykład Wii, który wymaga aktualizacji.
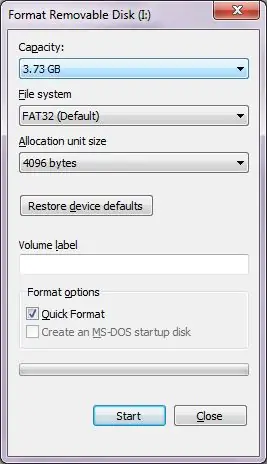
Krok 2. Sformatuj kartę SD jako FAT32 (zrób kopię danych przed rozpoczęciem, ponieważ ten proces spowoduje usunięcie wszystkich istniejących danych
)
Krok 3. Sformatuj dysk flash jako FAT32, tak samo jak w poprzednim kroku
-
Utwórz folder o nazwie „wbfs” (małe litery) na dysku flash.

Folder Wbfs
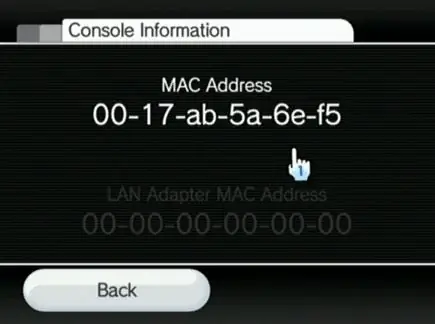
Krok 4. Znajdź adres MAC Wii:
- Przejdź do drugiej strony „Ustawienia systemu”.
- Wybierz „Internet”.
- Zanotuj dostępne adresy MAC do późniejszego wykorzystania.
Część 2 z 4: Uzyskanie kanału Homebrew
Krok 1. Odwiedź
- Wybierz wersję 4.3U
- Wprowadź poprzednio zarejestrowany adres MAC.
- Nie dotykaj pudełka HackMii.
-
Uzupełnij dostępne CAPTCHA i wybierz przeciąć czerwony [lub niebieski] przewód.

ListBomb2
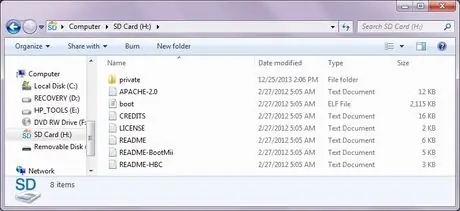
Krok 2. Wyodrębnij plik LetterBomb.zip do folderu głównego karty SD (zwykle F:
/ kruszec:/). Zawartość karty będzie taka jak na powyższym obrazku.
Krok 3. Dodaj i znajdź Bombę Listową:
- Wyłącz Wii.
- Włóż kartę SD do Wii.
- Uruchom ponownie Wii.
- Kliknij kopertę w prawym dolnym rogu ekranu, aby otworzyć wiadomość.
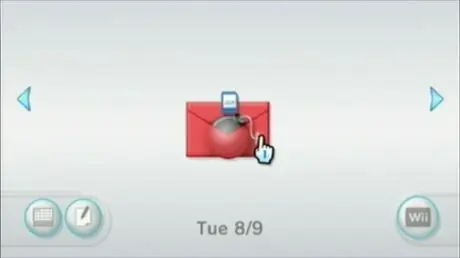
Krok 4. Otwórz wiadomość, która wygląda jak czerwona koperta zawierająca bombę (może być wiadomość na poprzedniej stronie; naciskaj (-), aż wiadomość będzie widoczna)
- Poczekaj, aż na ekranie pojawi się komunikat „Naciśnij (1), aby kontynuować.” i naciśnij (1).
- Naciśnij (A), aby otworzyć następny panel (upewnij się, że można zainstalować Homebrew Channel).
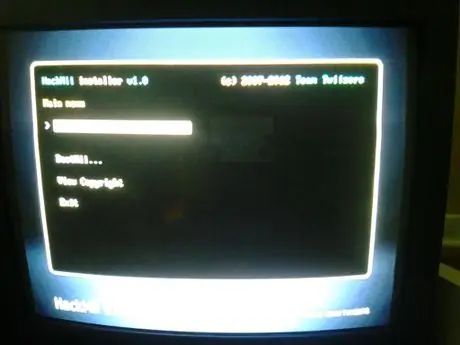
Krok 5. Naciśnij D-pad trzy razy, aż zostanie wybrana opcja „Zainstaluj kanał Homebrew”
Naciśnij (A).
- Naciśnij w górę i wybierz „Tak, kontynuuj” i naciśnij (A).
- Poczekaj na zakończenie instalacji i naciśnij (A), aby wybrać „Kontynuuj”.
- Naciskaj do momentu wybrania opcji „Wyjście” i naciśnij (A).

Krok 6. Otworzy się kanał Homebrew
Krok 7. Wyjmij kartę SD z Wii i włóż ją do komputera
Sformatuj kartę SD do użycia w następnym kroku
Część 3 z 4: Konfiguracja Wii
Błąd Trucha musi być włączony na Wii. Ponieważ ten krok jest najtrudniejszy, postępuj zgodnie z poniższymi instrukcjami tak ostrożnie, jak to możliwe.
Krok 1. Wii musi być podłączony do internetu!
Krok 2. Pobierz następujące pliki:
drive.google.com/file/d/0B3k3BjZD2YfiQjFRaWpWUGJqV2c/edit?usp=sharing. Po otwarciu plik automatycznie rozpakuje swoją zawartość do katalogu głównego karty SD.
-
Po zakończeniu karta SD będzie miała następujące trzy foldery: „apps”, „config” i „wad”.

D3YfI 1
Krok 3. Otwórz kanał błędów Trucha:
- Wyłącz Wii.
- Włóż kartę SD z powrotem do Wii.
- Włącz Wii.
- Otwórz kanał Homebrew z menu głównego.
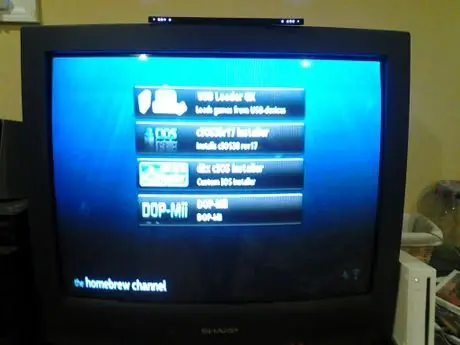
Krok 4. Zwróć uwagę na trzy dostępne opcje (NIE cztery, jedna z czterech opcji na obrazku nie jest już potrzebna
) Jeśli widzisz trzy małe przyciski w tym samym rzędzie, naciśnij (2), aby je powiększyć, jak pokazano na obrazku.
Krok 5. Wybierz i otwórz „DOP-Mii”
- Naciśnij (A), aby kontynuować.
-
Na tym etapie twój ekran powinien wyglądać jak poniżej. Wybierz drugą opcję („Zainstaluj IOS36 (v3351) w/FakeSign”) i naciśnij (A).

DOP Mii - Naciśnij ponownie (A), aby przejść do następnego panelu.
- Naciśnij (A), aby wybrać „Tak”.
- Naciśnij (B), aby wybrać „Nie” w opcji „FakeSign (Trucha)”.
- Naciśnij (A), aby wybrać „Tak” dla pozostałych dwóch opcji.
- Upewnij się, że wybrana jest opcja „Pobierz z NUS” i ponownie naciśnij (A).
- Jeśli coś pójdzie nie tak, problem dotyczy połączenia internetowego lub przypadkowo nacisnąłeś (A) podczas wybierania FakeSign. Wróć do menu i powtórz powyższe kroki po sprawdzeniu połączenia internetowego.
- Naciśnij dowolny klawisz, aby powrócić do menu.
- Naciśnij przycisk (⌂) (Home), aby zamknąć Homebrew.
Krok 6. Otwórz "d2x cIOS Installer", wybierając "load"
- Naciśnij dowolny klawisz, aby kontynuować.`
-
Naciskaj, aż znak „>” po lewej stronie znajdzie się obok „Wybierz gniazdo cIOS”.

D2x cIOS wybierz 249 - Naciśnij w lewo i/lub w prawo, aby zmienić liczbę na 249.
- Naciśnij (A).
- Naciśnij (A) na następnym ekranie (liczba 249 w tabeli zacznie migać).
- Poczekaj, aż się skończy.
- Tak samo jak powyżej, jeśli ten krok jest problematyczny, oznacza to, że wystąpił problem z połączeniem internetowym.
-
Jeśli wszystko pójdzie dobrze, liczba 249 zaświeci się na zielono. Naciśnij (B).

D2x cIOS 249 zielony
Krok 7. Powtórz powyższe kroki, aby zastąpić 249 250
Część 4 z 4: Konfiguracja i korzystanie z USB Loader GX
Gdy Wii jest już gotowe, następnym krokiem jest przygotowanie loadera (kanał używany do uruchamiania gry)!

Krok 1. Podłącz dysk flash lub dysk twardy do portu USB znajdującego się najbliżej strony Wii
(Czerwony)
Krok 2. Otwórz „USB Loader GX”, wybierając „Załaduj” w kanale Homebrew
Krok 3. Przenoszenie gry z dysku na dysk twardy:
- Włóż płytę (najpierw wypróbuj Wii Sports; gra jest łatwa, a rozmiar pliku nie jest duży).
- Wybierz „Zainstaluj”.
- Wybierz „OK”.
-
Poczekaj, aż się skończy. Zobaczysz, że proces zatrzyma się na 0%, ale jest to powszechne i musisz po prostu czekać.

Instalacja programu uruchamiającego USB - Wybierz „OK”.
- Powtórz te same kroki dla innych gier, aż będziesz miał wystarczająco dużo lub dysk twardy będzie pełny.
Krok 4. Skopiowana gra na początku nie wygląda pięknie ani nie nadaje się do użytku, ponieważ nie ma jeszcze okładki
Naciśnij (1), aby zapewnić okładki dostępnych gier.
- Wypełnij wszystkie pola.
- Wybierz „OK”.
-
Czekać.

Wii Sports z osłoną
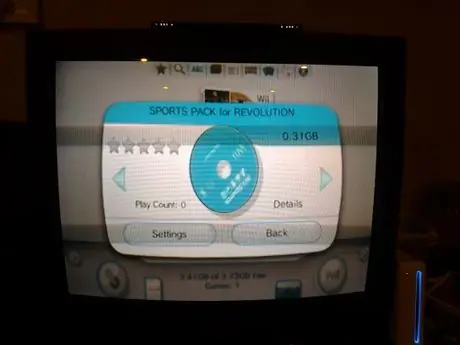
Krok 5. Spróbuj zagrać w grę
Wybierz dostępną grę i naciśnij obracający się obraz dysku. Gra załaduje się jak zwykle, ale w krótszym czasie. Jeśli gra się nie otwiera, oznacza to, że coś jest nie tak.
Krok 6. Wypróbuj funkcje zapewniane przez USB Loader GX
Ten program ma wiele innych funkcji, których nie wystarczy wymienić w tym artykule. Homebrew ma również przydatne funkcje, które można wykorzystać podczas dodawania aplikacji.
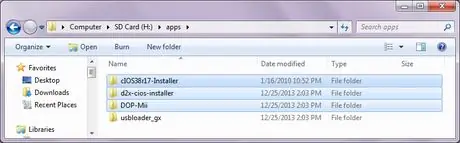
Krok 7. (Opcjonalnie) Możesz wyczyścić kartę SD, usuwając dodatkowe aplikacje w folderze „apps” (jak na zdjęciu)
Krok 8. Wreszcie:
Wii Backup Manager to przydatny program do porządkowania gier na komputerze lub Wii lub podczas dodawania plików z komputera na dysk twardy.
Ostrzeżenie
- Nie wyłączaj Wii bez instrukcji.
- Postępuj zgodnie z instrukcjami dokładnie.
- Istnieje bardzo mała szansa, że Wii ulegnie awarii; zwłaszcza jeśli nie zastosujesz się do dwóch powyższych ostrzeżeń.
- Chociaż powyższe kroki są powszechnie używane do przechwytywania gier Wii pobranych z Internetu, instalowanie gier na dysku flash za pomocą Wii Backup Manager powinno odbywać się tylko w celu wykonania kopii gier, które już posiadasz. Piractwo oprogramowania jest nielegalne w większości krajów.
- Zainstalowanie gier w ten sposób spowoduje unieważnienie gwarancji Wii.






