Ta wikiHow uczy, jak usuwać skróty do aplikacji z ekranu głównego telefonu z Androidem. Ogólnie rzecz biorąc, na większości urządzeń z Androidem każdy skrót można usunąć bezpośrednio na ekranie głównym. Możesz także wyłączyć funkcję automatycznego dodawania skrótów, aby w przyszłości nie pojawiały się niechciane skróty na ekranie głównym.
Krok
Metoda 1 z 5: Usuwanie skrótów na urządzeniach z domyślnym systemem Android
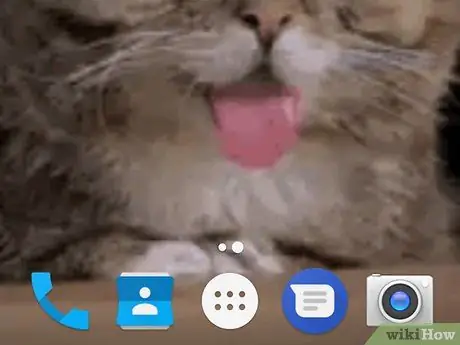
Krok 1. Zrozum ograniczenia urządzenia
Ponieważ różne opcje menu są stosowane przez różnych producentów do ich produktów, używany telefon (lub tablet) może nie oferować opcji usuwania ikon aplikacji z ekranu głównego.
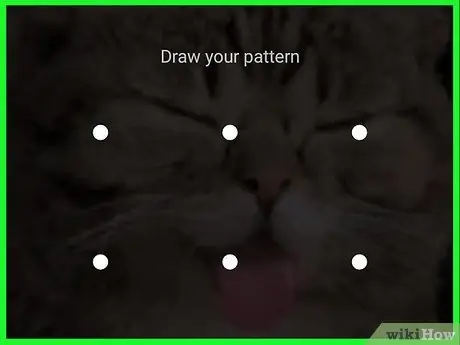
Krok 2. Odblokuj ekran urządzenia
Naciśnij przycisk blokady i wprowadź kod dostępu, kod PIN lub wzór blokady, aby uzyskać dostęp do ekranu.
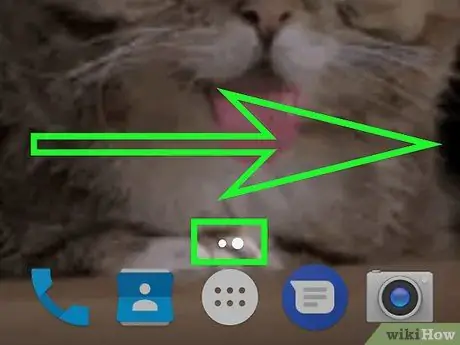
Krok 3. W razie potrzeby odwiedź inny ekran/stronę
Jeśli istnieje wiele ekranów głównych, przesuń palcem w prawo, aby przewinąć każdą stronę, aż dojdziesz do strony z ikoną, którą chcesz usunąć.
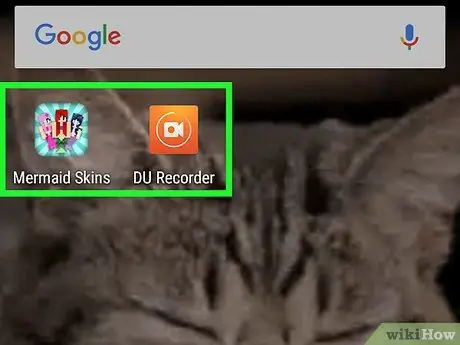
Krok 4. Znajdź ikonę, którą chcesz usunąć
Należy pamiętać, że ikony na ekranie głównym są powiązane z odpowiednią aplikacją i nie działają jako sama aplikacja. Oznacza to, że aplikacja nie zostanie usunięta z szuflady strony/aplikacji urządzenia, jeśli ikona zostanie usunięta.
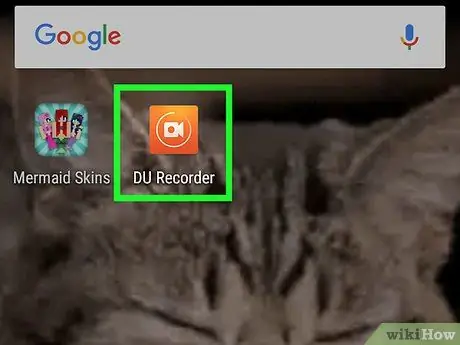
Krok 5. Przytrzymaj ikonę aplikacji przez długi czas
Niektórzy programiści urządzeń z Androidem wstawiają opcję menu usuwania w menu gestów wstrzymania. Dlatego spróbuj nacisnąć i przytrzymać ikonę aplikacji, aby sprawdzić, czy po niej jest wyświetlane menu.
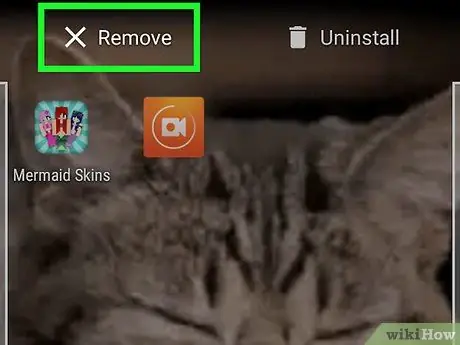
Krok 6. Wybierz „Usuń” lub „Usuń”
Poszukaj odpowiedniej opcji, aby usunąć ikonę aplikacji w menu. Jeśli to możliwe, dotknij opcji.
Jeśli nie znajdziesz opcji „Usuń” lub „Usuń”, pomiń ten krok
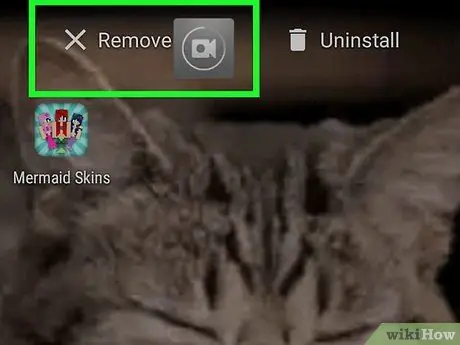
Krok 7. Dotknij i przeciągnij ikonę aplikacji na górę ekranu
Jeśli po długim przytrzymaniu ikony nie pojawia się żadne menu, poszukaj opcji „ Usuń”, „ Usuń” lub kosza u góry ekranu. Jeśli tak, przenieś ikonę aplikacji na górę ekranu i zwolnij ją.
- Na niektórych urządzeniach musisz przeciągnąć ikonę do „ x' i upuściłem go.
- Pomiń ten krok, jeśli nie ma opcji „Usuń”, „Usuń”, ikony kosza lub „przycisku” x ” u góry ekranu.
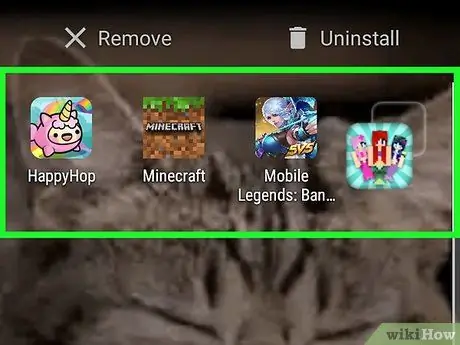
Krok 8. Przenieś ikonę na inny ekran główny
Jeśli opcja „Usuń” lub „Usuń” jest niedostępna, dotknij i przeciągnij ikonę aplikacji, którą chcesz ukryć, do prawej strony ekranu, przytrzymaj ją, aż ekran zostanie przeniesiony na inną stronę główną, a następnie zwolnij ikonę na tę stronę. Ikony aplikacji nie zostaną usunięte z układu ekranu głównego, ale przynajmniej można je ukryć przed głównym ekranem głównym.
Metoda 2 z 5: Usuwanie skrótów na urządzeniach Samsung Galaxy
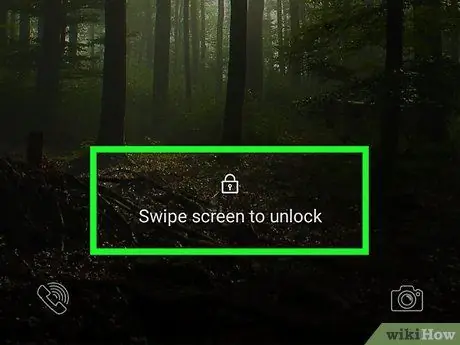
Krok 1. Odblokuj ekran telefonu Samsung Galaxy
Naciśnij przycisk blokady i wprowadź kod dostępu, kod PIN lub wzór blokady, aby uzyskać dostęp do ekranu.
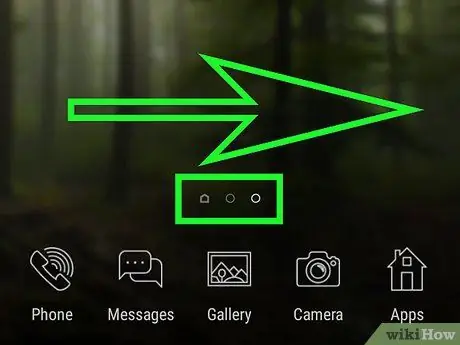
Krok 2. W razie potrzeby odwiedź inny ekran/stronę
Jeśli istnieje wiele ekranów głównych, przesuń palcem w prawo, aby przewinąć każdą stronę, aż dojdziesz do strony z ikoną, którą chcesz usunąć.
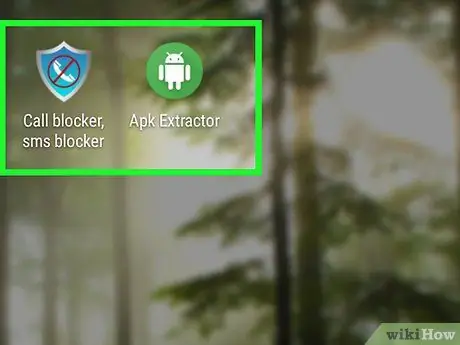
Krok 3. Znajdź ikonę, którą chcesz usunąć
Należy pamiętać, że ikony na ekranie głównym są powiązane z odpowiednią aplikacją i nie działają jako sama aplikacja. Oznacza to, że aplikacja nie zostanie usunięta ze strony/szuflady aplikacji Samsung Galaxy, jeśli ikona zostanie usunięta.
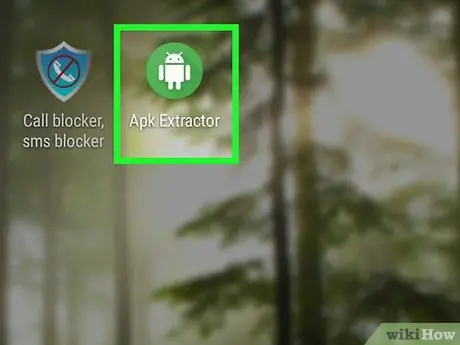
Krok 4. Przytrzymaj ikonę przez długi czas
Dotknij i przytrzymaj ikonę, aż pojawi się menu podręczne.
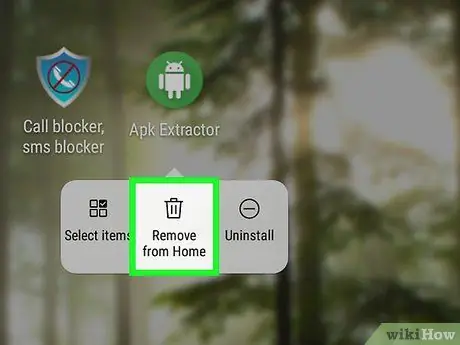
Krok 5. Wybierz Usuń skrót
Ta opcja znajduje się w menu podręcznym. Ikona aplikacji zostanie usunięta z ekranu głównego urządzenia Samsung Galaxy.
Metoda 3 z 5: Korzystanie z Nova Launchera
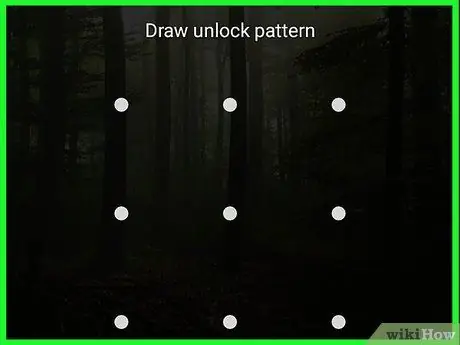
Krok 1. Odblokuj ekran urządzenia
Naciśnij przycisk blokady i wprowadź kod dostępu, kod PIN lub wzór blokady, aby uzyskać dostęp do ekranu.
Jeśli używasz Nova Launchera zamiast domyślnego programu uruchamiającego urządzenia, możesz usunąć ikony na ekranie głównym za pomocą tej metody
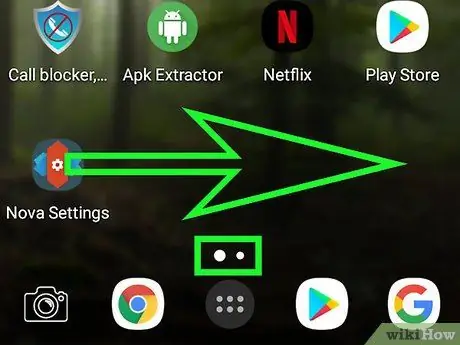
Krok 2. W razie potrzeby odwiedź inny ekran/stronę
Jeśli istnieje wiele ekranów głównych, przesuń palcem w prawo, aby przewinąć każdą stronę, aż dojdziesz do strony z ikoną, którą chcesz usunąć.
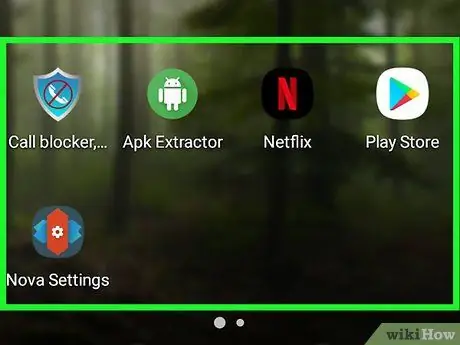
Krok 3. Znajdź ikonę, którą chcesz usunąć
Należy pamiętać, że ikony na ekranie głównym są powiązane z odpowiednią aplikacją i nie działają jako sama aplikacja. Oznacza to, że aplikacja nie zostanie usunięta z szuflady strony/aplikacji urządzenia, jeśli ikona zostanie usunięta.
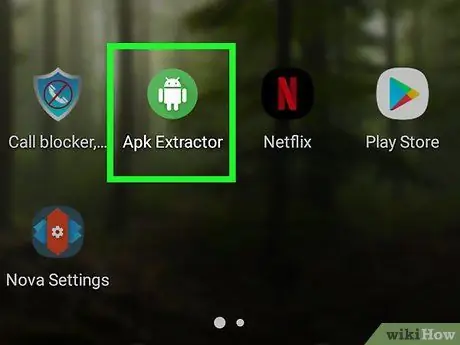
Krok 4. Przytrzymaj ikonę aplikacji przez długi czas
Po około sekundzie pojawi się menu podręczne.
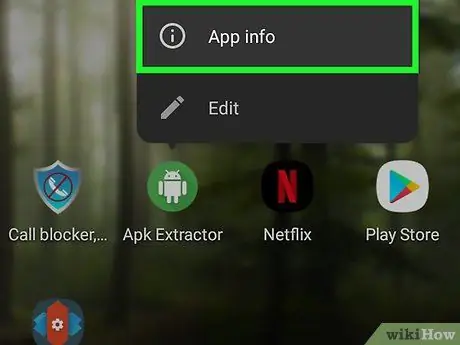
Krok 5. Przytrzymaj ikonę informacji o aplikacji przez długi czas
Ta opcja znajduje się w menu podręcznym.
Jeśli używasz urządzenia z systemem Android i systemem operacyjnym Nougat, możesz kliknąć opcję „ Usunąć ” w menu podręcznym. W takiej sytuacji dotknij opcji usunięcia ikony aplikacji z ekranu głównego.
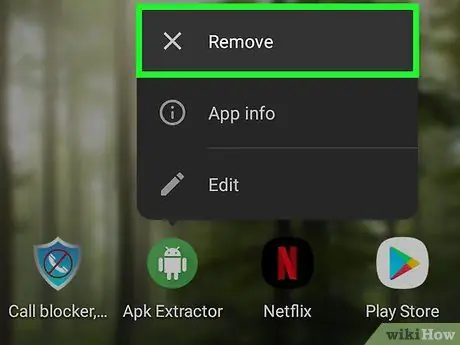
Krok 6. Dotknij Usuń po wyświetleniu monitu
Następnie ikona aplikacji zostanie usunięta z ekranu głównego urządzenia.
Metoda 4 z 5: Wyłączanie automatycznego dodawania skrótów w Androidzie Oreo
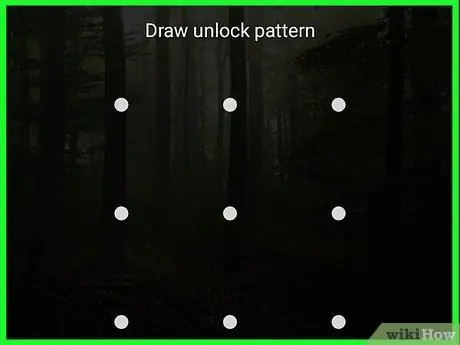
Krok 1. Odblokuj ekran urządzenia
Naciśnij przycisk blokady i wprowadź kod dostępu, kod PIN lub wzór blokady, aby uzyskać dostęp do ekranu.
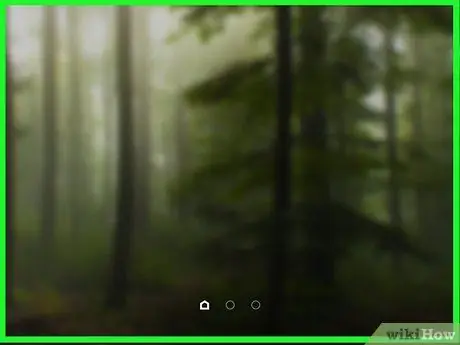
Krok 2. Dotknij i przytrzymaj ekran główny urządzenia
Po chwili pojawi się menu rozwijane.
- Jeśli menu rozwijane się nie pojawi, spróbuj zmniejszyć stronę, ściskając ją na ekranie głównym, aby otworzyć ustawienia. Jeśli wykonasz ten krok, możesz pominąć następny krok.
- Jeśli używasz urządzenia z systemem Android z systemem operacyjnym Nougat (7.0), skorzystaj z instrukcji systemu operacyjnego Nougat w następnej metodzie.
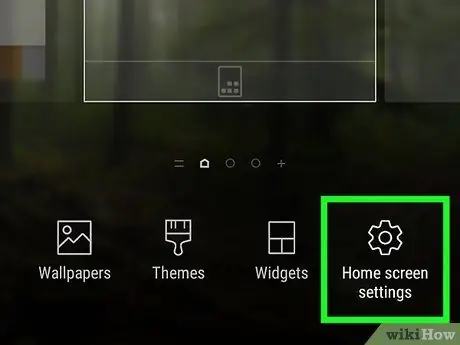
Krok 3. Dotknij Ustawienia
Ta opcja znajduje się w menu rozwijanym. Następnie zostaną wyświetlone ustawienia ekranu głównego.
Na niektórych urządzeniach z Androidem dotknij „ Ustawienia ekranu głównego ” lub podobna opcja.
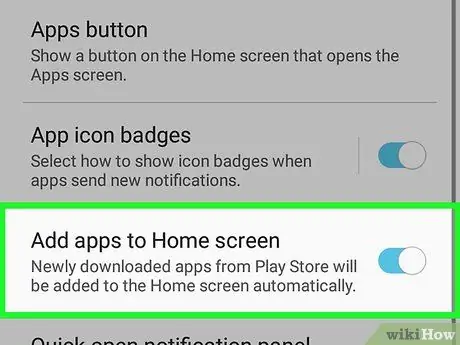
Krok 4. Poszukaj opcji „Dodaj ikonę”
Nazwa i lokalizacja opcji „Dodaj ikonę” w tym menu mogą się różnić. Dlatego przejrzyj menu, aby znaleźć odpowiednią opcję.
Na przykład na większości telefonów z Androidem opcja „Dodaj ikonę do ekranu głównego” znajduje się na dole menu
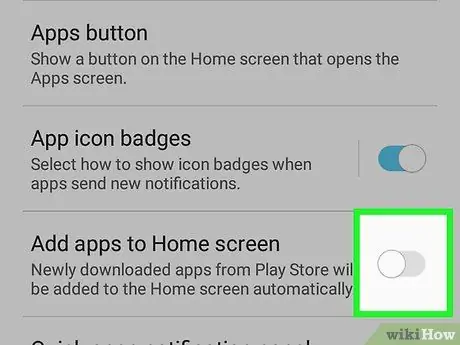
Krok 5. Dotknij zielonego przełącznika „Dodaj ikonę”
Kolor zmieni się na szary lub biały po dotknięciu
. Teraz nowo dodane ikony aplikacji nie będą automatycznie wyświetlane na ekranie głównym.
Na niektórych urządzeniach z Androidem kliknij pole wyboru zamiast przełącznika
Metoda 5 z 5: Wyłączanie automatycznego dodawania skrótów w systemie Android Nougat
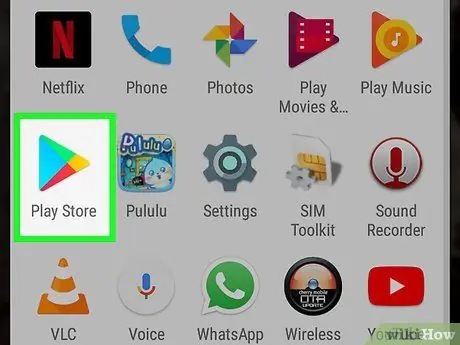
Krok 1. Otwórz
Sklep Google Play.
Stuknij ikonę Sklepu Google Play, która wygląda jak kolorowy trójkąt na białym tle.
Jeśli Twoje urządzenie z Androidem korzysta z systemu operacyjnego Oreo (8.0), skorzystaj z instrukcji dla systemu operacyjnego Oreo w poprzedniej metodzie
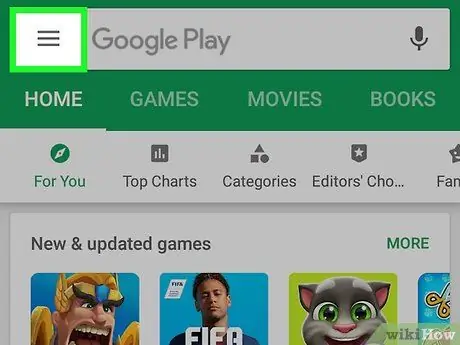
Krok 2. Dotknij
Znajduje się w lewym górnym rogu ekranu. Następnie zostanie wyświetlone wyskakujące menu.
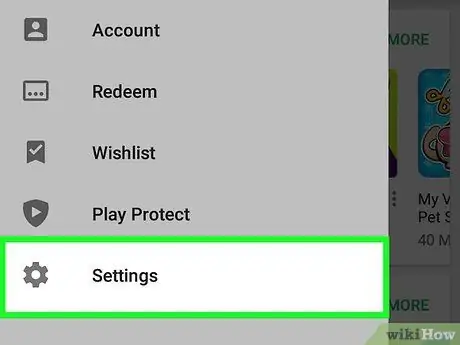
Krok 3. Przesuń palcem po ekranie i dotknij opcji Ustawienia
Znajduje się na dole wyskakującego menu. Po dotknięciu zostanie wyświetlona strona ustawień.
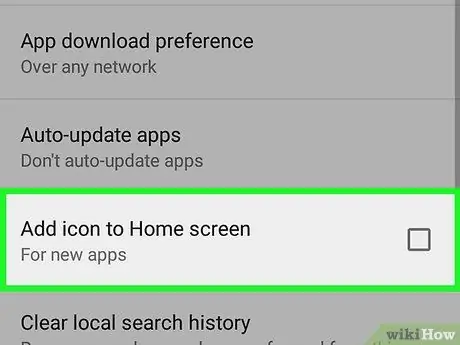
Krok 4. Odznacz pole „Dodaj ikonę do ekranu głównego”
Ta opcja znajduje się w grupie ustawień „Ogólne”. Po usunięciu znacznika wyboru z pola urządzenia z systemem Android nie będą automatycznie dodawać nowych ikon aplikacji z powrotem do ekranu głównego.






