Ta wikiHow uczy, jak sprawdzić prognozę pogody, przesuwając palcem w prawo na ekranie blokady iPhone'a. Ten artykuł dotyczy iPhone'ów z ustawieniami w języku angielskim.
Krok
Metoda 1 z 2: Wyświetlanie prognozy pogody na ekranie blokady
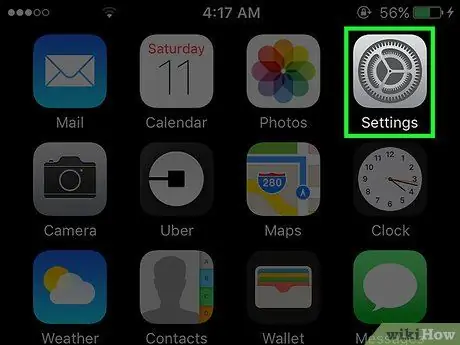
Krok 1. Otwórz menu ustawień iPhone'a
Ta aplikacja ma szare logo z kołem zębatym (⚙️). Tę aplikację można znaleźć na ekranie głównym.
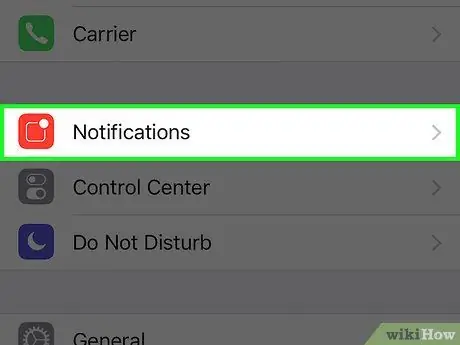
Krok 2. Dotknij Powiadomienia
Znajduje się na górze, obok czerwonej ikony z białym polem w środku.
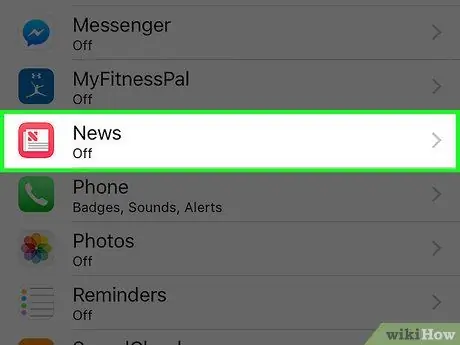
Krok 3. Przesuń w dół i wybierz Wiadomości
Aplikacje w tym menu są ułożone alfabetycznie.
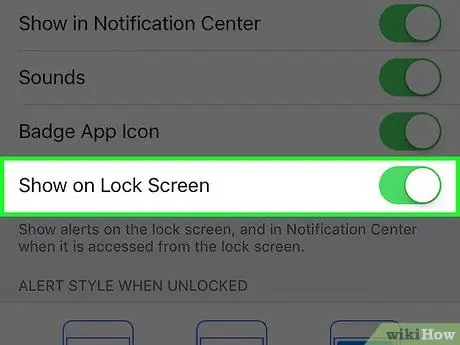
Krok 4. Przesuń przełącznik obok „Pokaż na ekranie blokady” do pozycji „Wł.”
Znajduje się w drugiej części menu i zmieni kolor na zielony, gdy go przesuniesz.
Potwierdź ustawienia Zezwalaj na powiadomienia oraz Pokaż w centrum powiadomień również aktywowany.
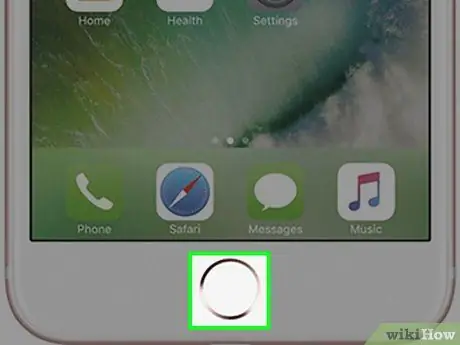
Krok 5. Dotknij przycisku „Strona główna”
Ten przycisk jest okrągły i znajduje się na dole ekranu.
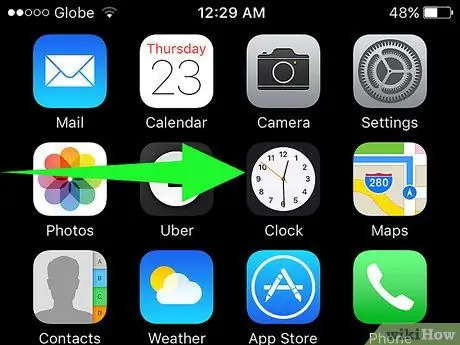
Krok 6. Przesuń w prawo
Robiąc to na ekranie głównym, w sekcji „Dzisiaj” Centrum powiadomień będzie otwarte.
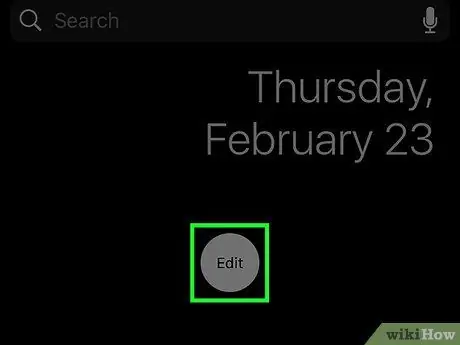
Krok 7. Przesuń w dół, a następnie dotknij Edytuj
Ten przycisk jest okrągły i znajduje się pod innymi opcjami.
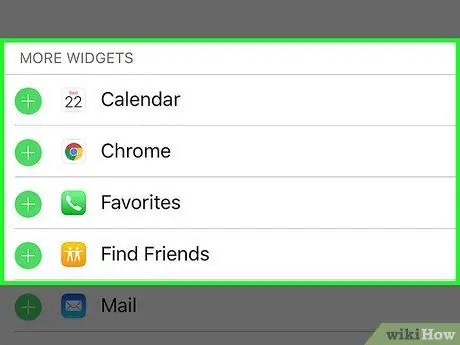
Krok 8. Przesuń w dół
Wnioski w drugiej części ułożone są alfabetycznie.
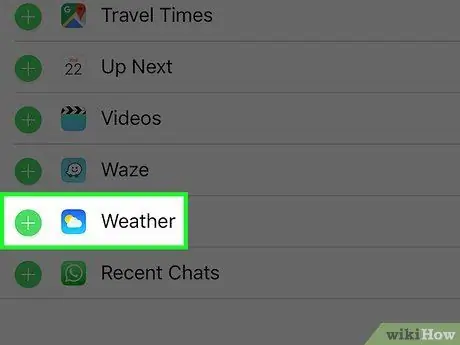
Krok 9. Dotknij zielonego przycisku obok opcji Pogoda
Spowoduje to dodanie widżetu Pogoda do Centrum powiadomień.
- Czerwone kółko oznacza, że opcja została dodana do Centrum powiadomień.
- Przesuń w górę, a następnie przytrzymaj przycisk „≡” obok Pogoda przesuwać go w górę iw dół. Ma to na celu zmianę jego pozycji w Centrum powiadomień.
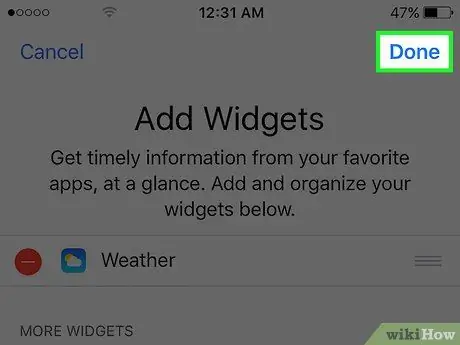
Krok 10. Dotknij przycisku Gotowe
Znajduje się w prawym górnym rogu ekranu.
Metoda 2 z 2: Wyświetlanie prognozy pogody na ekranie blokady
Krok 1. Wyłącz wyświetlacz iPhone'a
Naciśnij przycisk w prawym górnym rogu iPhone'a. W starszych modelach iPhone'a ten przycisk znajduje się u góry. W nowszych modelach iPhone'a ten przycisk znajduje się po prawej stronie.
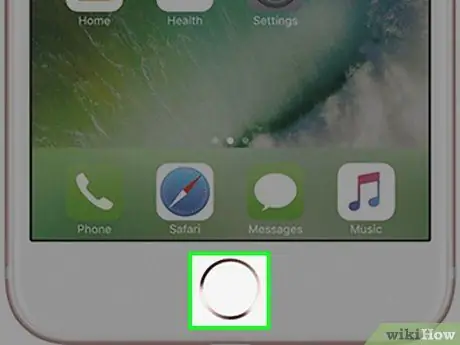
Krok 2. Dotknij przycisku „Strona główna”
Spowoduje to wyświetlenie ekranu blokady iPhone'a.
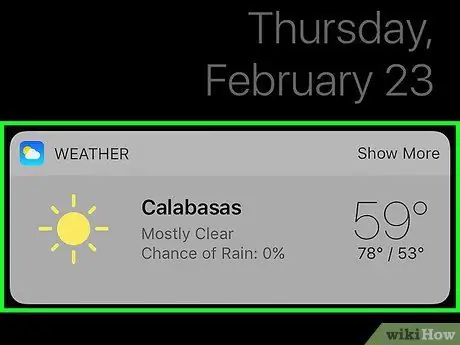
Krok 3. Przesuń w prawo
Wyświetli się Pogoda i inne widżety dodane do Centrum powiadomień.






