Ten artykuł zawiera przewodnik dotyczący przycinania początku lub końca filmu na urządzeniu Samsung Galaxy. Ten przewodnik dotyczy ustawień urządzenia w języku angielskim.
Krok
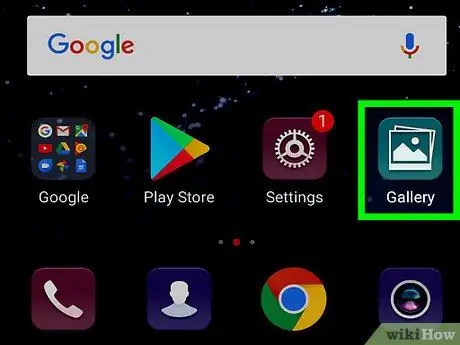
Krok 1. Otwórz aplikację Galeria na urządzeniu Samsung Galaxy
Ta aplikacja ma ikonę z obrazem poziomym. Możesz to znaleźć na głównym ekranie lub w menu.
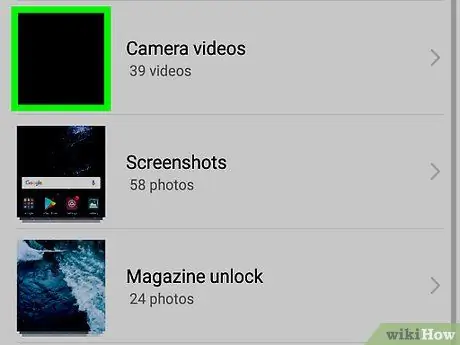
Krok 2. Wybierz wideo do wycięcia
To otworzy wideo.
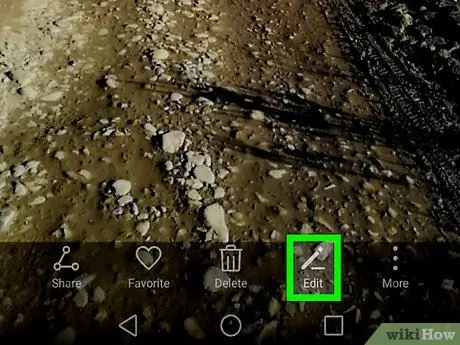
Krok 3. Dotknij przycisku Edytuj
Ten przycisk ma kształt ołówka i znajduje się na dole ekranu. Następnie pojawi się komunikat potwierdzający.
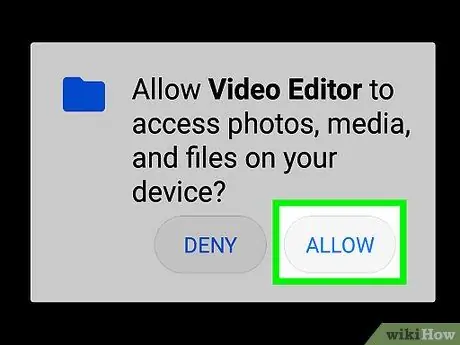
Krok 4. Wybierz ZEZWALAJ
Edytor wideo będzie mógł uzyskać dostęp do Twojego wideo.
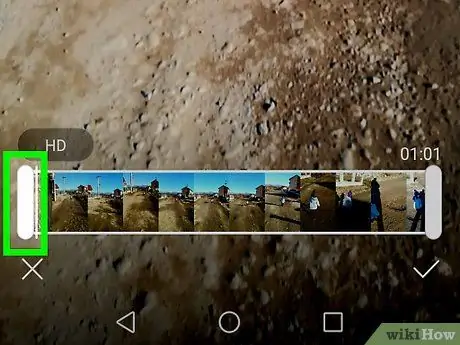
Krok 5. Przeciągnij lewy suwak do części, w której rozpocznie się wideo
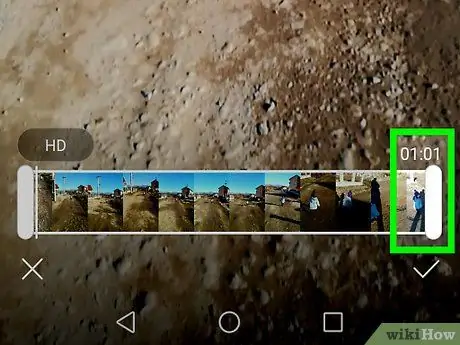
Krok 6. Przeciągnij prawy suwak do części, w której wideo się zatrzyma
Część wideo, która znajduje się poza suwakiem, będzie trochę wyblakła i szara.
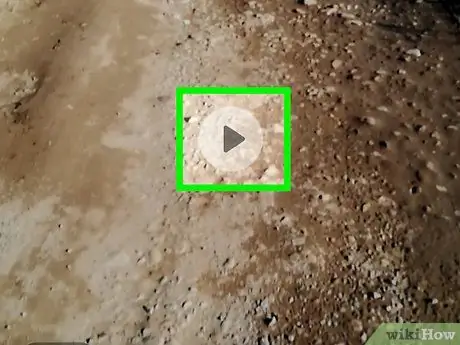
Krok 7. Dotknij przycisku start, aby obejrzeć podgląd
Ten przycisk ma kształt bocznego trójkąta i znajduje się w środku filmu. Jeśli nie jesteś zadowolony z wyników cięcia, które zostało wykonane, zresetuj suwak do swoich upodobań.
Być może będziesz musiał dotknąć przycisku Przycinać przed obejrzeniem podglądu wideo.
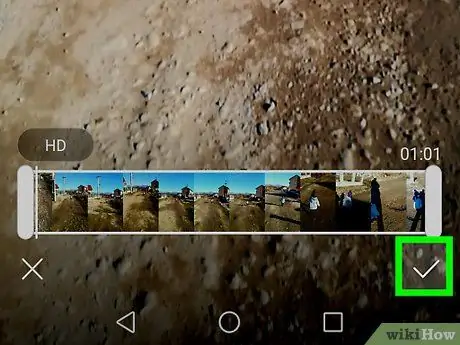
Krok 8. Dotknij przycisku ZAPISZ
Znajduje się w prawym górnym rogu ekranu. Przycięte wideo zostanie zapisane w Galerii.






