Chociaż wiele osób nadal używa adresu e-mail Hotmail, obecnie nie można utworzyć nowego konta Hotmail. Jednak konto Microsoft Outlook zapewnia te same ogólne wrażenia i usługę poczty e-mail (a wcześniej Hotmail był popularną usługą poczty e-mail z wyboru). Ta wikiHow uczy, jak skonfigurować konto e-mail Microsoft Outlook. Konto programu Microsoft Outlook można utworzyć tylko za pośrednictwem witryny internetowej programu Outlook, ponieważ funkcja tworzenia konta nie jest dostępna w aplikacji mobilnej Outlook.
Krok
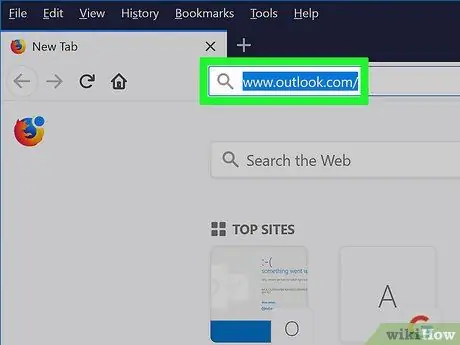
Krok 1. Otwórz witrynę Microsoft Outlook
Odwiedź https://www.outlook.com/ za pomocą przeglądarki internetowej.
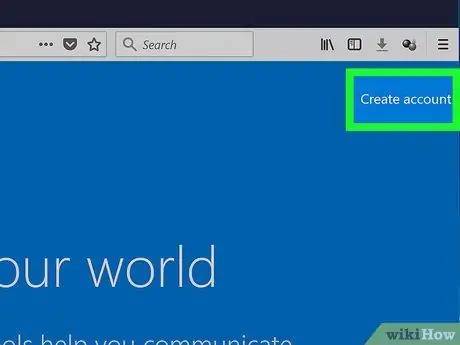
Krok 2. Kliknij Utwórz konto
Ten link znajduje się w prawym górnym rogu strony.
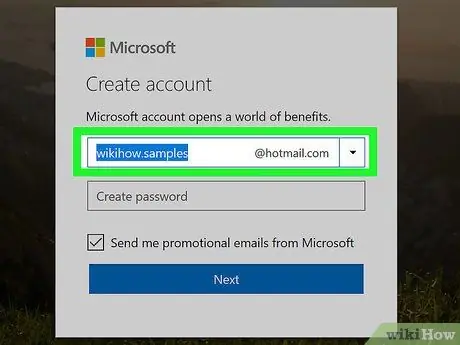
Krok 3. Utwórz adres e-mail
Wpisz nazwę żądanego adresu e-mail w polu „Nowy e-mail” na środku strony.
Możesz wybrać domenę adresu e-mail (albo „ @outlook.com" ani " @hotmail.com ”), klikając strzałkę skierowaną w dół po prawej stronie pola „Nowy adres e-mail” i wybierając z menu domenę, której chcesz użyć.
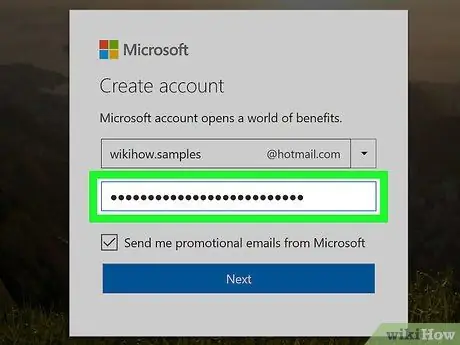
Krok 4. Wprowadź hasło
Wpisz hasło, którego chcesz użyć, w polu tekstowym „Utwórz hasło” pod polem „Nowy adres e-mail”.
Upewnij się, że hasło zawiera kombinację liter i cyfr
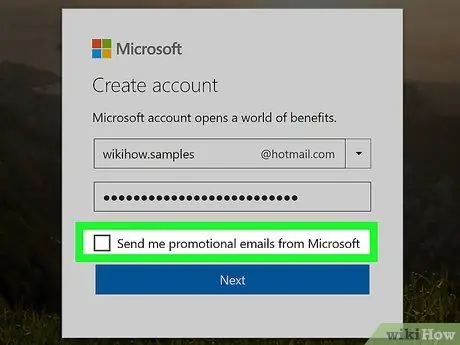
Krok 5. Odznacz pole „Wysyłaj mi promocyjne wiadomości e-mail od firmy Microsoft”
Jeśli nie chcesz otrzymywać ofert produktów od firmy Microsoft, usuń zaznaczenie tego pola, aby nie musieć dołączać do promocyjnych list wysyłkowych firmy Microsoft.
Jeśli chcesz otrzymywać wiadomości promocyjne, pomiń ten krok
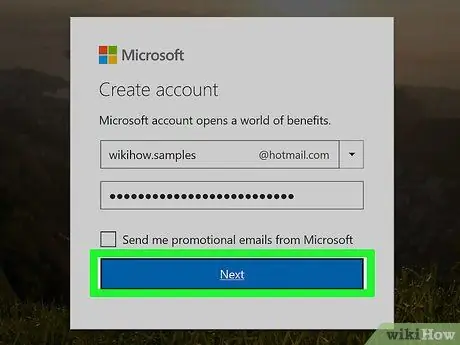
Krok 6. Kliknij Dalej
Jest to niebieski przycisk pod polem tekstowym „Utwórz hasło”.
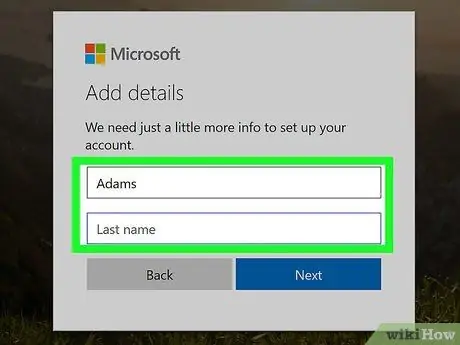
Krok 7. Wpisz swoje imię i nazwisko
Wpisz swoje imię w polu „Imię” i swoje nazwisko w polu „Nazwisko”.
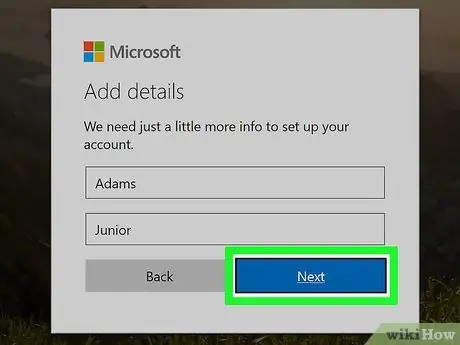
Krok 8. Kliknij Dalej
Ten niebieski przycisk znajduje się pod polami tekstowymi.
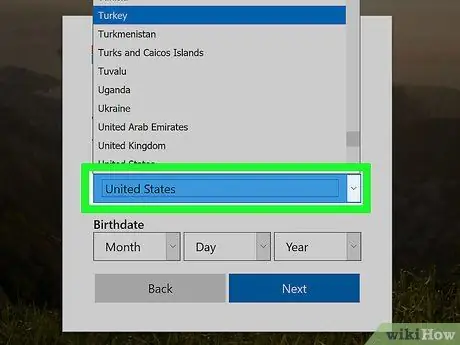
Krok 9. Wybierz swój kraj lub region zamieszkania
Kliknij menu rozwijane „Kraj/region”, a następnie wybierz swoją bieżącą lokalizację.
Program Outlook zazwyczaj wykrywa Twoją lokalizację i automatycznie uzupełnia te informacje
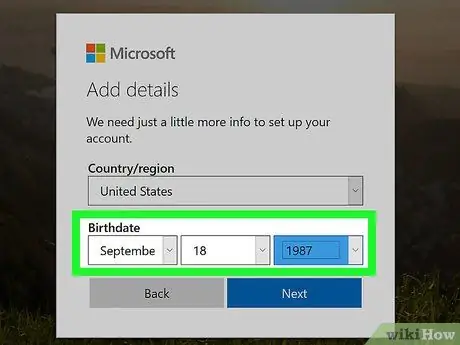
Krok 10. Wpisz swoją datę urodzenia
W sekcji „Data urodzenia” kliknij pole „ Miesiąc ” i wybierz miesiąc urodzenia, a następnie powtórz tę samą procedurę dla pola „ Dzień " oraz " rok ”.
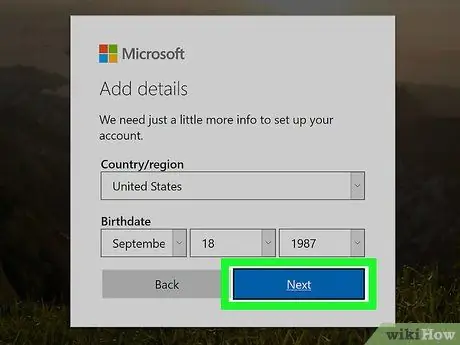
Krok 11. Kliknij Dalej
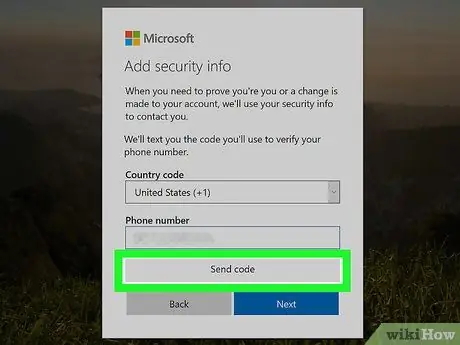
Krok 12. Wprowadź kod weryfikacyjny
Zobaczysz zniekształconą listę liter i cyfr w polu na środku strony. Wpisz zawartość pola w polu tekstowym „Wprowadź widoczne znaki”.
- Możesz kliknąć przycisk " Nowy ”, aby utworzyć nowy kod.
- Możesz także kliknąć „ Audio ”, aby kod można było odczytać na głos.
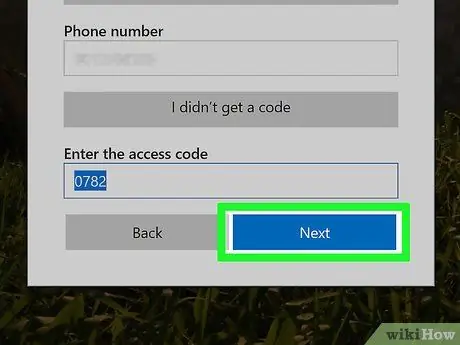
Krok 13. Kliknij Dalej
To niebieski przycisk na dole okna. Dopóki wprowadzisz poprawny kod weryfikacyjny, konto zostanie utworzone i zostaniesz przeniesiony do samouczka programu Outlook po „ Następny ” kliknął.






