Ta wikiHow uczy, jak utworzyć konto e-mail w programie Microsoft Outlook. Możesz to zrobić za pośrednictwem witryny Outlook. Nie możesz jednak utworzyć konta Outlook za pośrednictwem aplikacji mobilnej.
Krok
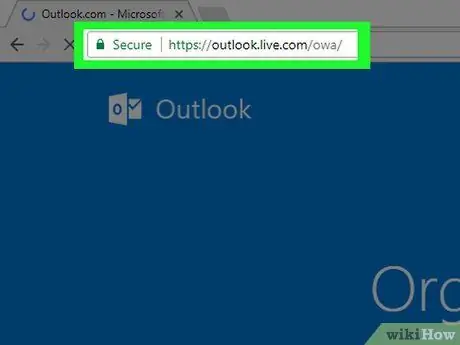
Krok 1. Otwórz witrynę Outlook
Odwiedź https://www.outlook.com/. Zostaniesz przeniesiony na stronę logowania.
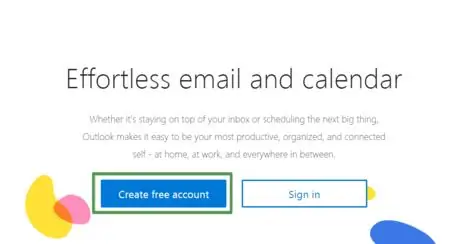
Krok 2. Poczekaj na załadowanie nowej karty
Po załadowaniu kliknij Utwórz bezpłatne konto. To niebieskie pole na środku lewego marginesu strony.
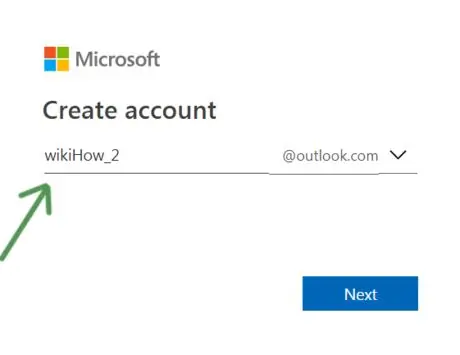
Krok 3. Wprowadź żądany adres e-mail
Wybrany adres musi być inny i nie jest już używany przez innych użytkowników poczty e-mail programu Outlook.
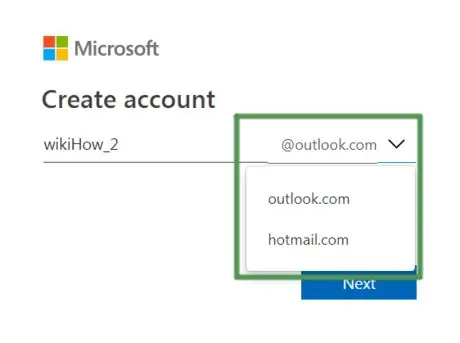
Krok 4. Wybierz @outlook.com, aby zmienić nazwę domeny
Możesz wybrać „ Outlook” lub „ Hotmail”
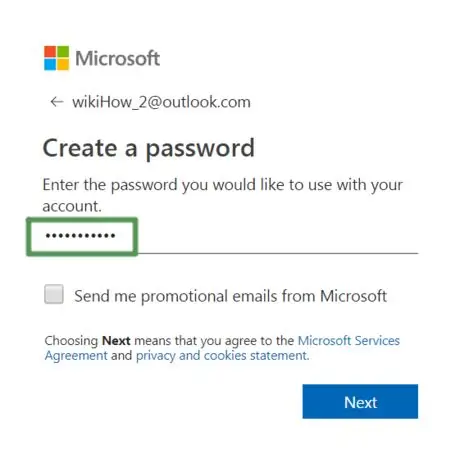
Krok 5. Wprowadź żądane hasło
Twórz kreatywne, trudne do odgadnięcia hasła. Hasło musi zawierać następujące dwa aspekty:
- 8 znaków
- Duże litery
- Małe litery
- Numer
- Symbol

Krok 6. Zaznacz małe pole, jeśli chcesz otrzymywać promocyjne wiadomości e-mail od firmy Microsoft
Jeśli nie, usuń zaznaczenie z pudełka.
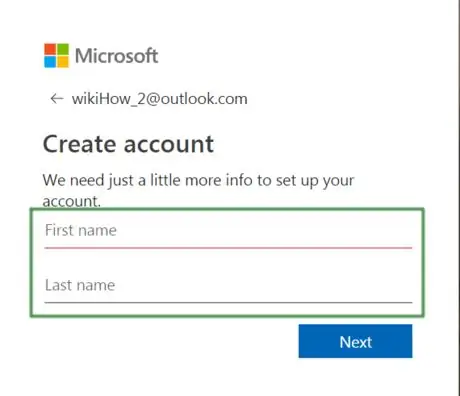
Krok 7. Wprowadź swoje imię i nazwisko w wyświetlonych polach
Obie te informacje są potrzebne do procesu personalizacji konta.
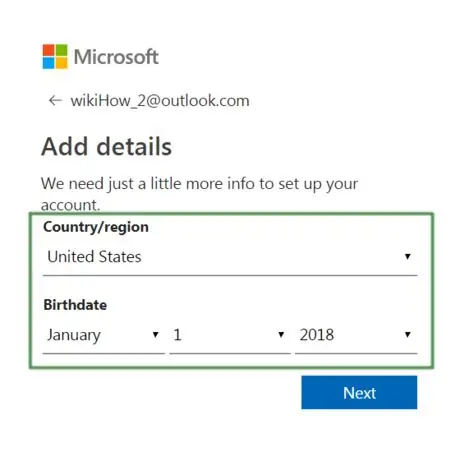
Krok 8. Wprowadź dane dotyczące obszaru zamieszkania i daty urodzenia
Informacje te obejmują:
- Kraj/region
- Miesiąc urodzenia
- Data urodzenia
- Rok urodzenia
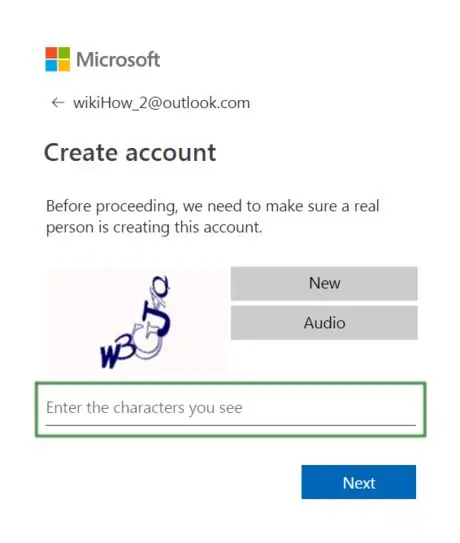
Krok 9. Potwierdź, aby pokazać, że nie jesteś robotem
Ten krok jest niezbędny dla zachowania prywatności i bezpieczeństwa wszystkich innych użytkowników.






