Ta wikiHow uczy, jak przesyłać wszystkie filmy i zdjęcia, które masz na iPadzie lub iPhonie do iCloud, aby były dostępne online.
Krok
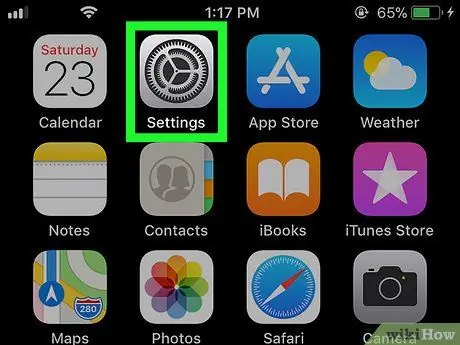
Krok 1. Otwórz Ustawienia na iPadzie lub iPhonie
Otwórz menu Ustawienia, wyszukując i dotykając ikony
na ekranie głównym.
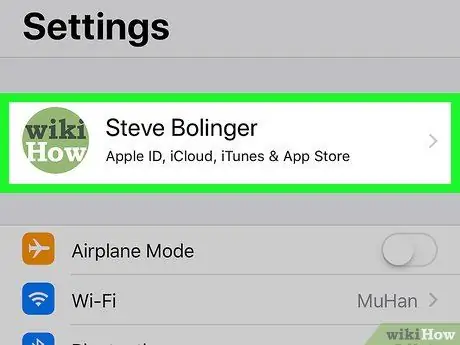
Krok 2. Dotknij swojego imienia, które znajduje się na górze
Twoje zdjęcie i imię i nazwisko pojawią się u góry menu Ustawienia. Dotknięcie go otwiera menu Apple ID.
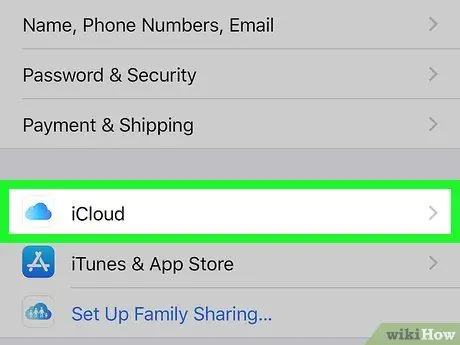
Krok 3. Dotknij iCloud
Tę opcję znajdziesz obok ikony
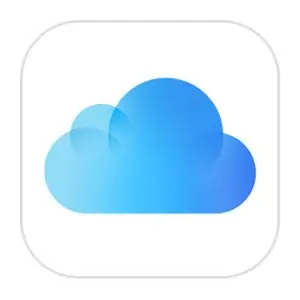
w menu Apple ID.
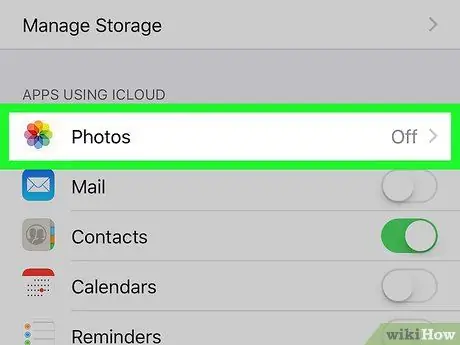
Krok 4. Dotknij Zdjęcia
Ta opcja znajduje się na górze listy pod nagłówkiem APLIKACJE KORZYSTAJĄCE Z ICLOUD.
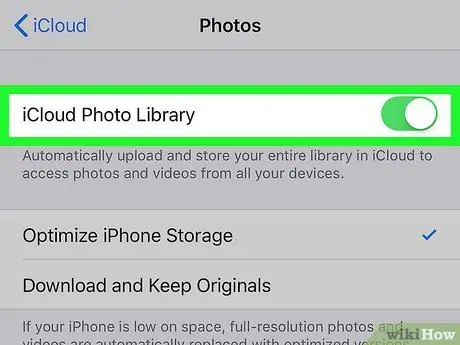
Krok 5. Przesuń przycisk biblioteki zdjęć iCloud do
Jeśli włączysz tę opcję, wszystkie zdjęcia będą automatycznie przesyłane i przechowywane w iCloud.
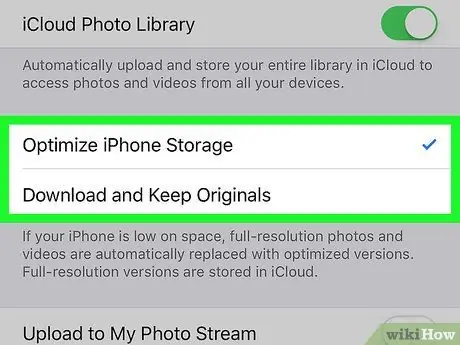
Krok 6. Zdecyduj, jak chcesz zapisywać zdjęcia na iPadzie lub iPhonie, którego używasz
- Wybierając Zoptymalizuj pamięć iPhone'a, filmy i zdjęcia w pełnej rozdzielczości na urządzeniu zostaną zastąpione wersją zoptymalizowaną i o niższej rozdzielczości. Wersja obrazu w pełnej rozdzielczości będzie przechowywana w iCloud.
- Wybierając Pobierz i zachowaj oryginały, wszystkie filmy i zdjęcia w pełnej rozdzielczości są dostępne bez połączenia z internetem.
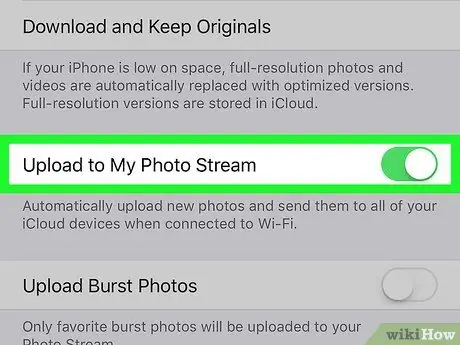
Krok 7. Przesuń palcem do mojego strumienia zdjęć na pozycję
Jeśli włączysz tę opcję, wszystkie ostatnio przechwycone filmy i zdjęcia będą automatycznie przesyłane do iCloud, gdy urządzenie połączy się z Wi-Fi.






