Ta wikiHow uczy, jak wysyłać wiadomości grupowe na Facebooku na komputerze, telefonie lub tablecie. Chociaż Facebook ogranicza wiadomości do 150 osób, możesz tworzyć wiele grup wiadomości zawierających tę samą wiadomość, dopóki nie uda Ci się dotrzeć do wszystkich znajomych. Jeśli korzystasz z Facebooka na komputerze, masz również możliwość utworzenia grupy na Facebooku, dzięki czemu możesz kontaktować się z większą liczbą osób za pośrednictwem przesyłania zamiast czatu.
Krok
Metoda 1 z 3: Wysyłanie wiadomości grupowych za pośrednictwem aplikacji Messenger
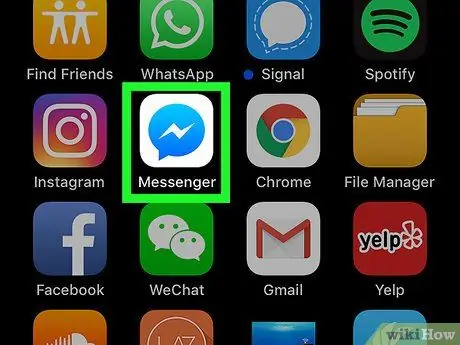
Krok 1. Otwórz Messengera
Ta ikona aplikacji wygląda jak niebieski dymek z białą błyskawicą w środku. Możesz znaleźć tę ikonę na ekranie głównym urządzenia lub w szufladzie aplikacji albo wyszukując ją.
- Facebook pozwala tylko na dodanie 150 odbiorców do jednej wiadomości. Jeśli masz więcej niż 150 znajomych, musisz utworzyć wiele wiadomości, aby dotrzeć do wszystkich.
- Jeśli chcesz napisać więcej niż jedną wiadomość, spróbuj napisać wersję roboczą wiadomości w innej aplikacji (np. Notes lub Google Keep), aby móc ją łatwo skopiować i wkleić w wielu oknach wiadomości.
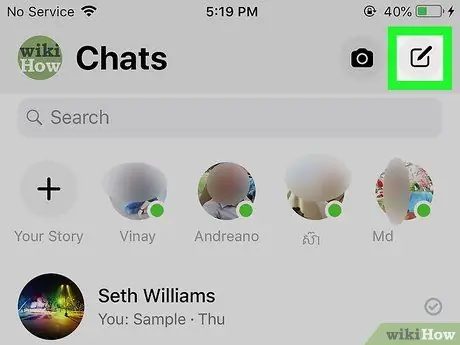
Krok 2. Dotknij nowej ikony czatu („Nowy czat”)
Ta ikona jest wyświetlana jako biały rysunek ołówkiem (Android) lub biała ikona z czarnym ołówkiem na górze czarnego prostokąta (iPhone lub iPad). Znajdziesz go w prawym górnym rogu ekranu.
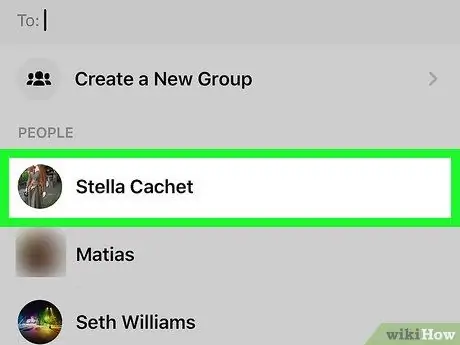
Krok 3. Wybierz znajomych, których chcesz dodać
Możesz wpisać imiona swoich znajomych w pole u góry ekranu i/lub wybrać znajomego z listy.
- Dotknij OK („OK”) po wybraniu znajomego.
- Aby dodać znajomych, może być konieczne dotknięcie Grupa („Grupa”) w prawym górnym rogu.
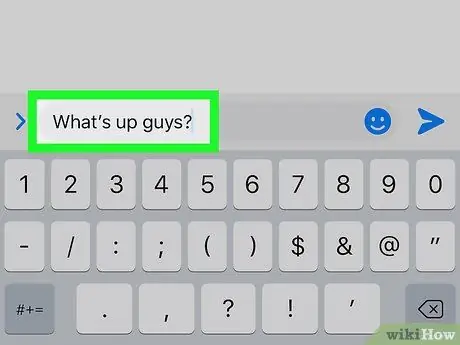
Krok 4. Wpisz wiadomość
Aby wpisać wiadomość, dotknij obszaru pisania na dole ekranu, aby wyświetlić klawiaturę.
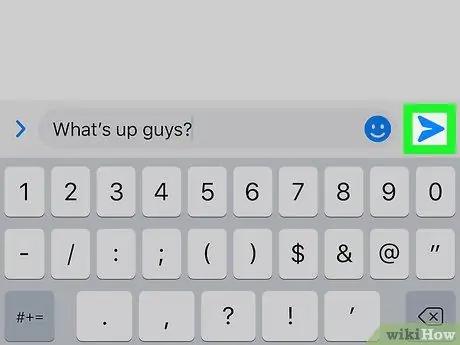
Krok 5. Dotknij przycisku „Wyślij” lub „Wyślij”
To ikona papierowego samolotu w prawym dolnym rogu ekranu. Wiadomość zostanie wysłana później.
- Jeśli ktoś odpowie na Twoją wiadomość, wszyscy adresaci, których dodasz do wiadomości, zobaczą odpowiedź.
- Jeśli potrzebujesz skontaktować się z więcej niż 150 osobami, możesz powtórzyć powyższe kroki lub zapoznać się z metodą „Dodawanie znajomych do grupy na Facebooku”.
Metoda 2 z 3: Wysyłanie wiadomości grupowych za pośrednictwem przeglądarki internetowej
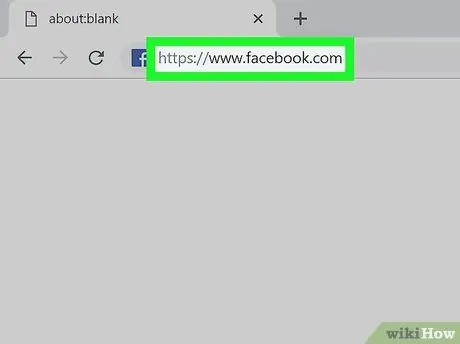
Krok 1. Odwiedź https://www.facebook.com za pomocą przeglądarki internetowej
Najpierw zaloguj się na swoje konto, jeśli jeszcze tego nie zrobiłeś.
- Facebook pozwala tylko na dodanie 150 odbiorców do jednej wiadomości. Jeśli masz więcej niż 150 znajomych, musisz utworzyć wiele wiadomości, aby dotrzeć do wszystkich.
- Jeśli chcesz napisać więcej niż jedną wiadomość, spróbuj napisać wersję roboczą wiadomości w innej aplikacji (np. Notes lub Google Keep), aby móc ją łatwo skopiować i wkleić w wielu oknach wiadomości.
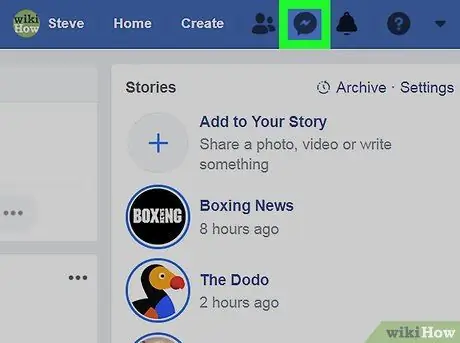
Krok 2. Kliknij ikonę „ Wiadomości”
Ta ikona wygląda jak dymek z błyskawicą w środku. Znajdziesz go w prawym górnym rogu ekranu. Następnie otworzy się menu rozwijane.
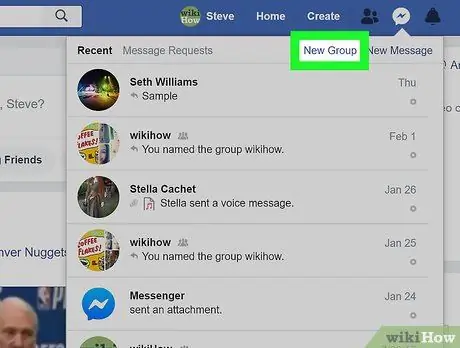
Krok 3. Kliknij Nowa grupa („Nowa grupa”)
Następnie na ekranie pojawi się wyskakujące okienko.
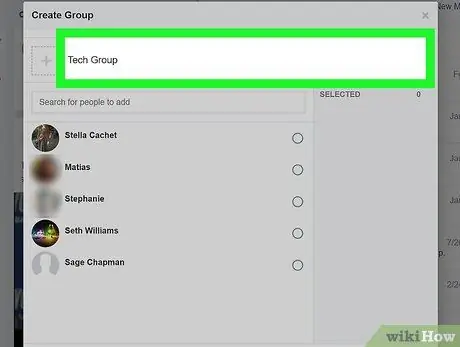
Krok 4. Nazwij grupę (opcjonalnie)
Możesz nazwać grupę, klikając pole „Nazwij swoją grupę” i wpisując żądaną nazwę.
Możesz również dodać ikonę grupy, klikając + obok pola nazwy
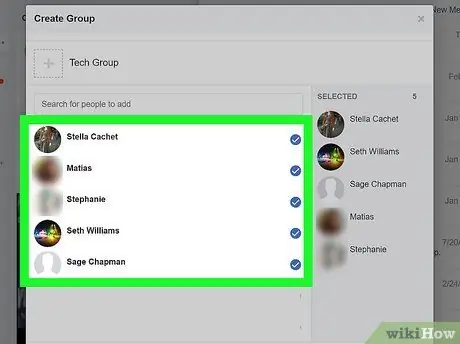
Krok 5. Dodaj do 150 znajomych do wiadomości
Możesz kliknąć nazwiska na liście i/lub wpisać nazwiska na liście „Wyszukaj osoby do dodania”.
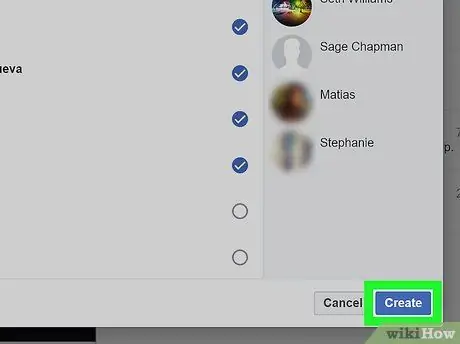
Krok 6. Kliknij Utwórz
Okno się zamknie i otworzy się okno czatu.
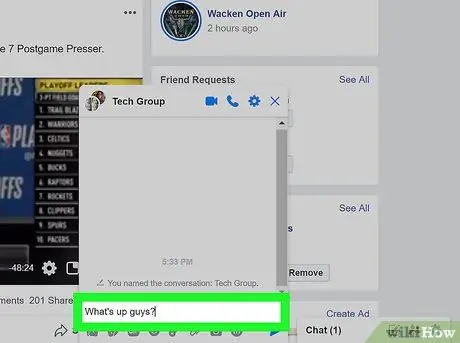
Krok 7. Wpisz wiadomość i naciśnij klawisz Enter lub Zwroty.
Wszyscy członkowie grupy otrzymają wiadomości w swoich skrzynkach odbiorczych.
Jeśli ktoś odpowie na Twoją wiadomość, wszyscy członkowie grupy mogą zobaczyć odpowiedź/odpowiedź
Metoda 3 z 3: Dodawanie znajomych do grup na Facebooku
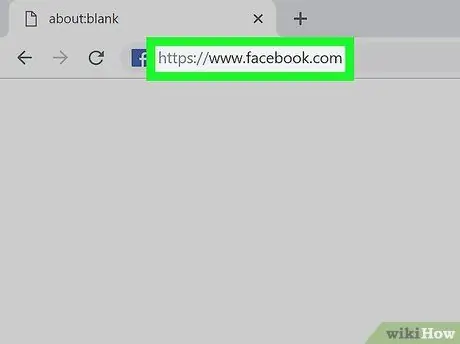
Krok 1. Odwiedź https://facebook.com na komputerze
Ta metoda pomaga utworzyć nową grupę dyskusyjną na Facebooku, która różni się od zwykłej grupy wiadomości. Grupy wiadomości mają limit 150 obserwujących, ale grupy dyskusyjne umożliwiają kontaktowanie się ze znajomymi, którzy mają włączone powiadomienia grupowe.
- Jeśli masz wielu znajomych, możesz nie być w stanie dodać ich wszystkich naraz.
- Każda osoba, którą zaprosisz do grupy, otrzyma powiadomienie, że została do niej dodana. Odbiorcy mają również możliwość opuszczenia grupy, jeśli nie chcą do niej dołączyć.
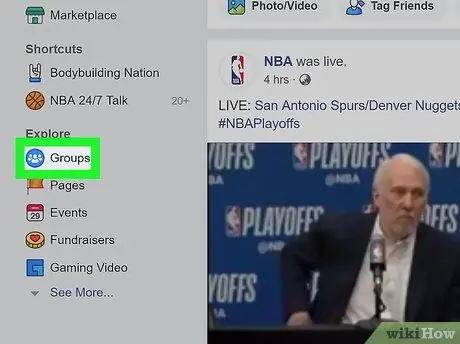
Krok 2. Kliknij Grupy („Grupy”)
Ta opcja znajduje się po lewej stronie ekranu.
Jeśli nie widzisz tej opcji, kliknij swoje zdjęcie profilowe, aby otworzyć swoją stronę, wybierz kartę Więcej pod zdjęciem na okładkę i kliknij Grupy w menu
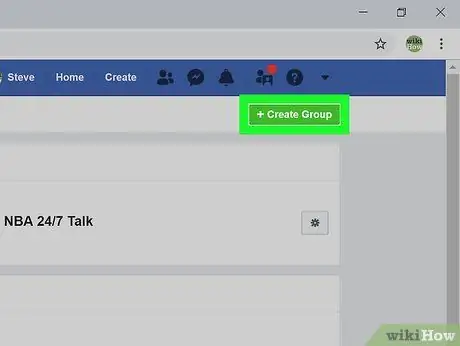
Krok 3. Kliknij Utwórz grupę
Znajduje się w prawym górnym rogu strony.
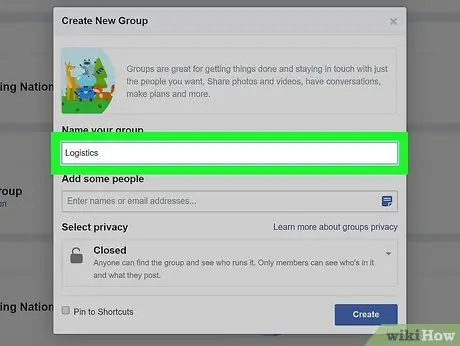
Krok 4. Wpisz nazwę grupy
Być może będziesz musiał podać swoje imię i/lub cele grupowe w tytule, aby Twoi znajomi się nie pomylili.
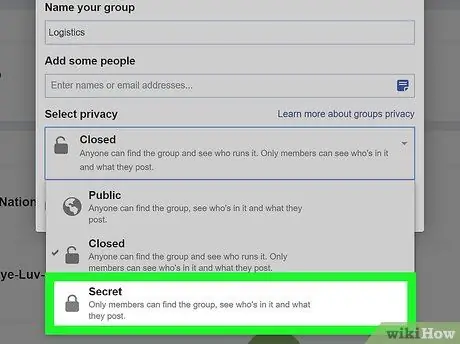
Krok 5. Wybierz Sekret („Secret”) z menu „Wybierz prywatność”
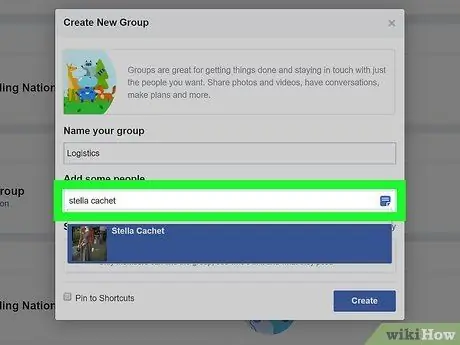
Krok 6. Wpisz imię znajomego, którego chcesz dodać
Podczas wpisywania nazwy pod kursorem wyświetlą się sugerowani znajomi. Kliknij nazwę, aby dodać znajomego, którego dotyczy pytanie.
Zobaczysz listę sugerowanych znajomych po prawej stronie przesyłania grupy, jeśli masz znajomych, których przegapiłeś w poprzednim kroku. Wystarczy kliknąć znajomego, aby dodać go do grupy
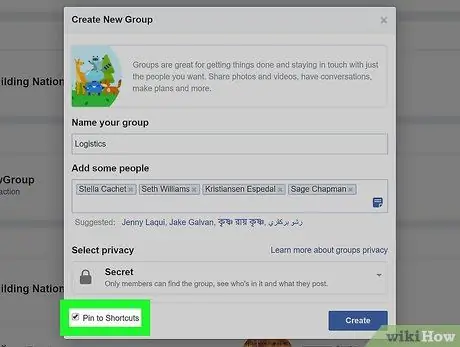
Krok 7. Zaznacz pole obok „Przypnij do skrótów”
Dzięki tej opcji grupa zostanie dodana do menu „Skróty” w lewym panelu.
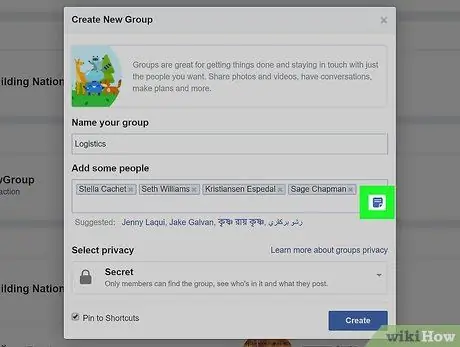
Krok 8. Kliknij ikonę „ Uwaga”
Jest to mała niebieska ikona po prawej stronie kolumny „Dodaj kilka osób”. Dzięki tej opcji możesz zobaczyć wiadomości, które widzą zaproszeni znajomi.
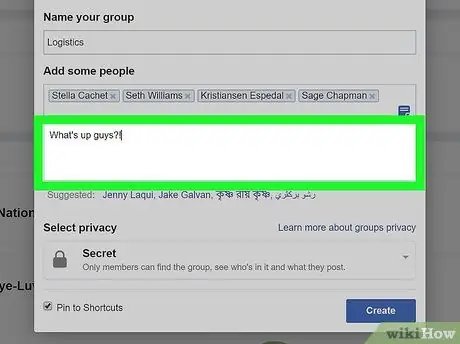
Krok 9. Wpisz wiadomość (opcjonalnie)
Jeśli osiągniesz limit zaproszeń, zanim będziesz mógł dodać wszystkich swoich znajomych, po prostu pomiń ten krok i prześlij do grupy. W przeciwnym razie wprowadź wiadomość, która ma się pojawić w skrzynce odbiorczej każdego dodanego znajomego.
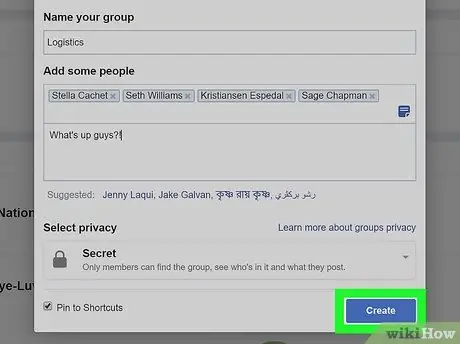
Krok 10. Kliknij Utwórz
Grupy zostaną utworzone, a wybrani znajomi zostaną dodani.
Jeśli wpisałeś wiadomość w poprzednim kroku, wiadomość zostanie wysłana. Jeśli nie musisz dodawać kolejnych osób, możesz pominąć kolejne kroki w tej metodzie

Krok 11. Kliknij ikonę Facebooka, aby powrócić do strony kanału
Ta ikona wygląda jak białe „F” w lewym górnym rogu ekranu.
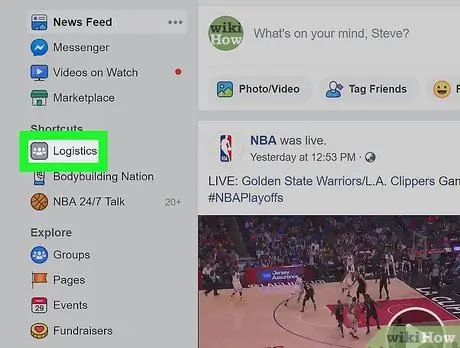
Krok 12. Kliknij nazwę grupy w sekcji „Skróty”
Grupa zostanie później otwarta.
Jeśli nie udało Ci się dodać wszystkich swoich poprzednich znajomych, dodaj pozostałych, korzystając z kolumny „ ZAPROŚ CZŁONKÓW” („ZAPROŚ CZŁONKÓW”) po prawej stronie strony
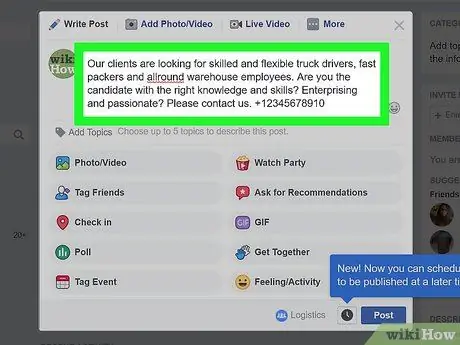
Krok 13. Prześlij post do grupy
Po dodaniu znajomych, których chcesz, wpisz wiadomość w polu „Napisz coś” u góry strony, a następnie kliknij przycisk Opublikuj. Powiadomienie zostanie wysłane do wszystkich członków grupy, a następnie będą mogli kliknąć lub dotknąć powiadomienia, aby przeczytać to, co napisałeś.






