Jeśli jesteś użytkownikiem produktów lub urządzeń Apple, kupowanie muzyki za pośrednictwem iTunes jest łatwe. Jednak proces tworzenia identyfikatora Apple ID, dodawania metod płatności i wyszukiwania muzyki może być dość mylący. To powiedziawszy, kupowanie muzyki z iTunes, niezależnie od tego, czy jest to iPad, iPhone czy inne urządzenie Apple, może być świetnym sposobem na przeglądanie wyboru nowych utworów, jednocześnie wspierając artystów, których kochasz.
Krok
Część 1 z 3: Konfiguracja konta przed przeglądaniem muzyki
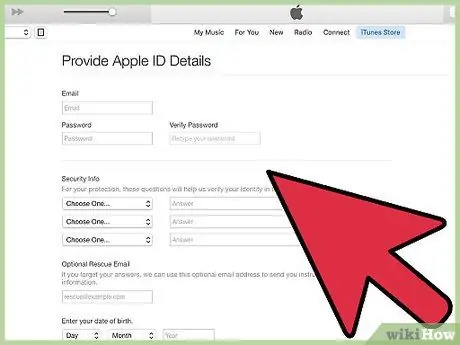
Krok 1. Utwórz Apple ID
Aby je utworzyć, odwiedź witrynę Apple i utwórz konto. Po utworzeniu identyfikatora Apple ID możesz z niego korzystać i uzyskiwać do niego dostęp z dowolnego urządzenia Apple.
Aby utworzyć Apple ID, musisz podać swoje imię i nazwisko, datę urodzenia i adres pocztowy. Zostaniesz również poproszony o wybranie identyfikatora (jak podczas tworzenia adresu e-mail) i wprowadzenie trzech tajnych pytań dotyczących bezpieczeństwa konta. Dobrym pomysłem jest również dodanie awaryjnego adresu e-mail na wypadek włamania na Twoje konto lub zapomnienia hasła do konta
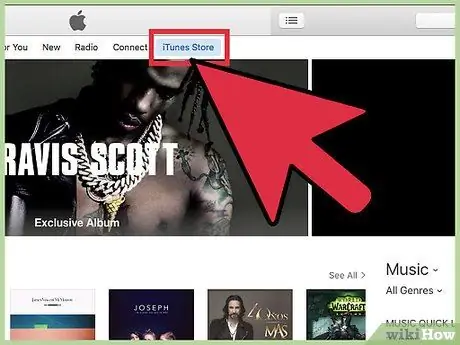
Krok 2. Odwiedź sklep iTunes
Poszukaj ikony iTunes, która wygląda jak fioletowo-różowa nuta na białym tle. Po kliknięciu ikony w prawym górnym rogu ekranu pojawią się słowa „iTunes Store”. Kliknij go, aby uzyskać dostęp do magazynu zawartości.
Na urządzeniach mobilnych logo aplikacji iTunes wygląda jak różowo-fioletowa nuta
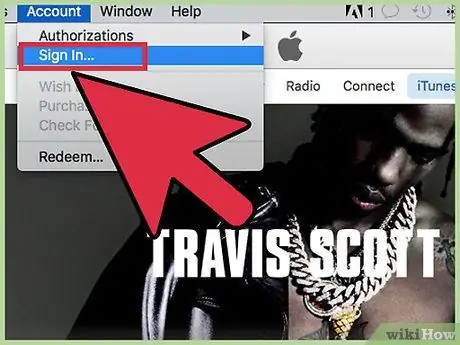
Krok 3. Zaloguj się do swojego Apple ID, jeśli zostaniesz o to poproszony
Jeśli utworzyłeś już identyfikator Apple ID na tym samym koncie, ponowne wprowadzanie danych logowania może nie być konieczne.
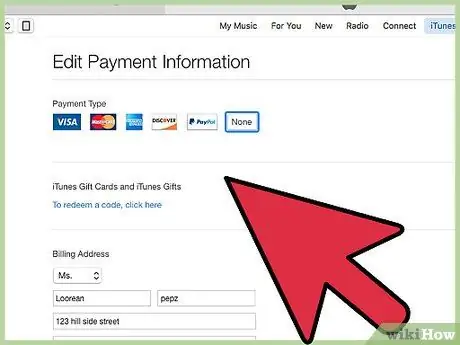
Krok 4. Dodaj metodę płatności
Kupując zawartość w iTunes, możesz podłączyć kartę kredytową lub użyć karty podarunkowej jako metody płatności. Aby dodać metodę płatności, kliknij nazwę w prawym górnym rogu aplikacji i wybierz „Informacje o koncie”. Tutaj możesz zobaczyć opcje dodawania informacji o karcie kredytowej.
Jeśli chcesz dodać kartę podarunkową, kliknij „Zrealizuj” i wprowadź numer karty
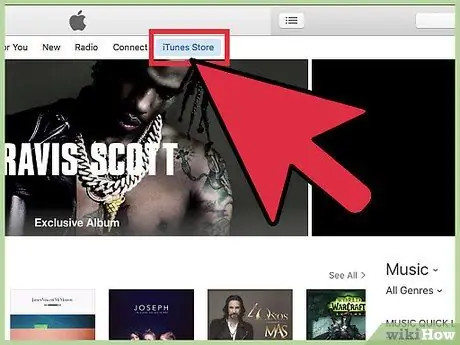
Krok 5. Wróć do aplikacji iTunes
Wyjdź ze strony ustawień konta, klikając przycisk „ iTunes Store” w prawym górnym rogu ekranu. Ten przycisk jest fioletowy lub niebieski, w zależności od zastosowanych ustawień.
Część 2 z 3: Kupowanie muzyki z iTunes
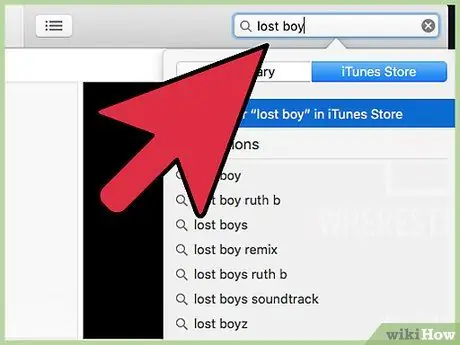
Krok 1. Wyszukaj lub przeglądaj muzykę, którą lubisz
Strona główna iTunes pokaże ostatnio debiutujących lub popularnych artystów. Jeśli chcesz wyszukać bardziej konkretną zawartość, wpisz tytuł utworu lub nazwę wykonawcy w pasku wyszukiwania, a następnie naciśnij Enter.
- Możesz przeglądać wybrane gatunki muzyczne w iTunes, patrząc na segment po prawej stronie ekranu. Kliknij „Wszystkie gatunki” i wybierz żądany gatunek.
- Możesz także filtrować wyniki wyszukiwania według treści programów telewizyjnych („Programy telewizyjne”), albumów muzycznych („Albumy”), tytułów utworów („Utwory”), aplikacji na iPhone'a („Aplikacje na iPhone'a”), aplikacji na iPada („Aplikacje na iPada”)), filmy („Filmy”), książki („Książki”), książki audio („Audiobooki”), teledyski („Teledyski”), „Podcasty” i „iTunes U”.
- Prawy pasek boczny aplikacji pokazuje również zaawansowane ustawienia wyszukiwania, takie jak albumy w określonej cenie, treści zamówione w przedsprzedaży, teledyski i treści od nowych wykonawców.
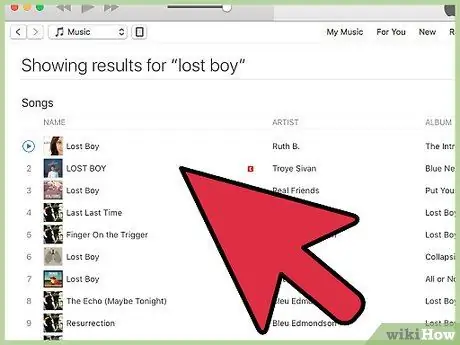
Krok 2. Wybierz zawartość, którą chcesz kupić
Albumy muzyczne można kupić, klikając cenę pod okładką albumu. Jeśli chcesz kupić jedną piosenkę, zwykle zawartość piosenki jest sprzedawana w przedziale cenowym 3-7 tysięcy rupii (dla iTunes Store Indonesia).
Możesz usłyszeć przykładową piosenkę, najeżdżając kursorem na tytuł. Nad numerem utworu pojawi się mały przycisk odtwarzania. Kliknij przycisk, aby usłyszeć przykładową piosenkę
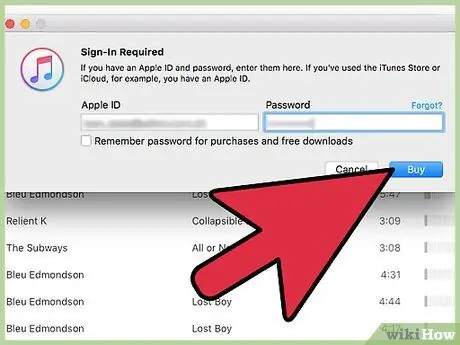
Krok 3. Kup żądaną muzykę
Kliknij cenę albumu lub utworu, który chcesz kupić. Po wybraniu przycisku możesz określić metodę płatności za pomocą wcześniej dodanych lub załadowanych opcji. Muzyka zostanie natychmiast pobrana i będzie dostępna do odtwarzania w Twojej bibliotece iTunes.
- Po kliknięciu „Kup” możesz zostać poproszony o podanie swojego Apple ID i hasła. Jest to funkcja bezpieczeństwa i część procesu zakupu.
- Jeśli chcesz kupić wiele utworów z jednego albumu, Apple zwykle oferuje zniżkę na zakup innych utworów z tego albumu. Ta oferta jest ważna przez sześć miesięcy.
Część 3 z 3: Realizowanie kart podarunkowych
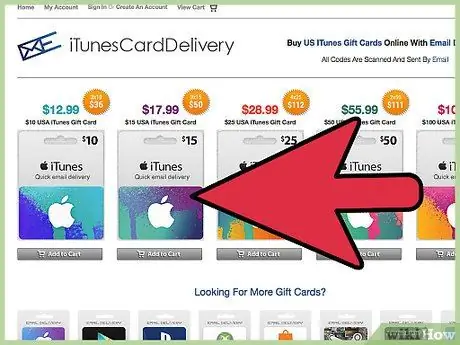
Krok 1. Określ rodzaj posiadanej karty podarunkowej
Kody zawartości sklepu Mac App Store można realizować tylko w wersji Mac App Store. Kody promocyjne można zrealizować tylko przed datą ważności wydrukowaną na odwrocie karty. Tymczasem karty upominkowe Apple Store są realizowane online lub w autoryzowanych sklepach Apple. Karty upominkowe iTunes Store wysłane pocztą e-mail można zrealizować, klikając przycisk „Zrealizuj teraz” wyświetlony w wiadomości.
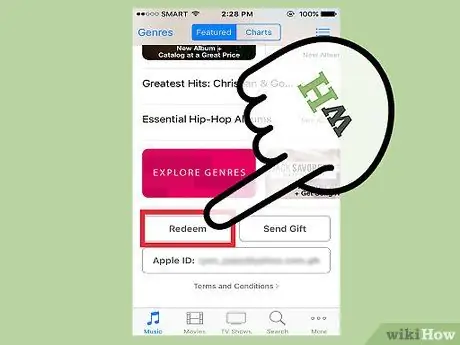
Krok 2. Zrealizuj kartę za pomocą urządzenia mobilnego
Możesz zrealizować swoją kartę, wprowadzając kod po wyświetleniu monitu na iPhonie, iPadzie lub iPodzie Touch.
- Kliknij ikonę iTunes lub App Store na urządzeniu mobilnym.
- Przewiń do sekcji „Polecane”, aby zobaczyć przycisk „Zrealizuj”. Aby kontynuować, musisz zalogować się do swojego Apple ID.
- Możesz również wprowadzić kod ręcznie, gdy zostaniesz o to poproszony. W niektórych krajach możesz korzystać z aparatu, gdy chcesz zrealizować kartę.
- Karty upominkowe iTunes mają na odwrocie 16-cyfrowy kod i zaczynają się od litery X. Wprowadź kod i dotknij „Zrealizuj”.
- Saldo konta iTunes zostanie zaktualizowane po zrealizowaniu karty. Aby wyświetlić zaktualizowane informacje o saldzie, konieczne będzie jednak wylogowanie się i ponowne zalogowanie na swoje konto na innym urządzeniu. Możesz zobaczyć swoje saldo pod swoim Apple ID.
- Żądana zawartość zostanie pobrana natychmiast po wykorzystaniu kodu, jeśli użyjesz kodu zawartości.
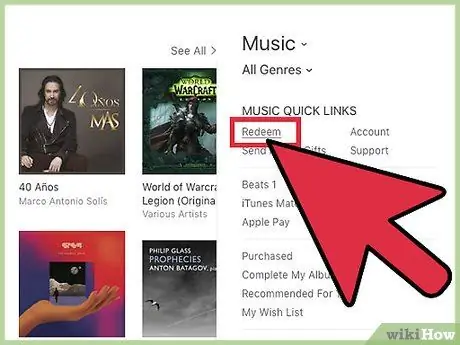
Krok 3. Wymień kartę na komputerze Mac, PC lub Mac App Store
Aby łatwo zrealizować kartę podarunkową, otwórz iTunes i wprowadź kod promocyjny, gdy zostaniesz o to poproszony. Upewnij się, że masz najnowszą wersję iTunes przed jej otwarciem.
- Znajdź pasek menu i zaloguj się do Mac App Store przy użyciu swojego Apple ID.
- iTunes można znaleźć w oknie Mac App Store. Po zalogowaniu się do iTunes kliknij iTunes Store.
- Po prawej stronie okna możesz zobaczyć sekcję „Szybkie łącza”. Kliknij link „Zrealizuj” w tym segmencie.
- Wprowadź kartę podarunkową lub kod zawartości i kliknij „Zwróć”. Kod karty upominkowej iTunes znajduje się na odwrocie i składa się z 16 cyfr zaczynających się na literę X. W niektórych krajach kartę można zrealizować za pomocą aparatu urządzenia.
- Odpowiednia zawartość zostanie pobrana, a saldo konta iTunes zostanie automatycznie zaktualizowane po zrealizowaniu kodu zawartości.
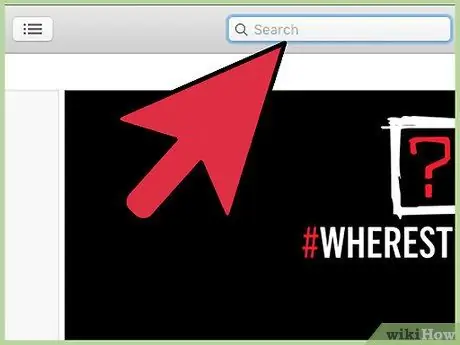
Krok 4. Wyszukaj i kup zawartość po zaktualizowaniu konta
Możesz wpisać tytuł utworu lub nazwę wykonawcy w polu „Szukaj w sklepie” w prawym górnym rogu okna iTunes. Naciśnij przycisk „Enter” lub „Return”, aby wyświetlić dostępną zawartość.
- Użyj filtrów, aby dostosować wyszukiwanie. Możesz także posłuchać 90-sekundowej próbki utworu, aby upewnić się, że jest to treść, której szukasz.
- Kup zawartość z listy wyników wyszukiwania, klikając przycisk „Kup” wyświetlany obok treści.
- Wprowadź identyfikator Apple ID i hasło, aby potwierdzić zakup.
Porady
- Jeśli masz problemy, zadzwoń na infolinię Apple pod numer 0800-1-027753 (Indonezja). Obsługa klienta jest zwykle dostępna w godzinach pracy (od 8:00 do 21:00).
- Aby śledzić wydatki lub zakupy, kliknij „ Konto” w menu szybkich łączy w prawym górnym rogu ekranu. Następnie kliknij „Historia zakupów”, aby poznać historię zakupów.






