Dzięki Aplikacjom Google masz dostęp do internetowej poczty e-mail, kalendarza i dokumentów z centrów danych Google, dzięki czemu możesz pracować w dowolnym miejscu - w domu, pracy lub na komórce - pod warunkiem, że masz dostęp do internetu. Z tego artykułu dowiesz się, jak zarejestrować się w Google Apps, aby móc korzystać z tych urządzeń i łączności w swojej firmie.
Krok
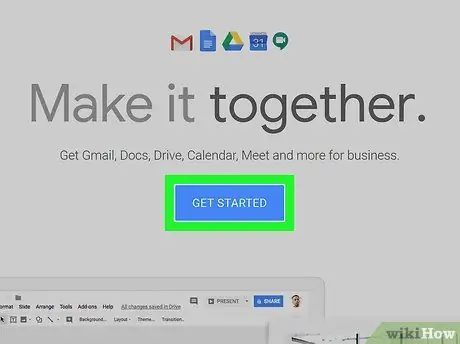
Krok 1. Zacznij od odwiedzenia strony rejestracji Google Apps w Google Apps dla Firmi kliknij zielony przycisk Rozpocznij darmowy okres próbny.
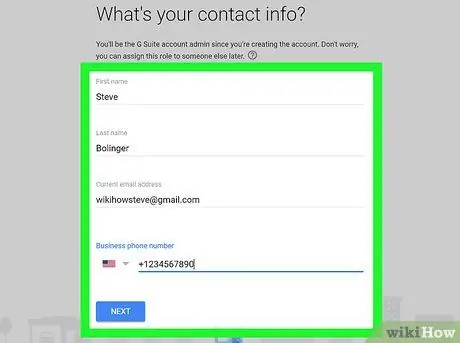
Krok 2. Wypełnij formularz
Aby rozpocząć, musisz podać ogólne informacje.
- Wpisz swoje imię i nazwisko, adres e-mail i informacje o firmie.
- Następnie wybierz, czy chcesz korzystać z istniejącej domeny, czy kupić nową. Wybierz opcję, która najlepiej odpowiada Twoim potrzebom. Jeśli zdecydujesz się użyć istniejącej domeny, zostaniesz poproszony o podanie nazwy domeny, a jeśli zdecydujesz się na zakup, zobaczysz stronę wyszukiwania, aby znaleźć konkurencyjne cenowo nazwy domen.
- Zakończ proces rejestracji, wpisując swoją nazwę użytkownika, hasło, hasło CAPTCHA i zgadzając się na zasady użytkowania. Gratulacje, zakończyłeś rejestrację!
- Google Apps dla Firm wyświetli ekran powitalny. Kliknij niebieski przycisk Przejdź do Panelu sterowania, zaloguj się przy użyciu swojej nazwy użytkownika i hasła, a zobaczysz panel sterowania Google Apps. W panelu sterowania musisz zakończyć proces rejestracji.
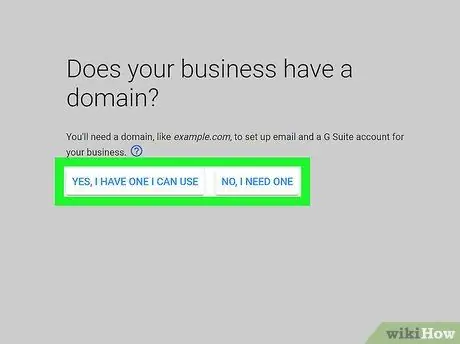
Krok 3. Sprawdź własność domeny zarejestrowanej w Aplikacjach Google
Możesz wybrać jedną z 4 metod uwierzytelniania:
-
Zalecany sposób:
Weryfikacja za pośrednictwem usługi rejestratora domen zajmuje tylko kilka minut. Strona uwierzytelniania początkowo wyświetla GoDaddy, ale rzeczywista lista obsługiwanych rejestratorów jest różna. Wybierz swojego rejestratora domeny i postępuj zgodnie z procesem
-
Alternatywny sposób:
- Dodaj metatagi na stronie startowej swojej witryny. Jeśli masz dostęp do HTML w swojej witrynie, możesz użyć tej metody, ale ta metoda nie jest zalecana, ponieważ większość witryn korzysta z oprogramowania takiego jak WordPress, a nie z czystego HTML.
- Utwórz plik HTML i prześlij go do swojej witryny przez FTP lub cPanel. Wpisz adres pliku do przeglądarki, a jeśli przeglądarka wyświetli tekst, oznacza to, że weryfikacja domeny najprawdopodobniej powiodła się. Następnie kliknij link „Wykonałem powyższe kroki”, aby zakończyć proces uwierzytelniania. Proces uwierzytelniania może potrwać do 48 godzin (rzadko - zwykle jest zautomatyzowany) i zostanie wyświetlony na pulpicie nawigacyjnym. Jeśli stan własności domeny nie został zweryfikowany po 48 godzinach, proces uwierzytelniania nie powiódł się.
- Połącz swoje konto Google Analytics z kontem Google Apps. Jeśli masz już konto Google Analytics, od tego procesu dzieli Cię tylko jedno kliknięcie i znacznie oszczędzisz czas w porównaniu z innymi opcjami.
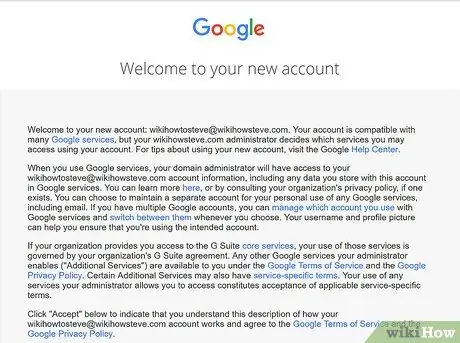
Krok 4. Poznaj wszystkie dostępne opcje
Teraz możesz tworzyć konta i e-maile dla siebie i swoich pracowników oraz korzystać z narzędzi i możliwości Google Apps. Możesz wypróbować Google Apps bezpłatnie przez 30 dni, po czym musisz wprowadzić informacje o swojej karcie kredytowej do celów rozliczeniowych. Koszt Aplikacji Google na konto wynosi 50 USD rocznie lub 5 USD miesięcznie - opłata miesięczna jest bardziej odpowiednia w przypadku zmiany personelu.






