Nawet gdy iPhone jest w trybie cichym, połączenia przychodzące i powiadomienia nadal powodują wibracje urządzenia. Aby zapobiec wibracjom, wyłącz funkcję „Wibracje przy cichym” lub użyj trybu „Nie przeszkadzać”. Dowiedz się, jak zmienić ustawienia wibracji, użyj trybu „Nie przeszkadzać” i wyłącz funkcję „ Haptyka systemu” (generowanie wibracji przez dotyk na ekranie iPhone'a 7, aby urządzenie w ogóle nie wibrowało.
Krok
Metoda 1 z 6: Wyłączanie wibracji na iPhonie 7
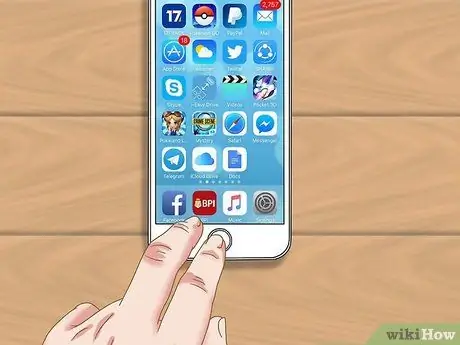
Krok 1. Otwórz ekran główny urządzenia
Wibracje można wyłączyć w menu ustawień lub w „Ustawieniach” na ekranie głównym.
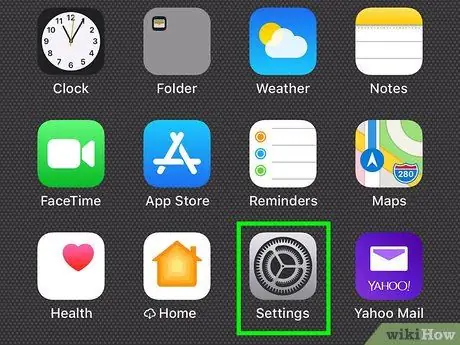
Krok 2. Dotknij ikony „Ustawienia”
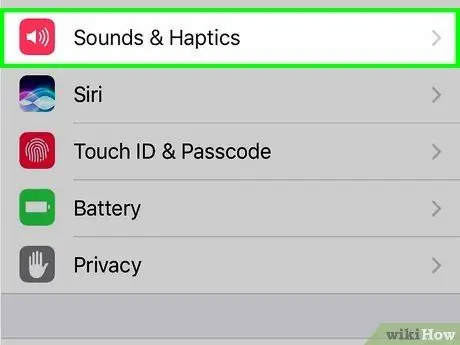
Krok 3. Wybierz „Dźwięki i haptyka”
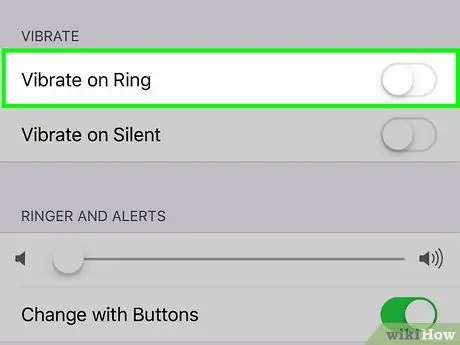
Krok 4. Dotknij zielonego przełącznika „Wibracje przy dzwonku”
Wybierz tę opcję, jeśli chcesz, aby urządzenie nie wibrowało w trybie normalnym (nie w trybie cichym). Kolor przełącznika zmieni się na szary (pozycja wyłączenia lub „Wył”).
Jeśli przełącznik jest wyłączony lub wyszarzony, telefon nie jest ustawiony na wibracje, gdy przychodzą powiadomienia
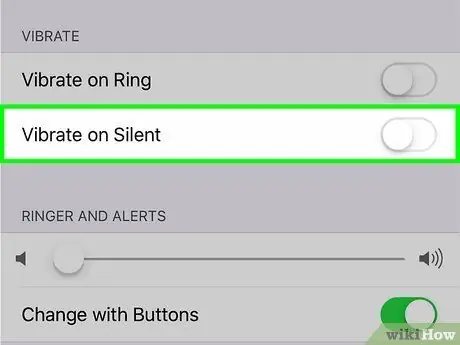
Krok 5. Dotknij zielonego przełącznika „Wibracje przy cichym”
Przesuń przełącznik, aby telefon nie wibrował, gdy jest w trybie cichym. Kolor przełącznika zmieni się na szary (pozycja wyłączenia lub „Wył”).
Jeśli przełącznik jest w pozycji wyłączonej, telefon nie będzie wibrował w trybie cichym
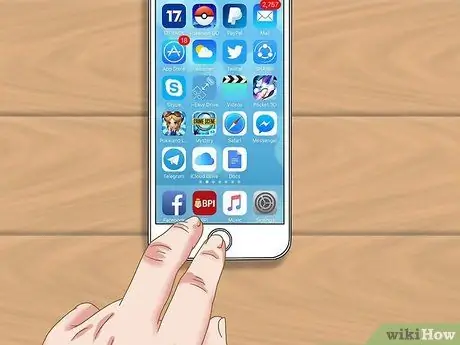
Krok 6. Naciśnij przycisk „Dom”
Ustawienia zaczną obowiązywać natychmiast.
Możesz przesunąć przełącznik do pozycji włączonej, gdy chcesz ponownie włączyć wibracje
Metoda 2 z 6: Wyłączanie wibracji na iPhonie 6 i starszych urządzeniach
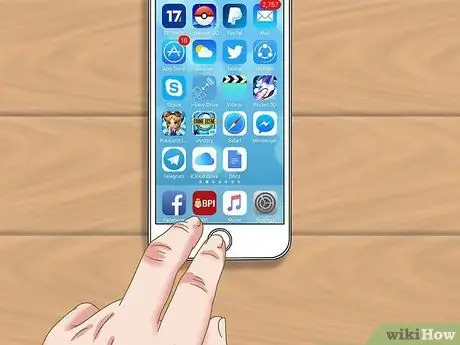
Krok 1. Otwórz ekran główny urządzenia
Wibracje można wyłączyć w menu ustawień lub w „Ustawieniach” na ekranie głównym.
Jeśli chcesz szybko wyłączyć wszystko powiadomienia (w tym wibracje), np. gdy jesteś na spotkaniu, przeczytaj segment dotyczący korzystania z trybu „Nie przeszkadzać”.
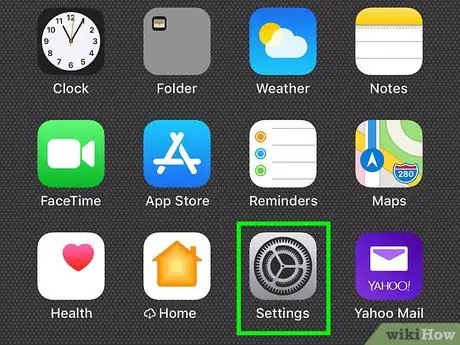
Krok 2. Dotknij ikony „Ustawienia”
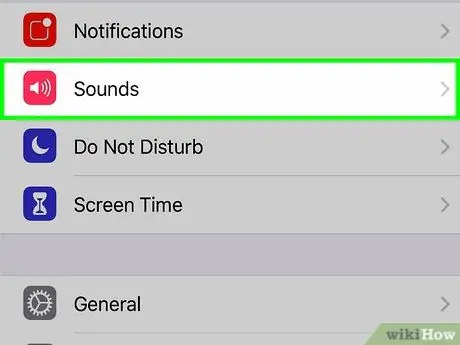
Krok 3. Wybierz „Dźwięki”
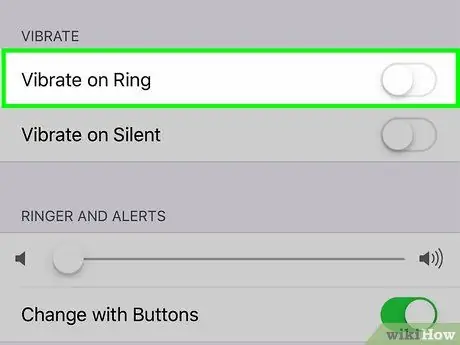
Krok 4. Dotknij zielonego przełącznika „Wibracje przy dzwonku”
Wybierz tę opcję, jeśli chcesz, aby urządzenie nie wibrowało w trybie normalnym (nie w trybie cichym). Kolor przełącznika zmieni się na szary (pozycja wyłączenia lub „Wył”).
Jeśli przełącznik jest wyłączony lub wyszarzony, telefon nie jest ustawiony na wibracje, gdy przychodzą powiadomienia
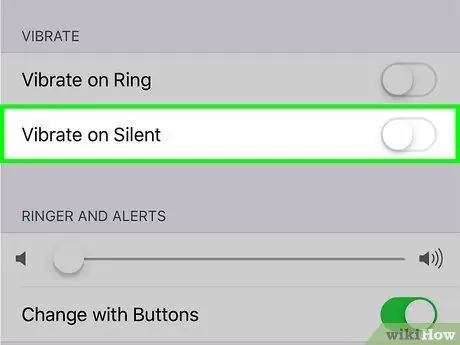
Krok 5. Dotknij zielonego przełącznika „Wibracje przy cichym”
Przesuń przełącznik, aby telefon nie wibrował, gdy jest w trybie cichym. Kolor przełącznika zmieni się na szary (pozycja wyłączenia lub „Wył”).
Jeśli przełącznik jest w pozycji wyłączonej, telefon nie będzie wibrował w trybie cichym
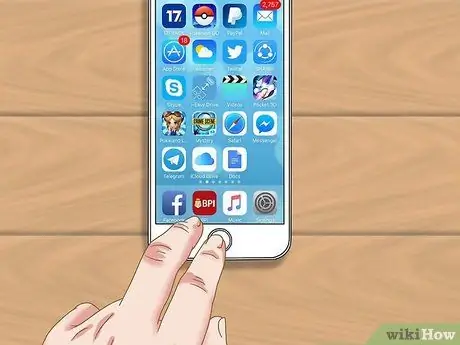
Krok 6. Naciśnij przycisk „Dom”
Ustawienia zaczną obowiązywać natychmiast.
Możesz przesunąć przełącznik do pozycji włączonej, gdy chcesz ponownie włączyć wibracje
Metoda 3 z 6: Korzystanie z trybu „Nie przeszkadzać” w systemie iOS 7 i nowszych wersjach
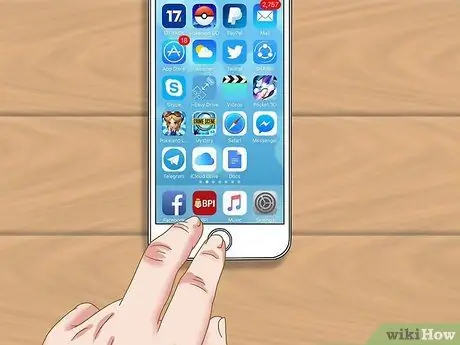
Krok 1. Uzyskaj dostęp do ekranu głównego urządzenia
Szybkim sposobem na wyłączenie wszystkich wibracji jest włączenie trybu „Nie przeszkadzać”. Aby wyłączyć wibracje, nawet gdy ekran jest włączony, przeczytaj, jak wyłączyć wibracje na iPhonie 7.
W tym trybie telefon nie włącza się, nie wibruje ani nie wydaje dźwięku, gdy ekran jest zablokowany
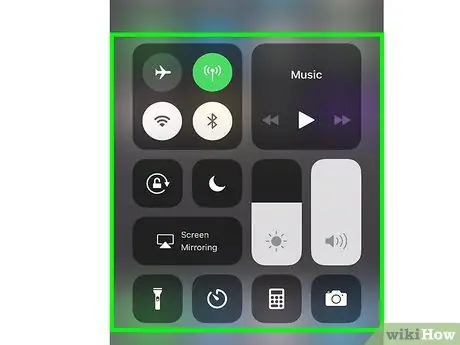
Krok 2. Przesuń dolną część ekranu w górę
Następnie otworzy się panel „Centrum sterowania”.
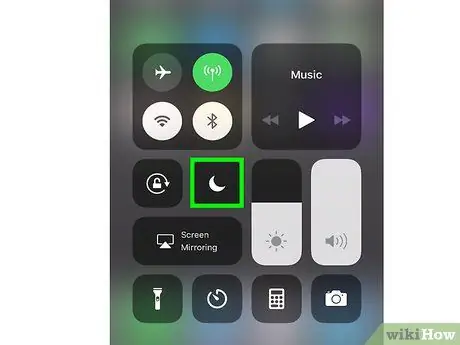
Krok 3. Dotknij ikony księżyca
Kolor ikony zmieni się na niebieski, a na pasku stanu u góry ekranu pojawi się mniejsza ikona księżyca. Ikona wskazuje, że tryb „Nie przeszkadzać” został aktywowany.
Aby wyłączyć tryb „Nie przeszkadzać”, przesuń palcem w górę od dołu ekranu na ekranie głównym i ponownie dotknij ikony księżyca
Metoda 4 z 6: Korzystanie z trybu „Nie przeszkadzać” w systemie iOS 6 i starszych wersjach
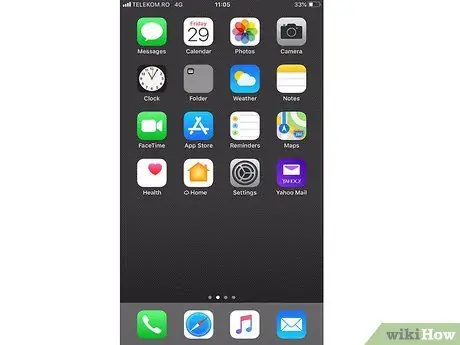
Krok 1. Uzyskaj dostęp do ekranu głównego urządzenia
Szybkim sposobem na wyłączenie wszystkich wibracji jest włączenie trybu „Nie przeszkadzać”. Aby wyłączyć wibracje, nawet gdy ekran jest włączony, przeczytaj, jak wyłączyć wibracje na iPhonie 6 i wcześniejszych wersjach.
W tym trybie telefon nie włącza się, nie wibruje ani nie wydaje dźwięku, gdy ekran jest zablokowany
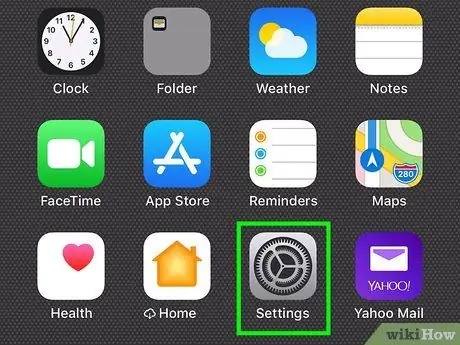
Krok 2. Dotknij ikony „Ustawienia”
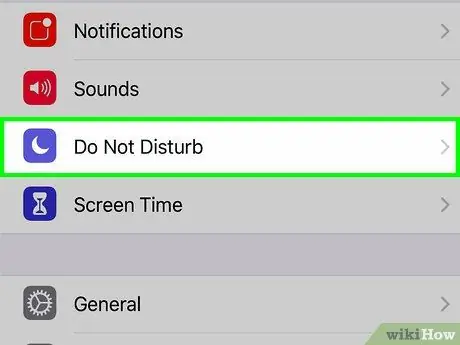
Krok 3. Przesuń przełącznik „Nie przeszkadzać”
Gdy przełącznik zmieni kolor na zielony, na pasku stanu u góry ekranu pojawi się mała ikona księżyca. Ta ikona wskazuje, że tryb „Nie przeszkadzać” jest aktywny.
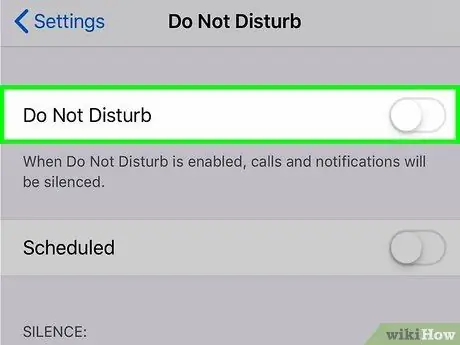
Krok 4. Przesuń przełącznik „Nie przeszkadzać” do pozycji wyłączonej
Gdy kolor przełącznika zmieni kolor na szary, ikona księżyca zniknie i będzie można odzyskać powiadomienia (i wibracje urządzenia).
Metoda 5 z 6: Wyłączanie funkcji haptycznej systemu w telefonie iPhone 7
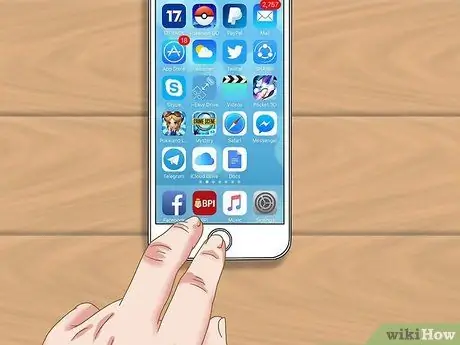
Krok 1. Otwórz ekran główny urządzenia
Jeśli nie podoba Ci się reakcja wibracyjna po dotknięciu lub przesunięciu ekranu na telefonie iPhone 7, możesz ją wyłączyć za pomocą ustawień „Dźwięki i haptyka”.
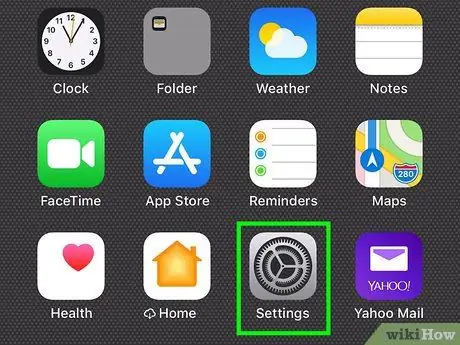
Krok 2. Dotknij ikony „Ustawienia”
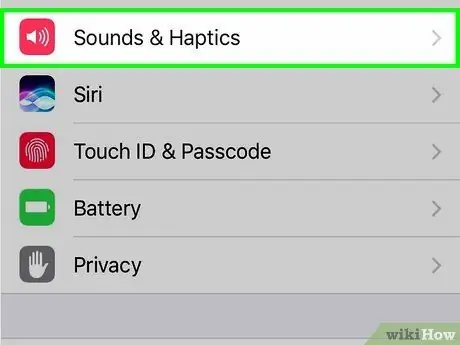
Krok 3. Wybierz „Dźwięki i haptyka”
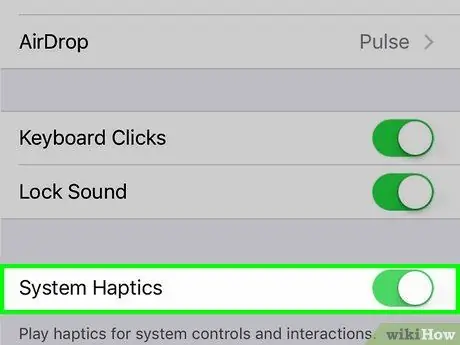
Krok 4. Dotknij przełącznika „System Haptics”
Może być konieczne przewinięcie ekranu, aby znaleźć przełącznik. Gdy przełącznik znajduje się w pozycji wyłączonej lub „Off” (wyszarzone), nie będziesz odczuwać reakcji na dotyk podczas korzystania z ekranu.
Telefon nadal wibruje po otrzymaniu połączenia przychodzącego lub powiadomienia, chyba że wyłączysz wszystkie wibracje
Metoda 6 z 6: Wyłączanie wibracji awaryjnych (wszystkie typy iPhone'a)
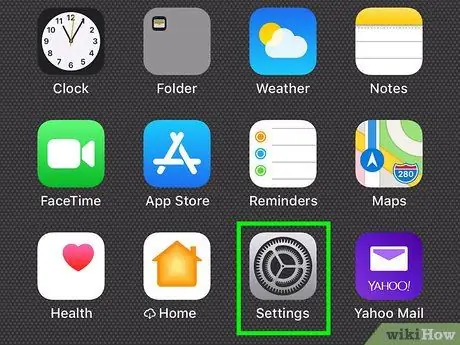
Krok 1. Otwórz menu ustawień lub „Ustawienia”
To menu jest oznaczone szarą ikoną koła zębatego.
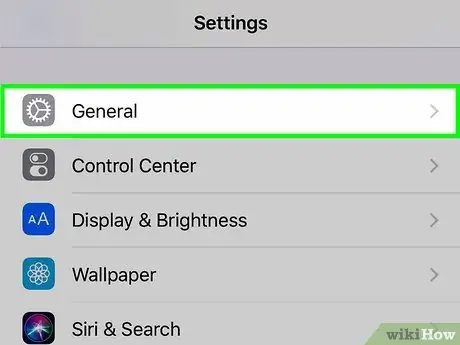
Krok 2. Wybierz Ogólne
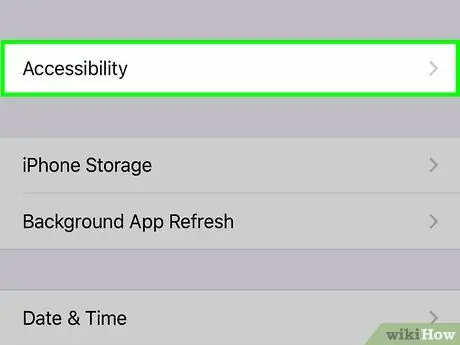
Krok 3. Dotknij Ułatwienia dostępu
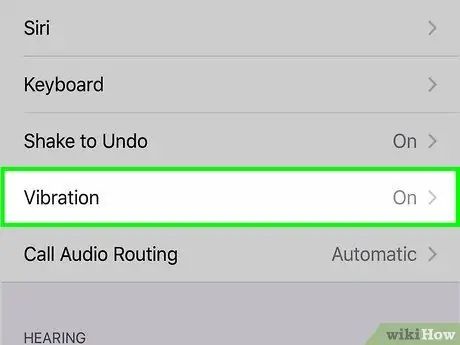
Krok 4. Dotknij Wibracje
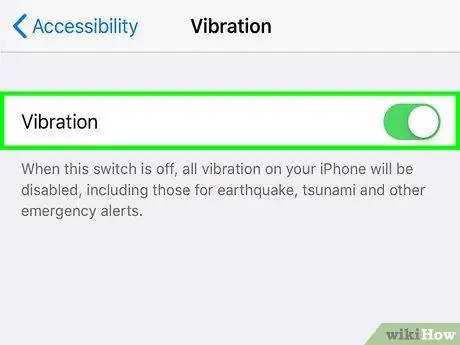
Krok 5. Przesuń suwak obok opcji „Wibracje”
Upewnij się, że zielona linia się nie wyświetla. Wszystkie funkcje wibracji zostały wyłączone na iPhonie.






