Ta wikiHow uczy, jak pobrać aplikację Facebook na iPhone'a.
Krok
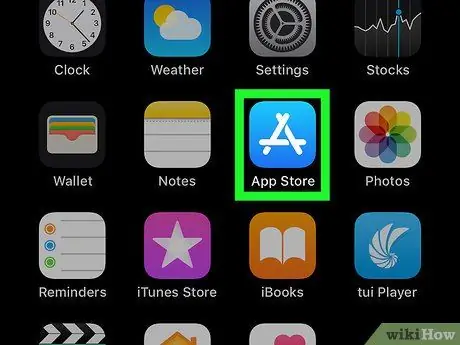
Krok 1. Otwórz aplikację App Store na iPhonie
Stuknij ikonę App Store, która wygląda jak unikalne białe „A” na jasnoniebieskim tle.
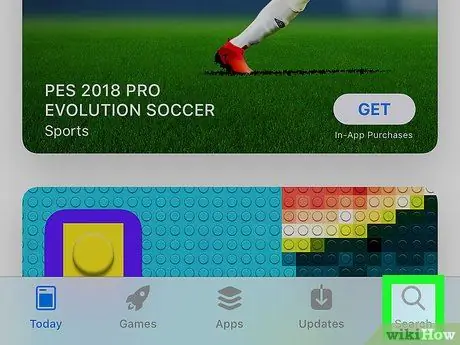
Krok 2. Dotknij Szukaj
To ikona lupy w prawym dolnym rogu ekranu.
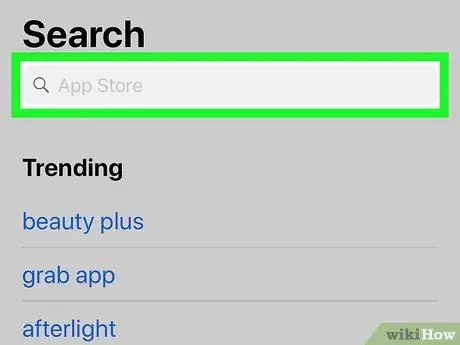
Krok 3. Dotknij paska wyszukiwania
Ten pasek znajduje się u góry ekranu. Na tym pasku możesz zobaczyć frazę „App Store”.
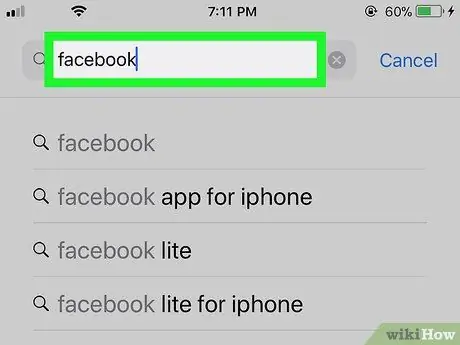
Krok 4. Wpisz facebook w pasku wyszukiwania
To oficjalna nazwa aplikacji Facebook dostępnej w App Store.
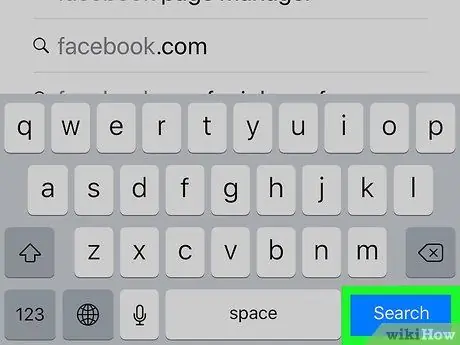
Krok 5. Dotknij Szukaj
To niebieski przycisk w prawym dolnym rogu klawiatury iPhone'a. Po dotknięciu App Store wyszuka aplikację Facebook w swojej bibliotece. Nazwa Facebooka pojawi się w górnym wierszu wyników wyszukiwania.
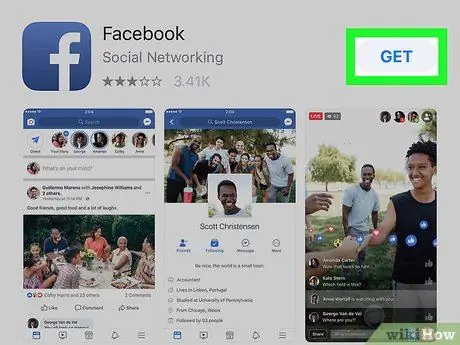
Krok 6. Dotknij POBIERZ
Znajduje się po prawej stronie ikony aplikacji Facebook, która wygląda jak białe „f” na ciemnoniebieskim tle. Następnie pojawi się menu podręczne.
-
Jeśli wcześniej pobrałeś aplikację Facebook, a następnie ją usunąłeś, zobaczysz „ pobieranie ”
zamiast przycisku DOSTWAĆ ”.
- Jeśli widzisz przycisk „ OTWARTY " i nie " DOSTWAĆ ”, Facebook jest już zainstalowany na iPhonie.
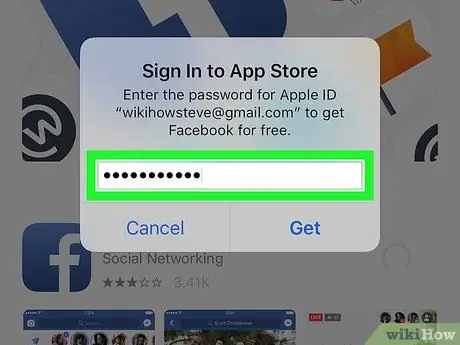
Krok 7. Wprowadź swoje hasło Apple ID lub Touch ID
Jeśli Touch ID jest włączony w App Store na iPhonie, zostaniesz poproszony o zeskanowanie odcisku palca. W przeciwnym razie musisz samodzielnie wprowadzić hasło Apple ID. Aplikacja Facebook zostanie wkrótce pobrana na iPhone'a.
- Ten proces może potrwać kilka minut, jeśli korzystasz z komórkowej sieci transmisji danych lub wolnego połączenia internetowego.
- Jeśli wcześniej pobrałeś aplikację Facebook, może nie zostać wyświetlony monit o podanie hasła Apple ID lub Touch ID.
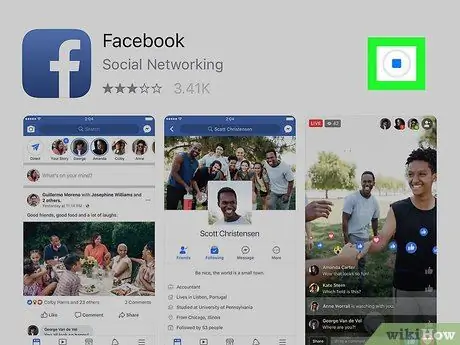
Krok 8. Poczekaj na zakończenie pobierania
Po zakończeniu pobierania Facebooka okrąg postępu po prawej stronie ekranu zostanie zastąpiony przez „ OTWARTY ”.
Możesz otworzyć aplikację Facebook, dotykając „ OTWARTY ” lub ikonę aplikacji Facebook na ekranie głównym urządzenia.
Porady
- Ten proces można również śledzić na iPadzie i iPodzie Touch. Jednak pasek wyszukiwania App Store na urządzeniu znajduje się w prawym górnym rogu ekranu.
- Po zakończeniu pobierania Facebooka możesz go otworzyć, aby wprowadzić dane logowania i od razu z nich korzystać.
- Jeśli Twój iPhone jest zbyt „stary”, aby obsługiwać aplikację Facebook, nadal możesz korzystać z witryny Facebook na komputer (za pośrednictwem przeglądarki Safari na urządzeniu.






