Jeśli chcesz przekazać coś prywatnego innemu użytkownikowi na Twitterze, możesz wysłać mu wiadomość bezpośrednią. Twitter umożliwia wysyłanie prywatnych wiadomości do każdego, kto Cię obserwuje, a także do użytkowników, którzy mają włączoną funkcję „Zezwalaj na prośby o wiadomości od wszystkich”. Ta wikiHow uczy, jak wysłać prywatną wiadomość na Twitterze za pomocą telefonu, tabletu lub komputera.
Krok
Metoda 1 z 3: Za pośrednictwem mobilnej aplikacji Twitter
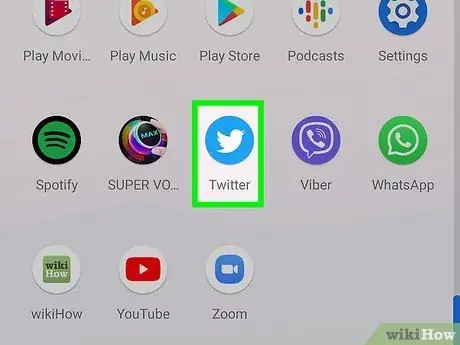
Krok 1. Otwórz aplikację mobilną Twitter
Ta aplikacja jest oznaczona niebieską ikoną ptaka, która jest wyświetlana na ekranie głównym lub liście aplikacji urządzenia.
Zaloguj się na swoje konto Twitter najpierw na swoim urządzeniu, jeśli jeszcze tego nie zrobiłeś, aby mieć do niego dostęp
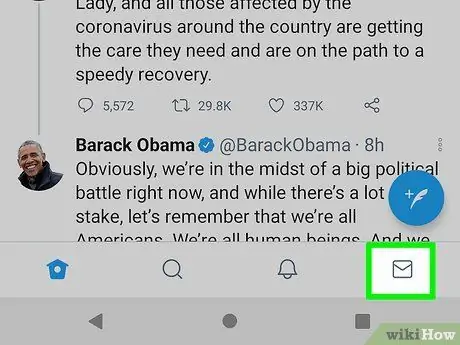
Krok 2. Dotknij ikony koperty w prawym dolnym rogu ekranu
Otworzy się strona skrzynki odbiorczej i wyświetlone zostaną wysłane lub odebrane wiadomości.
- Możesz także wysłać komuś wiadomość, dotykając ikony koperty u góry strony profilu na Twitterze.
- Jeśli chcesz odpowiedzieć na istniejącą wiadomość, najpierw dotknij wiadomości, aby ją otworzyć. Wpisz odpowiedź w polu u dołu ekranu i dotknij przycisku wysyłania lub „Wyślij” (samolot papierowy), aby ją wysłać.
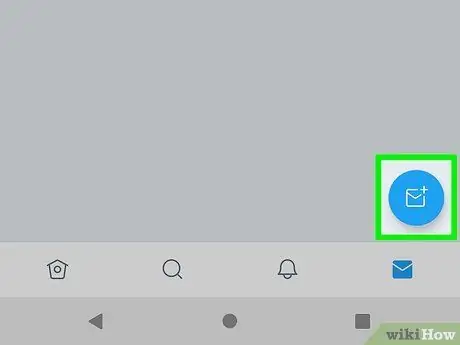
Krok 3. Dotknij ikony nowej wiadomości lub „Nowa wiadomość”
To niebiesko-biała ikona koperty w prawym dolnym rogu ekranu.
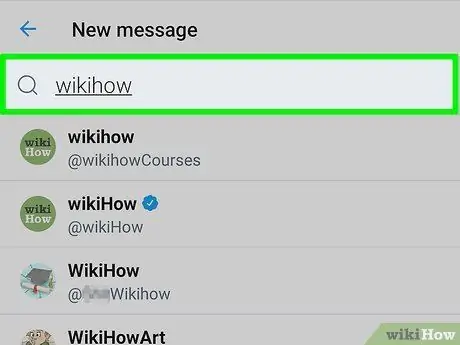
Krok 4. Określ odbiorcę wiadomości
Możesz dotknąć sugerowanych odbiorców z listy lub wyszukać konkretnego użytkownika, wpisując jego nazwę w pasku wyszukiwania („Szukaj”) u góry ekranu.
- Możesz wysyłać wiadomości tylko do użytkowników, którzy Cię obserwują, lub zezwolić wszystkim użytkownikom na wysyłanie do nich wiadomości.
- Aby wysłać wiadomość do wielu osób, dodawaj odbiorców, dotykając ich imienia i nazwiska. Możesz dodać maksymalnie 49 odbiorców.
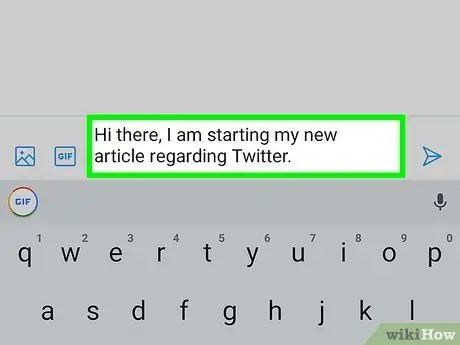
Krok 5. Wpisz główną wiadomość
Aby wpisać wiadomość, kliknij „ Zacznij wiadomość ” najpierw na dole ekranu, aby wyświetlić klawiaturę ekranową.
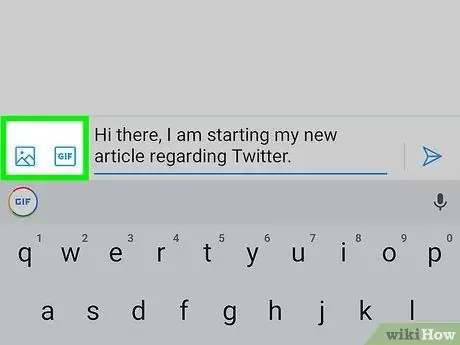
Krok 6. Dołącz obraz, wideo lub animowany-g.webp" />
Aby dołączyć zdjęcie lub film z telefonu lub tabletu, dotknij ikony obrazu w lewym dolnym rogu ekranu. Możesz także zrobić zdjęcie lub nagrać nowy film. Jeśli chcesz znaleźć zabawny lub odpowiedni animowany-g.webp
GIF ” i wyszukaj animację do wysłania.
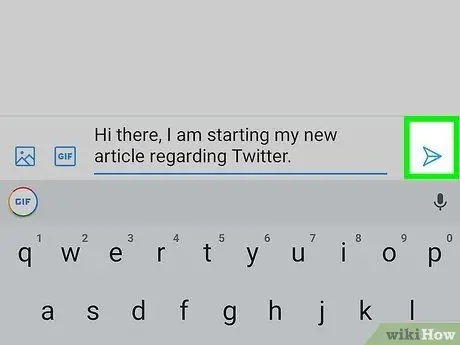
Krok 7. Dotknij ikony wysyłania lub „Wyślij”
To ikona papierowego samolotu w prawym dolnym rogu ekranu. Wiadomość zostanie wysłana do wybranego odbiorcy.
Metoda 2 z 3: przez komputer
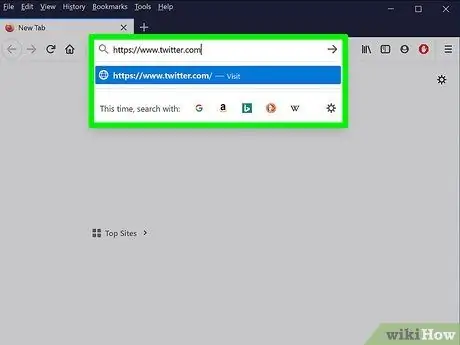
Krok 1. Odwiedź https://www.twitter.com za pomocą przeglądarki internetowej
Zostaniesz poproszony o zalogowanie się na swoje konto, jeśli jeszcze tego nie zrobiłeś.
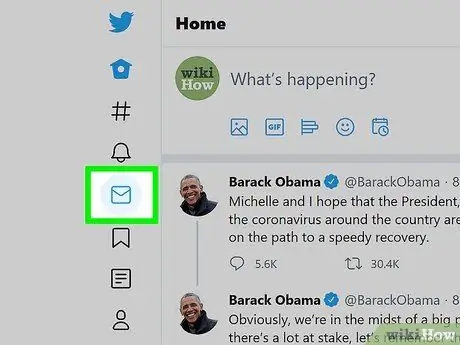
Krok 2. Kliknij kartę Wiadomości
Ta zakładka jest oznaczona ikoną koperty w lewym okienku. Jeśli okno przeglądarki jest wystarczająco duże, obok ikony powinien pojawić się komunikat „Wiadomości”.
Możesz także wysłać komuś wiadomość, klikając ikonę koperty u góry strony profilu na Twitterze. Jeśli nie widzisz ikony, dany użytkownik Cię nie obserwuje. Niektórzy użytkownicy otrzymują prywatne wiadomości od wszystkich użytkowników Twittera, ale niektórzy użytkownicy chcą otrzymywać wiadomości tylko od obserwowanych przez siebie osób
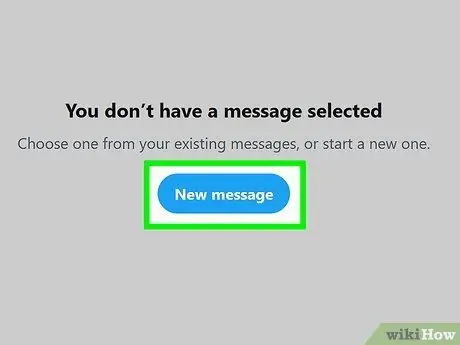
Krok 3. Kliknij Nowa wiadomość
To owalny przycisk pośrodku prawego okienka. Wyświetlone zostanie okno z użytkownikami, z którymi najczęściej się kontaktujesz.
- Jeśli chcesz odpowiedzieć na istniejącą wiadomość, kliknij wiadomość w środkowym okienku. Wpisz odpowiedź w polu „Rozpocznij nową wiadomość” u dołu ekranu i naciśnij „ Wejść " lub " Powrót ”, aby go wysłać.
- Jeśli nie widzisz „ Nowa wiadomość ”, kliknij ikonę koperty ze znakiem plus u góry panelu skrzynki odbiorczej („Wiadomości”).
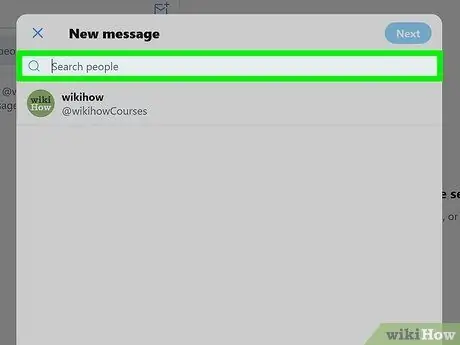
Krok 4. Wpisz imię i nazwisko lub nazwę użytkownika osoby, do której chcesz wysłać wiadomość
Dopasowane wyniki wyszukiwania zostaną wyświetlone później.
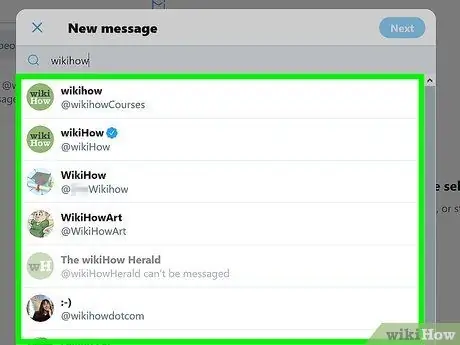
Krok 5. Kliknij nazwę użytkownika, do którego chcesz wysłać wiadomość
Użytkownik zostanie dodany do listy odbiorców w górnej części okna.
Jeśli chcesz wysłać wiadomość do więcej niż jednego użytkownika, znajdź i dodaj więcej adresatów. Możesz dodać maksymalnie 49 odbiorców
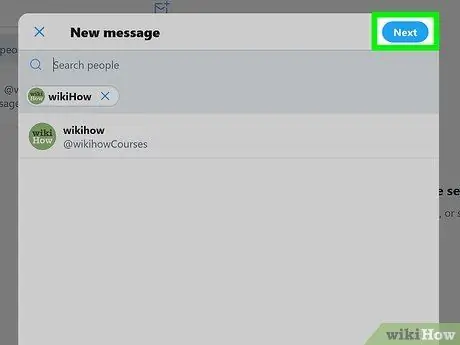
Krok 6. Kliknij Dalej
Znajduje się w prawym górnym rogu okna.
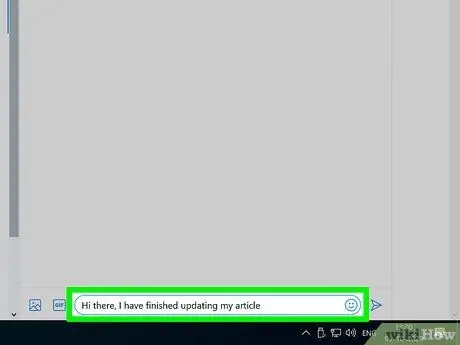
Krok 7. Wpisz wiadomość w polu na dole okna
Oprócz wpisywania zwykłego tekstu możesz także kliknąć ikonę buźki, aby wstawić emotikon.
Aby dołączyć zdjęcie lub film do wiadomości, kliknij ikonę obrazu u dołu wiadomości i wybierz zdjęcie z komputera. Jeśli chcesz dołączyć animowany GIF, kliknij „ GIF ” i wyszukaj animację do wysłania.
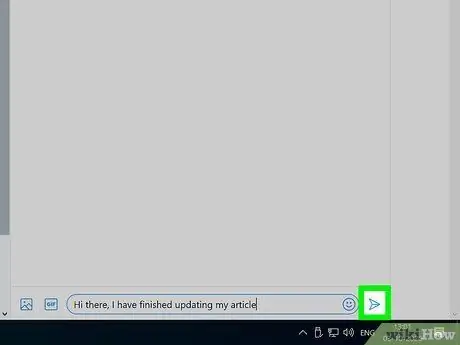
Krok 8. Kliknij ikonę wysyłania („Wyślij”), aby wysłać wiadomość
To mała ikona papierowego samolotu w prawym dolnym rogu ekranu. Wiadomość zostanie wysłana do wybranego odbiorcy.
Metoda 3 z 3: Zarządzanie wiadomościami prywatnymi
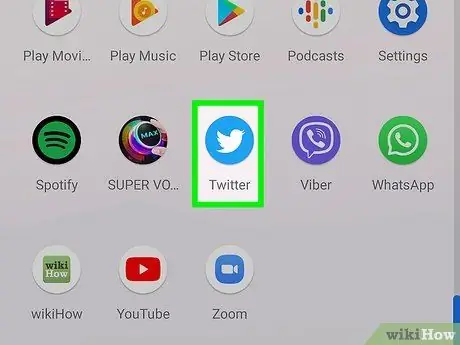
Krok 1. Wejdź na stronę https://www.twitter.com lub otwórz aplikację mobilną Twitter
Możesz wykonać różne działania dla istniejących wiadomości za pomocą zakładki „ Wiadomości”.
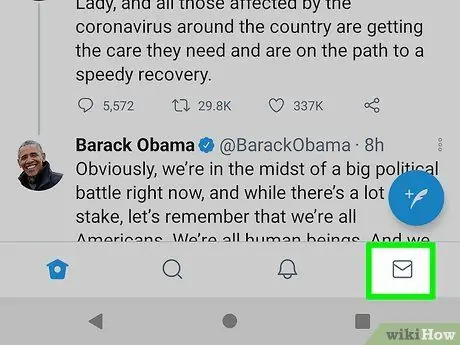
Krok 2. Kliknij lub dotknij ikony koperty
Ta ikona pojawia się u dołu ekranu w aplikacji mobilnej oraz po lewej stronie strony Twitter.com.

Krok 3. Kliknij lub dotknij ikony koła zębatego
Znajduje się u góry skrzynki odbiorczej na stronie „Wiadomości”. Zostaną wyświetlone preferencje wiadomości.

Krok 4. Określ wiadomości, które chcesz otrzymywać
Możesz zarządzać swoimi preferencjami wiadomości w następujący sposób:
- Jeśli chcesz otrzymywać wiadomości od wszystkich użytkowników Twittera, niezależnie od tego, czy ich obserwujesz, czy nie, przełącz przełącznik „Zezwalaj na żądania wiadomości od wszystkich” w pozycji włączonej. Jeśli chcesz otrzymywać wiadomości tylko od obserwowanych osób, przełącz przełącznik do pozycji wyłączonej.
- Aby ograniczyć odbiór spamu, włącz opcję „Filtruj wiadomości o niskiej jakości”.
- Jeśli nie chcesz otrzymywać treści dla dorosłych lub treści dla dorosłych, włącz opcję „Filtruj media graficzne”.
- Włącz opcję "Pokaż potwierdzenia przeczytania", jeśli chcesz zobaczyć status "przeczytany", gdy odbiorca przeczyta wysłaną wiadomość.
- Dotykać " Gotowe ” po wprowadzeniu zmian za pośrednictwem aplikacji mobilnej Twitter.
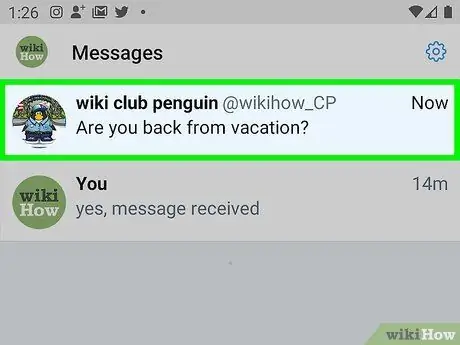
Krok 5. Wróć do listy „Wiadomości” i wybierz wiadomość
Jeśli masz nieprzeczytane wiadomości, zostaną one oznaczone innym kolorem niż te, które zostały przeczytane.
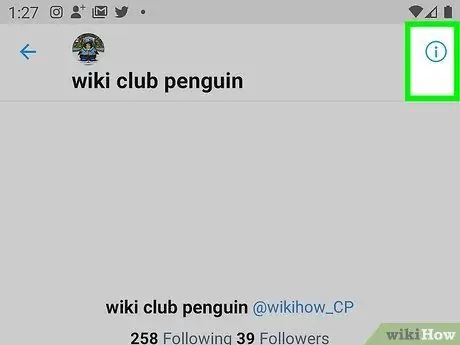
Krok 6. Kliknij małe „i” w kółku
Znajduje się w prawym górnym rogu wiadomości. Otworzy się menu wybranego wątku czatu.

Krok 7. Zmień opcje wątku czatu
Masz kilka uniwersalnych opcji dla każdej wiadomości:
-
” Odłóż powiadomienia:
Jeśli nie chcesz otrzymywać powiadomień, gdy członek wątku czatu wyśle odpowiedź, przesuń ten przełącznik do pozycji.
-
” Zostaw rozmowy:
Możesz wybrać tę opcję, jeśli chcesz opuścić wątek czatu, w którym uczestniczy co najmniej jeden użytkownik. Wątek zostanie usunięty ze skrzynki odbiorczej, ale pozostali członkowie nadal będą mogli go przeglądać za pośrednictwem swojego konta na Twitterze.
-
“ Bloki:
” Jeśli użytkownik, który wysłał Ci wiadomość, był agresywny lub nękał Cię, wybierz tę opcję, aby nie mógł już do Ciebie wysyłać wiadomości.
-
” Raporty:
” Wybierz tę opcję, jeśli chcesz zgłosić wiadomość jako spam lub przemoc/niebezpieczną mowę.
- Jeśli otworzysz ustawienia czatu grupowego, możesz również zobaczyć opcję „ Dodaj członków ”, dzięki czemu możesz dodać więcej użytkowników do wątku czatu.
- Dotknij przycisku Wstecz, aby uzyskać dostęp do listy „Wiadomości”.






