Google obsługuje różne języki w każdym ze swoich produktów. Jeśli Twoim podstawowym językiem nie jest angielski, możesz zmienić język podczas korzystania z dowolnej usługi Google, takiej jak wyszukiwarka Google, Gmail i Mapy Google. Domyślny język zostanie zainstalowany na Twoim koncie Google, więc wybrany język będzie używany, dopóki jesteś zalogowany na tym koncie. W zależności od używanego urządzenia zmiana języka wyświetlanych wyników wyszukiwania może być lub nie być możliwa.
Krok
Metoda 1 z 4: Witryna Google (komputer)
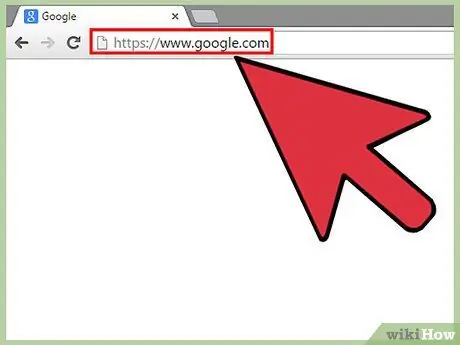
Krok 1. Przeprowadź wyszukiwanie w Google.com
Najszybszym sposobem zmiany ustawień językowych jest przeprowadzenie wyszukiwania najpierw w Google.com.
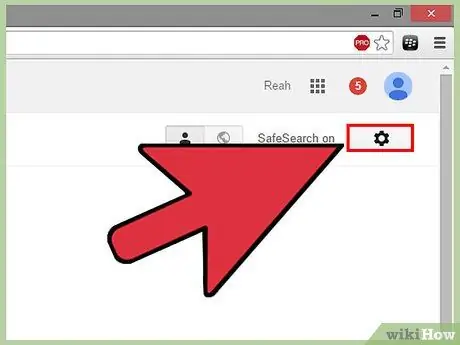
Krok 2. Kliknij przycisk koła zębatego na stronie wyników wyszukiwania
Znajdziesz ten przycisk w prawym górnym rogu strony wyników wyszukiwania.
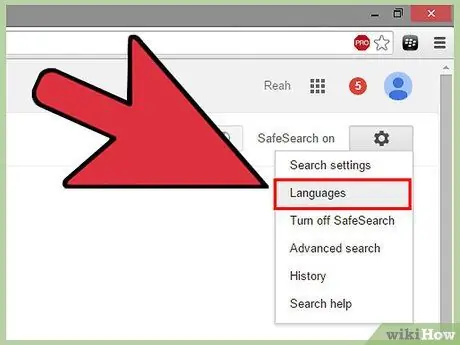
Krok 3. Wybierz opcję „Języki”
Spowoduje to otwarcie strony Preferencje wyszukiwania Google.
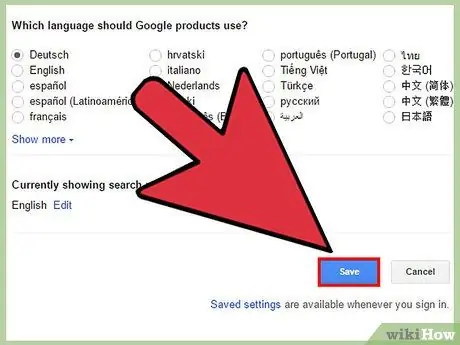
Krok 4. Wybierz język, którego chcesz użyć i kliknij „Zapisz”
Jeśli zestaw językowy tworzy różne posty, przycisk „Zapisz” jest niebieski. Spowoduje to zmianę języka we wszystkich witrynach Google, w tym w YouTube i Gmailu. Jeśli nie jesteś zalogowany na swoje konto Google, to ustawienie będzie obowiązywać do momentu zamknięcia przeglądarki. Jeśli jesteś zalogowany za pomocą konta Google, zmiany językowe zostaną zapisane i pojawią się za każdym razem, gdy zalogujesz się na to samo konto.
Automatycznie zmiana języka w Google zmieni również język wyników wyszukiwania. Kliknij link „Edytuj”, aby wybrać żądany język z wyników wyszukiwania. Możesz wybrać więcej niż jeden język
Metoda 2 z 4: Witryna Google (komórka)
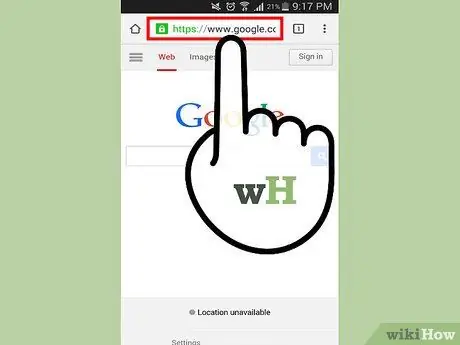
Krok 1. Otwórz witrynę wyszukiwania Google w przeglądarce swojego urządzenia mobilnego
Wejdź na Google.com za pomocą przeglądarki mobilnej.
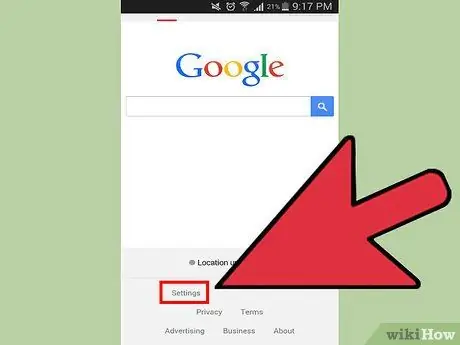
Krok 2. Stuknij w „Ustawienia” w dolnej części strony Google
Z wyświetlonego menu wybierz opcję „Ustawienia wyszukiwania”.
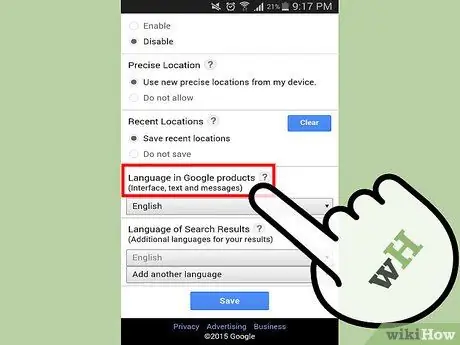
Krok 3. Przewiń w dół, aby znaleźć menu „Język w produktach Google”
To menu kontroluje język interfejsu dla wszystkich witryn Google, w tym wyszukiwarki Google, Gmaila i Dysku Google.
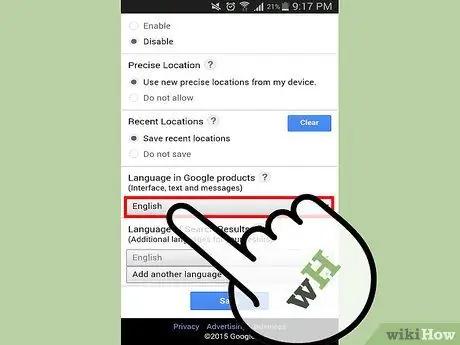
Krok 4. Stuknij menu, aby wybrać nowy język
Pojawi się nowe menu z listą dostępnych języków.
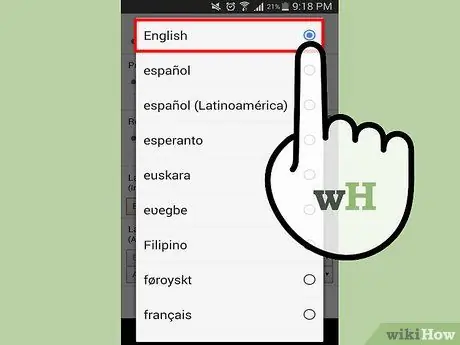
Krok 5. Wybierz język, którego chcesz używać
Twoje ustawienia nie spowodują natychmiastowych zmian.
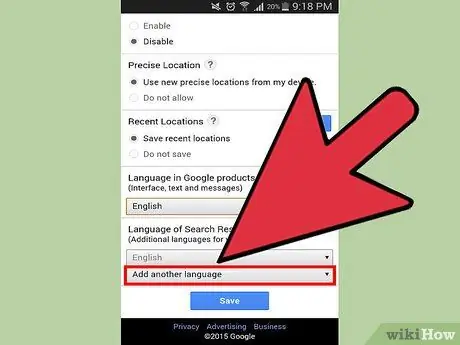
Krok 6. Wybierz menu „Dodaj inny język”
Umożliwi to dodanie innych języków, które mogą wyświetlać wyniki wyszukiwania. Możesz dodać tyle innych języków ile chcesz
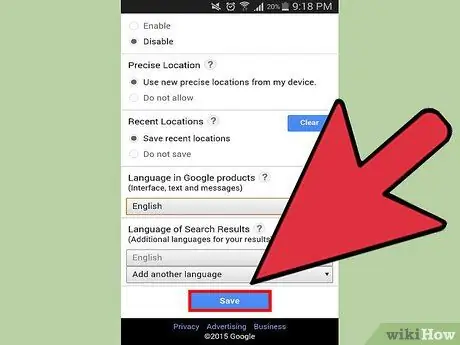
Krok 7. Wybierz „Zapisz”, aby zapisać zmiany
Twoje nowe ustawienie języka zmieni język we wszystkich witrynach Google. Jeśli zalogujesz się na konto Google, zmiany zostaną wprowadzone dopiero po ponownym uruchomieniu przeglądarki.
Metoda 3 z 4: Aplikacje Google (Android)
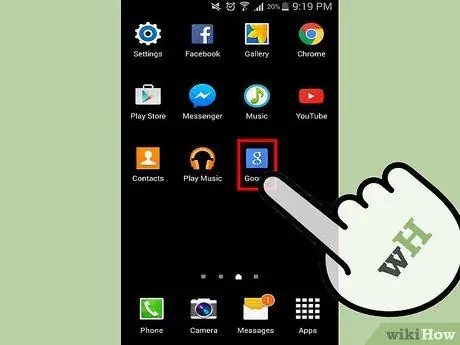
Krok 1. Otwórz aplikację Google
Jeśli używasz wyszukiwarki Google lub paska wyszukiwania Google na urządzeniu z Androidem, możesz zmienić język wyświetlanych wyników. Możesz to zrobić, otwierając aplikację Google, którą można znaleźć w szufladzie aplikacji (menu wszystkich aplikacji na urządzeniu).
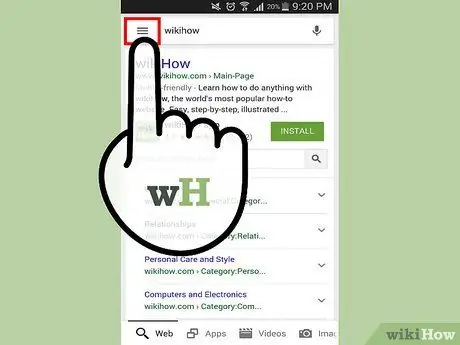
Krok 2. Otwórz menu
Menu aplikacji Google możesz otworzyć, przesuwając palcem od lewej do prawej lub klikając ikonę znajdującą się po lewej stronie paska wyszukiwania u góry aplikacji.
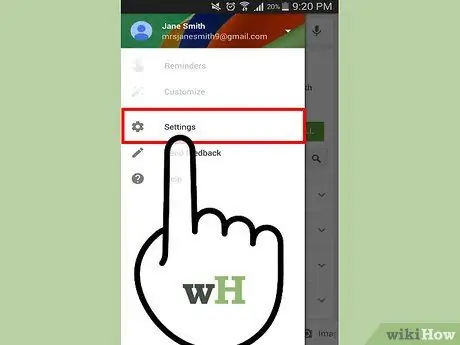
Krok 3. Wybierz „Ustawienia”, a następnie wybierz „Wyszukaj język”
Wyświetli się lista dostępnych języków.
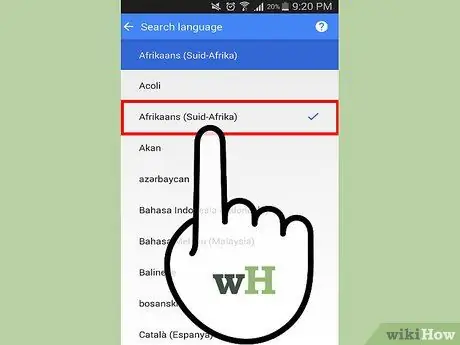
Krok 4. Wybierz język, w którym mają się pojawiać wyniki wyszukiwania
Będzie to miało wpływ tylko na wyniki wyszukiwania. Aplikacja Google nadal będzie używać dowolnego domyślnego języka ustawionego na urządzeniu.
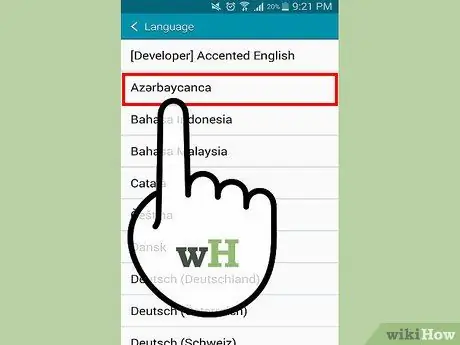
Krok 5. Zmień język urządzenia, aby zmienić język wyświetlania interfejsu aplikacji Google
Jeśli chcesz zmienić język menu i interfejsów w aplikacjach Google (i wszystkich innych posiadanych aplikacjach), musisz zmienić język systemu urządzenia.
- Otwórz aplikację ustawień na urządzeniu. Możesz go znaleźć na ekranie głównym lub w szufladzie aplikacji.
- Wybierz „Język i wprowadzanie”, a następnie wybierz opcję „Język” u góry menu.
- Wybierz język, w którym ma się pojawiać interfejs. Dotyczy to również wszystkich Twoich aplikacji i ustawień systemowych.
Metoda 4 z 4: Aplikacja Google (iOS)
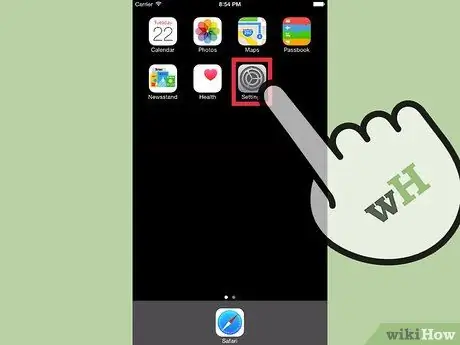
Krok 1. Otwórz aplikację ustawień na swoim urządzeniu z systemem iOS
Jedynym sposobem zmiany języka aplikacji Google na iPhonie, iPadzie lub iPodzie touch jest całkowita zmiana języka urządzenia. Aby zmienić język bez zmiany języka systemu urządzenia, zapoznaj się z ostatnim krokiem w tej sekcji.
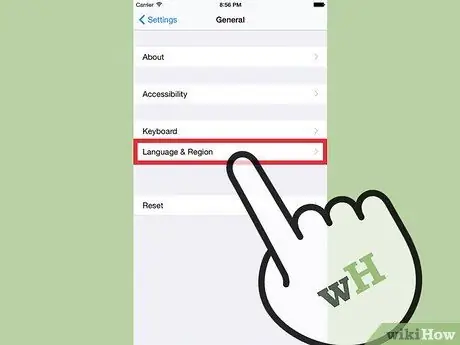
Krok 2. Wybierz „Ogólne”, a następnie „Język i region”
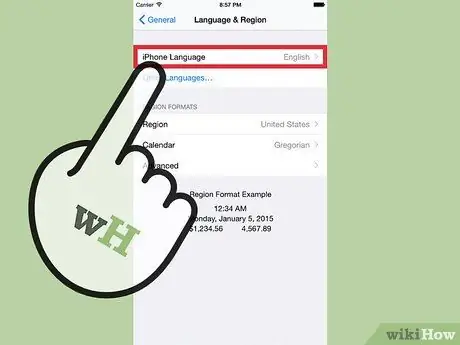
Krok 3. Wybierz „Język iPhone'a / iPada / iPoda”
Spowoduje to wyświetlenie listy dostępnych języków.
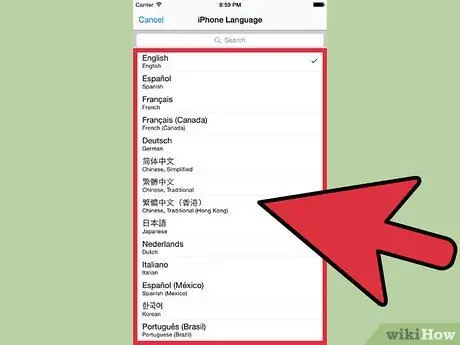
Krok 4. Wybierz język, którego chcesz używać
Spowoduje to zmianę języka każdej aplikacji na Twoim urządzeniu i jest jedynym sposobem na zmianę języka Twoich aplikacji Google. Przeczytaj kolejne kroki, aby dowiedzieć się, jak wyszukiwać w innym języku.
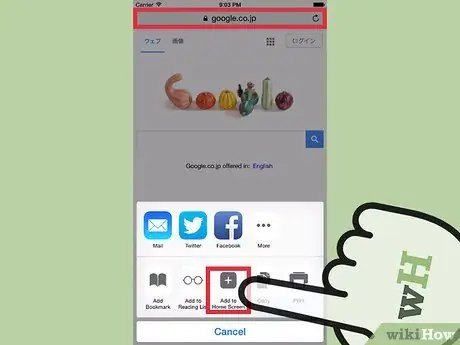
Krok 5. Utwórz skrót do witryny Google w wybranym języku
Jeśli chcesz wyszukiwać w Google w określonym języku, ale nie chcesz zmieniać języka na swoim urządzeniu, możesz utworzyć skrót na ekranie głównym urządzenia z systemem iOS, który przeniesie Cię do strony wyszukiwania Google w wybranym języku:
- Otwórz przeglądarkę Safari i odwiedź witrynę Google w preferowanym języku. Google jest dostępny w wielu różnych krajach i używa domen przypisanych do tych krajów. Na przykład niemiecka witryna Google to Google.de, japońska witryna Google to Google.co.jp, a francuska witryna Google to Google.fr.
- Stuknij przycisk Udostępnij. Ten przycisk wygląda jak pudełko ze strzałką wystającą u góry. Ten przycisk znajduje się u dołu ekranu iPhone'a i iPoda lub u góry ekranu iPada.
- Dotknij "Dodaj do ekranu głównego". Będziesz mieć możliwość zmiany tytułu. Dodaj tag języka w tytule, aby od razu zobaczyć, jaką wersję Google zamierzasz otworzyć w skrócie. Po wprowadzeniu zmian dotknij „Dodaj”.
- Użyj nowego skrótu, gdy chcesz przeprowadzić wyszukiwanie w innym języku. Stuknij nowy skrót na ekranie głównym, aby przejść bezpośrednio do witryny Google w tym języku. Wszystkie wyniki wyszukiwania wykonane z tej zakładki zostaną wyświetlone w wybranym języku.






