Aby zalogować się na konto YouTube, potrzebujesz konta Google. Jeśli go nie masz, nie możesz korzystać z funkcji dostępnych w YouTube, takich jak subskrybowanie kanałów, przesyłanie filmów, zostawianie komentarzy itd. Na szczęście, jeśli wolisz inne konto e-mail (e-mail lub e-mail) lub nie chcesz tworzyć konta Gmail, możesz utworzyć konto Google przy użyciu innego adresu e-mail. Musisz otworzyć stronę Zarejestruj się bez Gmaila w przeglądarce i wypełnić formularz. Należy jednak pamiętać, że aplikacja Gmail na urządzeniu mobilnym nie oferuje opcji utworzenia konta Gmail przy użyciu innego adresu e-mail. Dlatego musisz go utworzyć za pomocą przeglądarki urządzenia. Pamiętaj, że nadal możesz wyszukiwać i oglądać filmy bez wcześniejszego tworzenia konta YouTube.
Krok
Metoda 1 z 2: Tworzenie konta Google bez konta Gmail
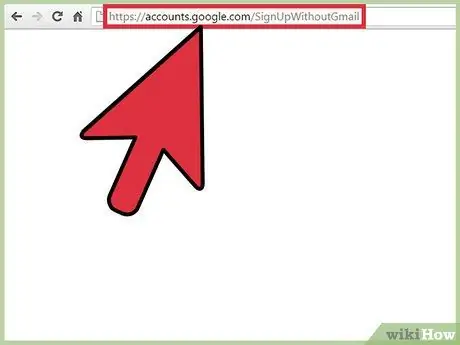
Krok 1. Przejdź do strony
Otwarcie go spowoduje wyświetlenie formularza, który należy wypełnić, aby utworzyć nowe konto. Na tej stronie pole e-mail nie będzie zawierać „@gmail.com”.
Możesz kliknąć link „Użyj mojego obecnego adresu e-mail” poniżej pola nazwy użytkownika, aby utworzyć konto Gmail przy użyciu innego adresu e-mail
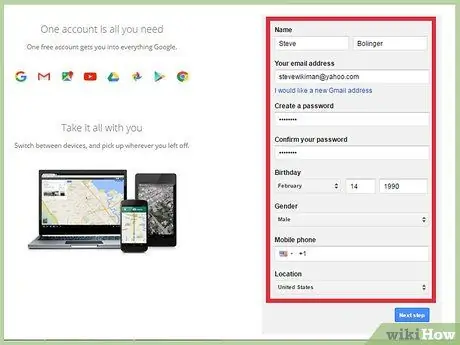
Krok 2. Wypełnij formularz „Utwórz swoje konto Google”
Musisz wpisać swoje imię i nazwisko, adres e-mail, hasło, datę urodzenia i numer telefonu komórkowego.
Numer telefonu komórkowego służy do zabezpieczenia i przywrócenia konta
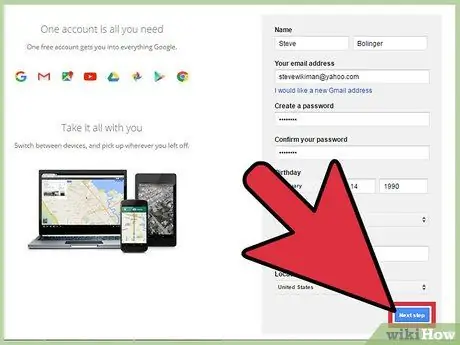
Krok 3. Kliknij przycisk „Dalej” (Następny krok)
Po prawidłowym wypełnieniu formularza na ekranie pojawi się okno „Prywatność i warunki”.
Jeśli wypełnisz formularz błędnymi informacjami, otrzymasz powiadomienie i nie będziesz mógł przejść do następnego kroku
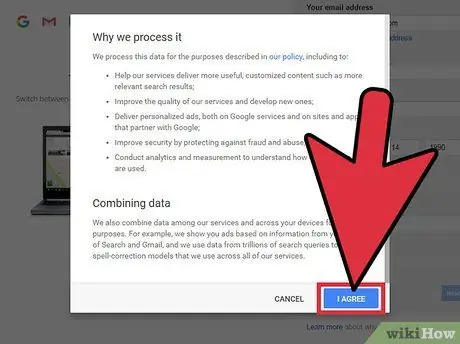
Krok 4. Przesuń stronę w dół i kliknij przycisk „Zgadzam się”
Nie można kliknąć przycisku, jeśli nie przesunąłeś strony całkowicie w dół. Po kliknięciu zostaniesz przeniesiony na nową stronę i otrzymasz e-mail z prośbą o weryfikację.
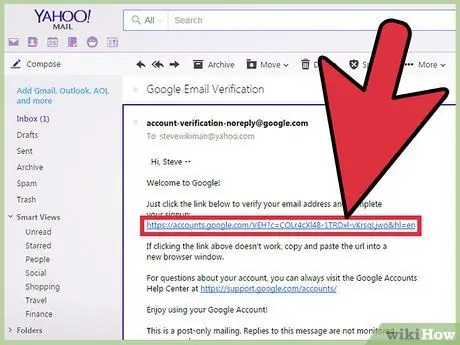
Krok 5. Kliknij przycisk „Zweryfikuj teraz”
Kliknięcie go otworzy małe okno, które pozwoli Ci zalogować się na konto e-mail, które zostało użyte do utworzenia konta Google.
Możesz też otworzyć skrzynkę odbiorczą i e-maile weryfikacyjne wysłane przez Google. Następnie kliknij podany w nim link
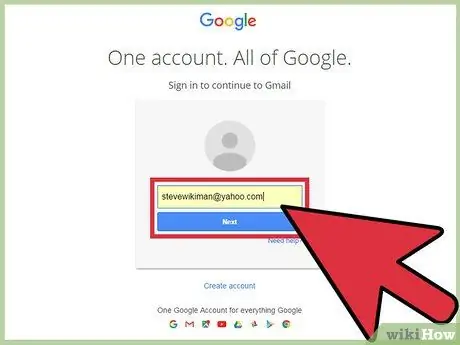
Krok 6. Zaloguj się na konto e-mail użyte do utworzenia konta Google
Wpisz swój adres e-mail i hasło, a następnie kliknij przycisk „Dalej”. Następnie konto Google zostanie zweryfikowane i gotowe do użycia.
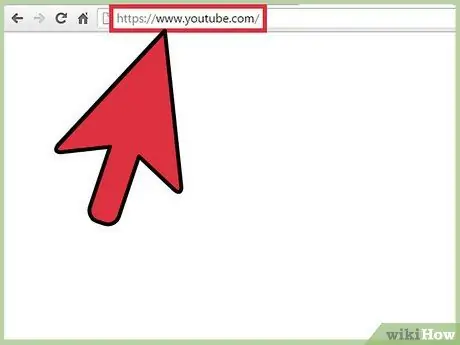
Krok 7. Przejdź do
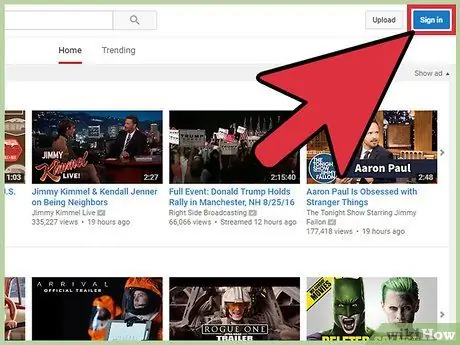
Krok 8. Zaloguj się do utworzonego konta Google
Kliknij przycisk „Zaloguj się” w prawym górnym rogu okna. Następnie wprowadź swój adres e-mail i hasło.
Możesz pominąć ten krok, jeśli zalogowałeś się na swoje konto Google we wcześniej przeprowadzonym procesie weryfikacji
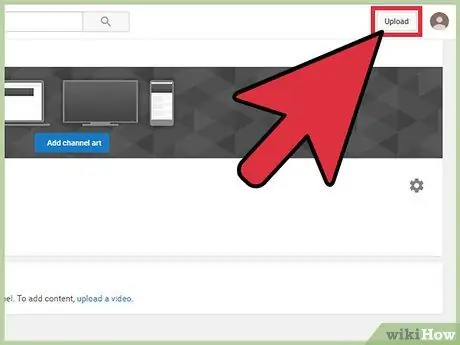
Krok 9. Sprawdź funkcje dostępne dla Twojego konta
Po założeniu konta YouTube możesz korzystać z dostępnych funkcji, z których nie można korzystać bez konta Google. Oto kilka rzeczy, które możesz zrobić w YouTube po założeniu konta Google:
- Prześlij wideo
- Subskrybuj kanał.
- Zostaw komentarz do filmu
- Stwórz playlistę
Metoda 2 z 2: Korzystanie z YouTube bez konta
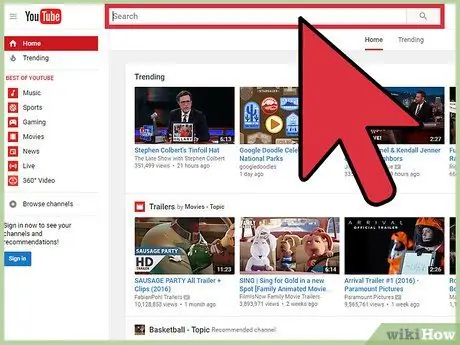
Krok 1. Wyszukaj i oglądaj filmy
Nadal możesz oglądać i wyszukiwać filmy w YouTube bez konieczności tworzenia konta Google. Użyj paska wyszukiwania w górnej części okna i listy polecanych filmów, aby wyszukać i obejrzeć filmy.
- Nie musisz mieć konta Google, aby wyszukiwać i oglądać filmy w aplikacji YouTube na urządzenia mobilne.
- YouTube używa daty urodzenia podanej na Twoim koncie Google, aby zweryfikować Twój wiek. Dlatego musisz mieć konto Google, aby oglądać treści z ograniczeniami wiekowymi lub filmy, które nie są odpowiednie dla dzieci.
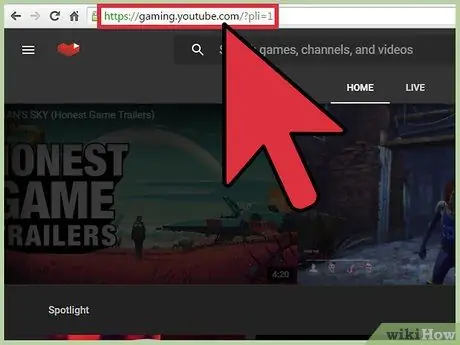
Krok 2. Oglądaj transmisje gier wideo na żywo na
Możesz korzystać z usługi gier YouTube, aby oglądać transmisje na żywo i wiadomości z gier.
Aby subskrybować i rozmawiać z innymi użytkownikami, musisz mieć konto Google
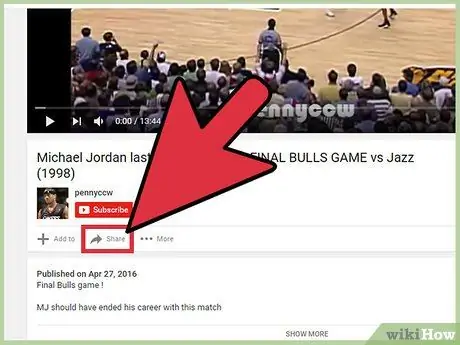
Krok 3. Udostępnij wideo znajomym
Kliknij przycisk „Udostępnij” nad przyciskiem „Subskrybuj”, aby otworzyć okno zawierające różne łącza do mediów społecznościowych. Ponadto możesz również skrócić adres filmów z YouTube, aby łatwiej je udostępniać.
- Jeśli korzystasz z urządzenia mobilnego, dotknij wideo podczas oglądania, aby otworzyć dostępne opcje. Następnie kliknij ikonę strzałki skierowanej w prawo w prawym górnym rogu ekranu, aby udostępnić wideo.
- Możesz także opublikować film, który był odtwarzany w określonym czasie, dodając „#t”, a następnie sygnaturę czasową w adresie URL filmu. Na przykład wpisanie „#t=1m50s” spowoduje odtworzenie wideo po 1 minucie i 50 sekundach.
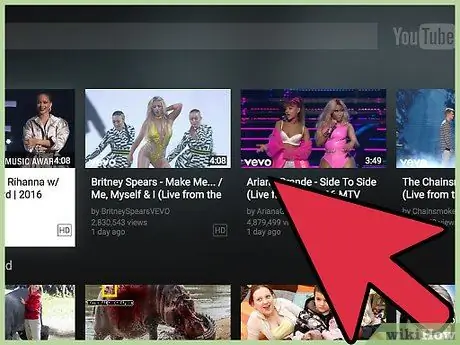
Krok 4. Oglądaj filmy z YouTube w telewizji
Po podłączeniu komputera do telewizora za pomocą kabla HDMI lub innego połączenia można korzystać ze zoptymalizowanej pod kątem telewizora witryny YouTube. Jeśli masz Chromecasta, możesz przesyłać strumieniowo filmy z YouTube z urządzenia mobilnego do telewizora, dotykając ikony „ Przesyłaj”, która tworzy się na ekranie i zawiera symbol sygnału znajdujący się w prawym górnym rogu filmu.






