Z tej wikiHow dowiesz się, jak modyfikować stronę lub aplikację Google News. Ponieważ treści w Google News są oferowane na podstawie Twojej historii przeglądania, nie możesz filtrować artykułów, które pojawiają się w Twoim kanale, bez ręcznego usunięcia lub zażądania bardziej szczegółowych tematów lub źródeł.
Krok
Metoda 1 z 2: Na pulpicie
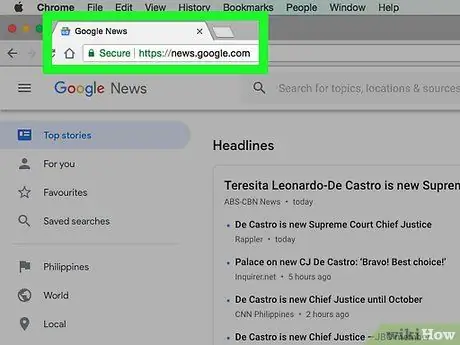
Krok 1. Przejdź do strony Google News
Wejdź na https://news.google.com/ za pomocą przeglądarki internetowej na komputerze.
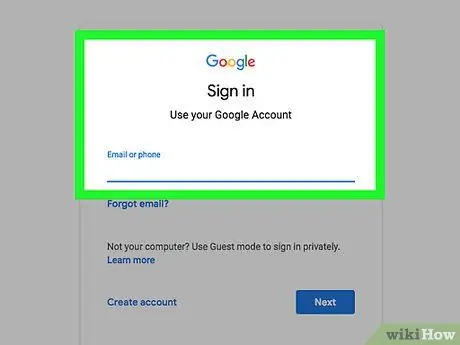
Krok 2. Zaloguj się na swoje konto Google
Jeśli nie, kliknij „ Zaloguj się ” w prawym górnym rogu strony wprowadź swój adres e-mail, kliknij „ NASTĘPNY ”, wprowadź hasło do konta i ponownie kliknij przycisk „ NASTĘPNY ”.
Pomiń ten krok, jeśli widzisz już zdjęcie swojego konta w prawym górnym rogu strony
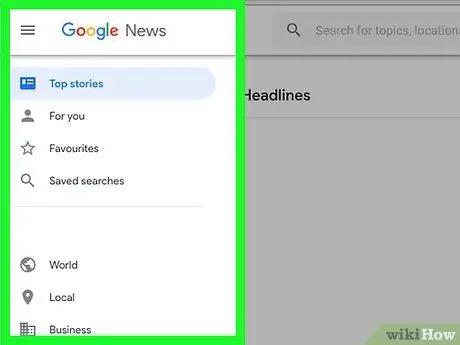
Krok 3. Otwórz menu, jeśli to konieczne
Domyślnie po lewej stronie strony widoczny jest pasek boczny z listą opcji. Jeśli nie, kliknij przycisk „ ☰ ” w lewym górnym rogu strony, aby wyświetlić menu.
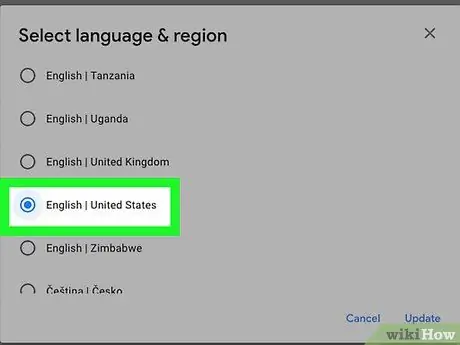
Krok 4. Zmień ustawienia języka i obszaru
Najedź kursorem na lewą stronę strony i przewiń do sekcji „ Język i region”, a następnie wykonaj następujące czynności:
- Kliknij " Języki i regiony ”.
- Zaznacz pole obok opcji języka i regionu (w formacie „ Język | Region”).
- Kliknij " Aktualizacje ” w prawym dolnym rogu ekranu.
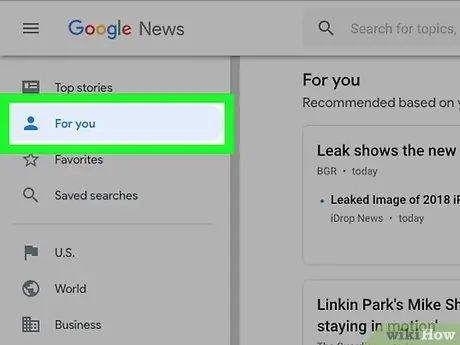
Krok 5. Przewiń ekran i kliknij Dla Ciebie
Ta zakładka znajduje się na górze lewego menu. Następnie zostanie wyświetlona lista wiadomości z Google, które zostały zsynchronizowane z Twoimi preferencjami.
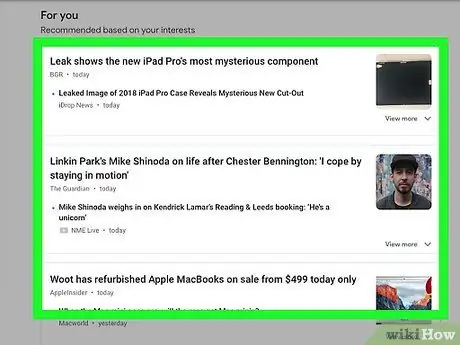
Krok 6. Przejrzyj opcje wiadomości od Google
Możesz przewijać listę artykułów z wiadomościami, aby zobaczyć w całości treści, które Google uważa za istotne dla Ciebie.
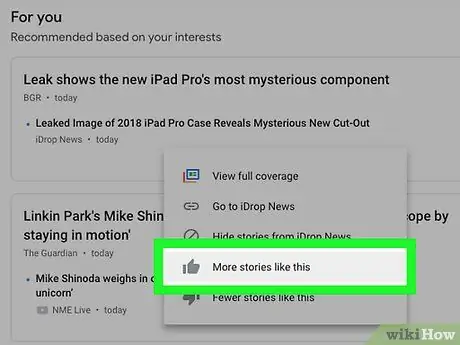
Krok 7. Zdecyduj się na konkretny temat, który chcesz
Jeśli widzisz temat, który musi pojawiać się częściej w Twoim kanale Google News, wykonaj następujące czynności:
- Umieść kursor na łączu do tematu.
- Kliknij ikonę " ⋮ ”, który znajduje się pod linkiem.
- Kliknij " Więcej takich historii ” w menu rozwijanym.
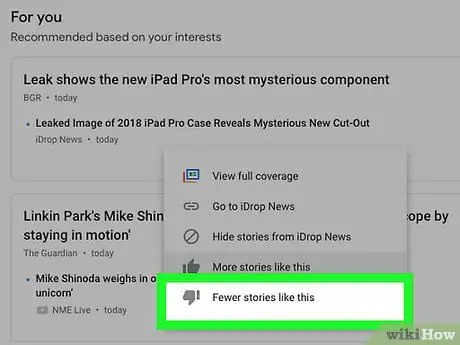
Krok 8. Unikaj pewnych tematów w przyszłości
Podobnie jak w przypadku prośby o wyróżnienie określonych tematów, możesz również uniknąć niektórych tematów w przyszłości, wykonując następujące czynności:
- Umieść kursor na łączu do tematu.
- Kliknij ikonę " ⋮ ” pokazane poniżej linku.
- Kliknij " Mniej takich historii ” z menu rozwijanego.
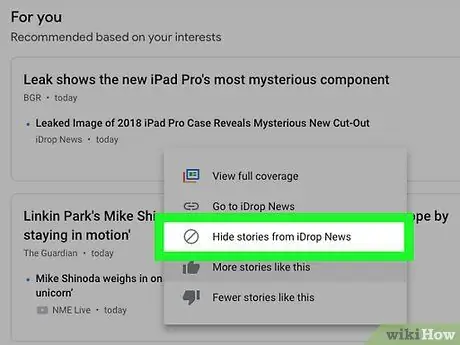
Krok 9. Ukryj wszystkie źródła wiadomości
Jeśli widzisz źródło z artykułami, których nie chcesz oglądać ani czytać, możesz ukryć to źródło wiadomości przed pokazywaniem w swoim kanale, wykonując następujące czynności:
- Umieść kursor na łączu do źródła wiadomości.
- Kliknij ikonę " ⋮ ” pokazane poniżej linku.
- Kliknij " Ukryj historie z [źródło] ” w menu rozwijanym.
Metoda 2 z 2: Na urządzeniach mobilnych
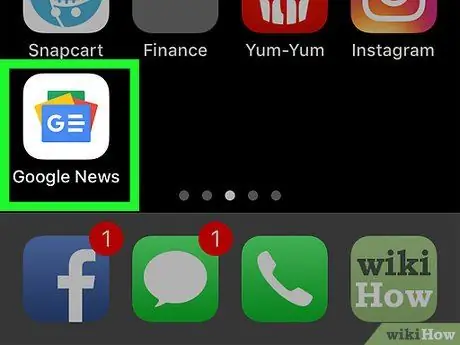
Krok 1. Otwórz Wiadomości Google
Kliknij ikonę aplikacji Wiadomości Google, która wygląda jak zielona, czerwona, żółta i niebieska karta na białym tle.
Jeśli po otwarciu aplikacji nie logujesz się automatycznie w Wiadomościach Google, po wyświetleniu monitu wpisz swój adres e-mail i hasło
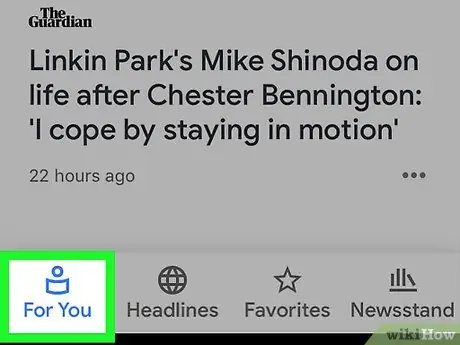
Krok 2. Dotknij karty Dla Ciebie
Znajduje się w lewym dolnym rogu ekranu.
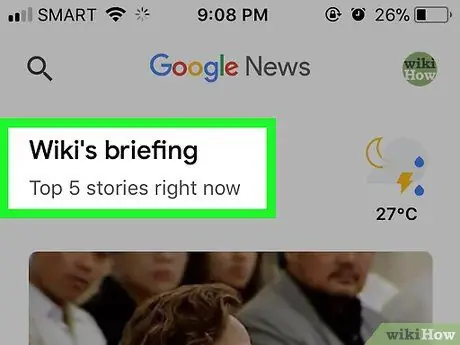
Krok 3. Przejrzyj opcje wiadomości od Google
Możesz przeglądać listę artykułów z wiadomościami, aby zobaczyć w całości wiadomości, które Google uważa za istotne dla Ciebie.
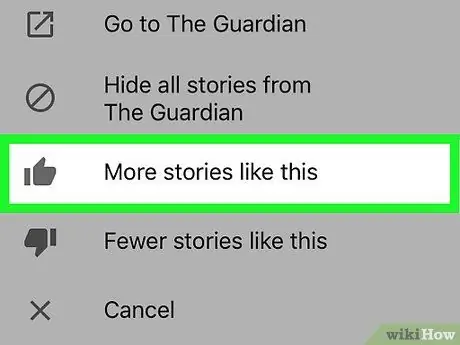
Krok 4. Zdecyduj się na konkretny temat, który chcesz widzieć częściej
Aby otrzymywać tematy i otrzymywać więcej wiadomości na ich temat w przyszłości, wykonaj następujące kroki:
- Kliknij ikonę „ ⋯ ” (iPhone) lub „ ⋮ ” (Android) po prawej stronie tematu.
- Dotykać " Więcej takich historii ” w menu rozwijanym.
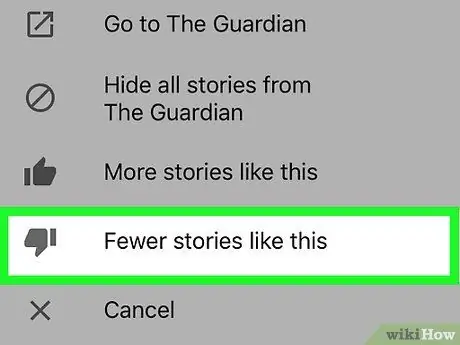
Krok 5. Unikaj pewnych tematów w przyszłości
Jeśli nie chcesz widzieć określonego tematu na następnej liście wiadomości, wykonaj następujące czynności:
- Dotknij przycisku „ ⋯ ” (iPhone) lub „ ⋮ ” (Android) po prawej stronie tematu.
- Dotykać " Mniej takich historii ” z menu rozwijanego.
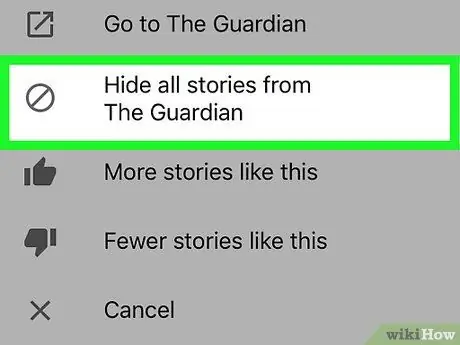
Krok 6. Ukryj źródła wiadomości z kanału informacyjnego
Możesz zobaczyć źródła wiadomości, które należy usunąć ze strony wyników/kanału wiadomości. Aby ukryć źródło, wykonaj następujące kroki:
- Dotykać " ⋯ ” (iPhone) lub „ ⋮ ” (Android) po prawej stronie tematu.
- Dotykać " Ukryj wszystkie historie z [źródło] ”.
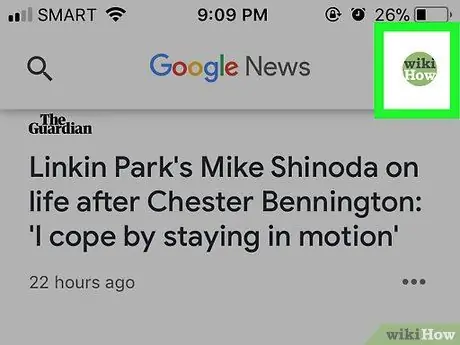
Krok 7. Dotknij ikony profilu
Znajduje się w prawym górnym rogu ekranu. Następnie u dołu ekranu pojawi się menu podręczne.
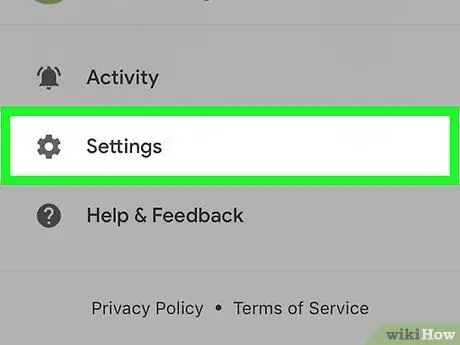
Krok 8. Dotknij Ustawienia
Znajduje się w środku wyskakującego menu. Zostanie wyświetlona strona preferencji konta.
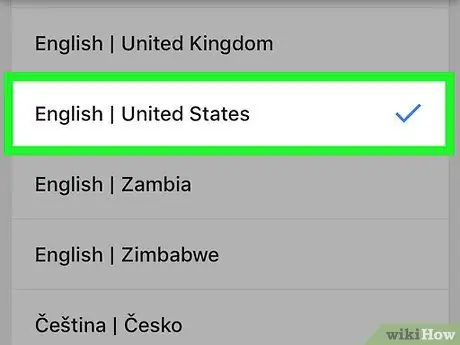
Krok 9. Zaktualizuj informacje językowe i regionalne
Jeśli chcesz zmienić język i/lub region źródła wiadomości, wykonaj następujące kroki:
- Dotykać " Języki i regiony ” (na urządzeniach z systemem Android dotknij „ Preferowane języki i regiony ") na górze strony.
- Przewiń w dół, aż znajdziesz żądany język i region (wyświetlane w formacie „Język | Region”).
- Dotknij żądanego języka i regionu, aby go wybrać.
Porady
- Możesz kilkakrotnie usunąć artykuł z niechcianym tematem z Google News, zanim artykuł lub wiadomości przestaną być wyświetlane.
- Korzystając z aplikacji mobilnej Google News, możesz zmienić określone ustawienia, takie jak używane jednostki obliczeniowe (np. Fahrenheit na Celsjusza) lub ustawienia aplikacji Google (np. aplikacje Google dostępne dla Google News) z „ Ustawienia ”.






