Przemysł filmowy ma prawo do ich własności intelektualnej; jednakże kupując płytę DVD, powinieneś mieć również prawo do robienia z nią wszystkiego, co chcesz, o ile nie rozpowszechniasz DVD w sposób nielegalny. Wykonaj poniższe czynności, aby zgrać (zgrać) zawartość płyty DVD lub Blu-Ray, aby móc ją również oglądać na komputerze, konsoli do gier lub telefonie komórkowym.
Krok
Metoda 1 z 2: Zgraj DVD na PC
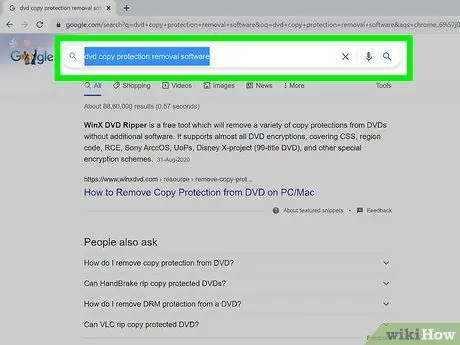
Krok 1. Pobierz program, aby ominąć ochronę przed kopiowaniem DVD
- Porównaj różne produkty, uważnie przeczytaj opisy produktów i oświadczenia oraz uzyskaj obiektywne opinie innych klientów, aby wybrać najlepszy produkt.
- Wybierz produkt, który możesz wypróbować za darmo przed podjęciem decyzji o zakupie.

Krok 2. Włóż płytę DVD, którą chcesz zgrać, do czytnika DVD na komputerze
Jeśli masz więcej niż jeden czytnik DVD, wybierz czytnik DVD, do którego włożysz płytę DVD, którą chcesz zgrać.
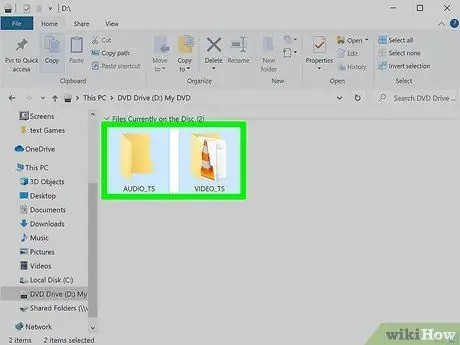
Krok 3. Skopiuj zawartość płyty DVD na dysk twardy lub serwer multimediów
- Otwórz menu Start, kliknij „Komputer”, kliknij prawym przyciskiem myszy dysk DVD i kliknij „Eksploruj”.
- Poszukaj folderu „VIDEO_TS”. Przeciągnij folder do lokalizacji, której chcesz użyć jako kopii DVD. Po wykonaniu tego kroku podstawowy proces zgrywania jest zakończony. Możesz oglądać filmy na DVD bezpośrednio z komputera. Nie potrzebujesz oprogramowania do transkodowania, chyba że chcesz zmniejszyć rozmiar pliku lub obejrzeć go na urządzeniu mobilnym.
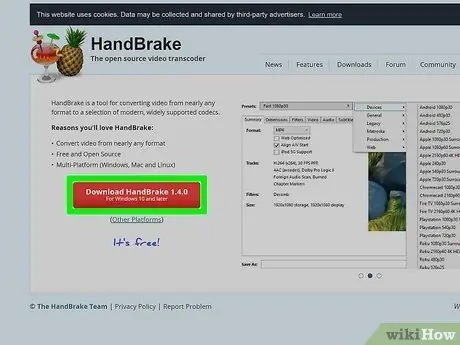
Krok 4. Pobierz oprogramowanie do transkodowania
W wyszukiwarce Google można znaleźć wiele bezpłatnych opcji, ale najlepszy jest hamulec ręczny. Program ma już ustawienia dla różnych platform, w tym iOS i konsol do gier.
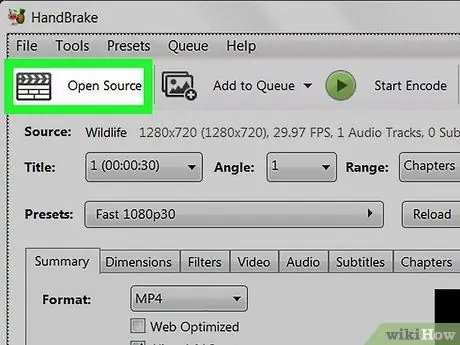
Krok 5. Otwórz DVD, które chcesz zgrać za pomocą hamulca ręcznego lub innego oprogramowania do transkodowania
Twoje oprogramowanie wyszuka zakładki i tytuły odcinków na płycie DVD. Jeśli program nie znajdzie tytułu odcinka, możesz kliknąć kartę „Rozdziały” w programie do transkodowania i samodzielnie wpisać tytuł odcinka.
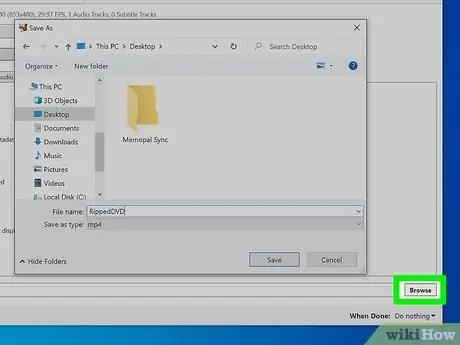
Krok 6. Zdecyduj, gdzie zapisać swoje filmy
Większość programów transkodujących ma zakładkę „Miejsce docelowe”. Kliknij „Przeglądaj” na karcie i wybierz lokalizację, w której chcesz zapisać plik.
- Aby umożliwić udostępnianie i udostępnianie plików na serwerze multimediów lub sieciowym nośniku pamięci, można zmapować folder przechowywania jako dysk sieciowy.
- Wybierz odpowiedni folder, kliknij go prawym przyciskiem myszy i wybierz „Mapuj dysk sieciowy” z menu, które się pojawi.
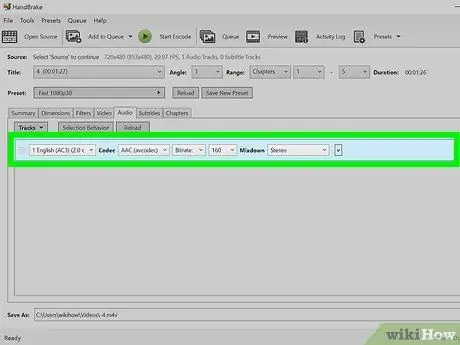
Krok 7. Ustaw muzykę w tle (ścieżkę dźwiękową)
Jedną z rzeczy, które możesz zrobić, to zapisać oryginalną ścieżkę dźwiękową filmu Dolby Digital (AC3) i utworzyć zapasowe ścieżki dźwiękowe dla urządzeń, które nie obsługują AC3.
- Kliknij kartę „Dźwięk i napisy” w oprogramowaniu do transkodowania.
- Wybierz odpowiednią ścieżkę dźwiękową. W menu „Kodek audio” wybierz „AAC”.
- W kolumnie „mixdown” wybierz Dolby Digital II. Pozostaw bitrate, częstotliwość próbkowania i ustawienia DRC na ich początkowych wartościach.
- Przejdź do drugiej ścieżki audio. Wybierz tę samą ścieżkę dźwiękową z sekcji źródeł.
- Wybierz AC3 z listy kodeków audio.
- Poszukaj pola z napisem „Tylko wymuszone napisy”. Jeśli wybierzesz język inny niż język, którym posługuje się aktor, zaznaczenie tego pola może pomóc w zapobieganiu wymuszonemu wyświetlaniu napisów (napisy, które pojawiają się tylko wtedy, gdy aktor mówi w języku innym niż ten powszechnie używany w filmach).
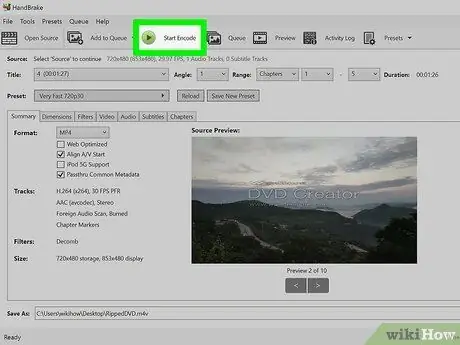
Krok 8. Kliknij przycisk „Start” w oprogramowaniu do transkodowania, aby zgrać dysk DVD
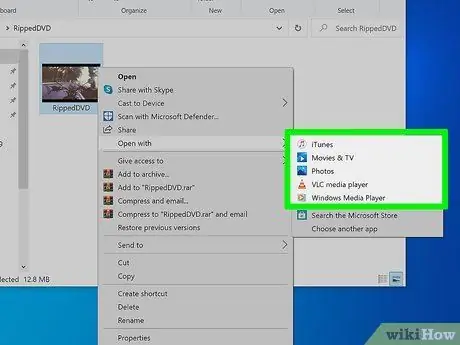
Krok 9. Odtwórz film, który zgrałeś w odtwarzaczu wideo, aby upewnić się, że uzyskasz żądaną jakość
Metoda 2 z 2: Zgraj DVD na Maca
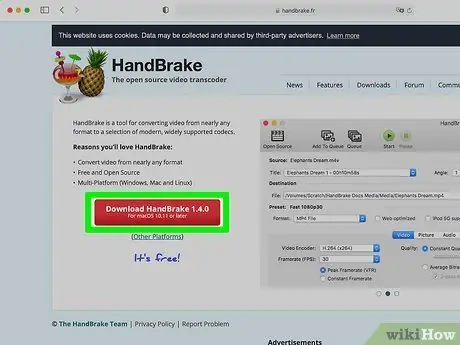
Krok 1. Pobierz oprogramowanie do transkodowania hamulca ręcznego
Jeśli Twój Mac ma procesor Core 2 Duo lub lepszy, użyj wersji 64-bitowej, aby przyspieszyć zgrywanie.
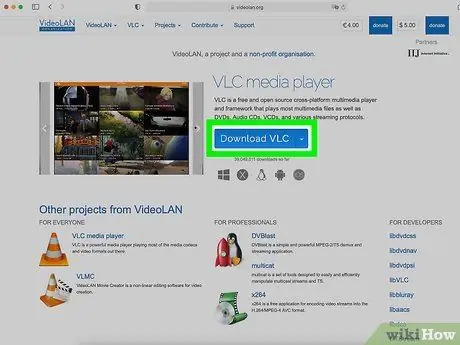
Krok 2. Pobierz odtwarzacz multimedialny VLC
Jeśli zdecydujesz się na 64-bitową wersję hamulca ręcznego, będziesz potrzebować również 64-bitowego odtwarzacza VLC. Ta wersja zawiera libdvdcss, bibliotekę deszyfrującą DVD zaprojektowaną w celu zniszczenia ochrony przed kopiowaniem DVD podczas odtwarzania jej na komputerze Mac.
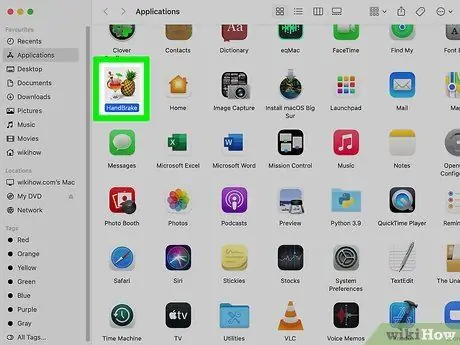
Krok 3. Uruchom hamulec ręczny na komputerze Mac
Hamulec ręczny otworzy okno dialogowe na ekranie. Wybierz dysk DVD, który chcesz zgrać, i kliknij Otwórz.
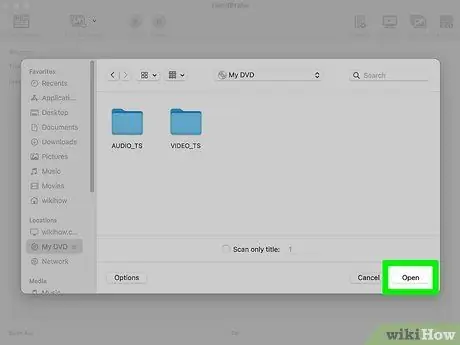
Krok 4. Poczekaj, aż hamulec ręczny zeskanuje dysk DVD
Po zakończeniu kliknij pole obok kolumny Tytuł. Wybierz najdłuższy tytuł z wyskakującego menu.
-
Prawdopodobnie zobaczysz 99 tytułów o prawie tej samej długości. Oznacza to, że płyta DVD jest chroniona prawem autorskim. Otwórz aplikację Apple DVD Player. Wybierz Idź Tytuł z paska menu i wybierz tytuł, obok którego znajduje się znacznik wyboru. W Hamulec ręczny wybierz tytuł.

13b1 -
Jeśli chcesz zgrać wiele tytułów (na przykład na płycie DVD zawierającej wiele odcinków serialu telewizyjnego), wybierz 1 tytuł, nadaj mu unikalną nazwę w obszarze plików i kliknij opcję Dodaj do kolejki. Powtarzaj ten proces, aż zakończysz dodawanie wszystkich żądanych tytułów do kolejki kodowania.

13b2
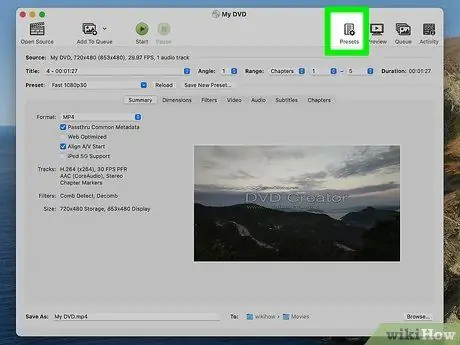
Krok 5. Kliknij przycisk Przełącz ustawienia wstępne w górnej części okna hamulca ręcznego
Możesz także nacisnąć klawisz Command-T. Wybierz początkowy zestaw dla zgranej płyty DVD na podstawie typu urządzenia, którego chcesz użyć podczas odtwarzania. Możesz także wybrać Universal, aby odtworzyć go na dowolnym urządzeniu Apple.
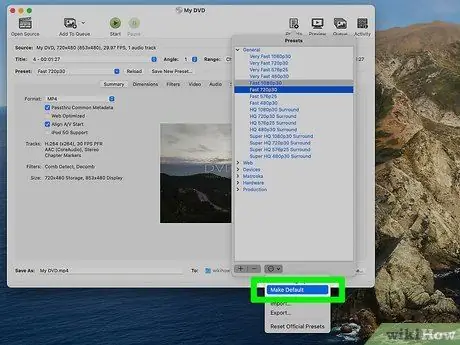
Krok 6. Wybierz ikonę koła zębatego
Wybierz opcję Ustaw jako domyślną z menu rozwijanego.
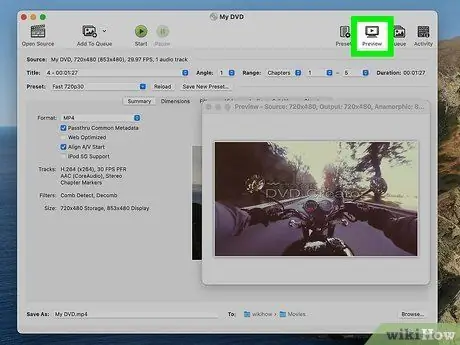
Krok 7. Sprawdź, czy dysk DVD jest z przeplotem
Kliknij okno podglądu w programie hamulca ręcznego i przewiń klatki dysku DVD. Jeśli widzisz uszkodzone obrazy, oznacza to, że dysk DVD jest w stanie z przeplotem.
-
Kliknij przycisk Ustawienia. Spowoduje to otwarcie nowego okna o nazwie Ustawienia obrazu.

16b1 - Wybierz Filtry. Przewiń między Decomb i Deinterlace do końca w prawo.
- Kliknij menu rozwijane obok opcji Usuń przeplot. Wybierz opcję Szybko i wyświetl podgląd filmu, aby sprawdzić, czy rozwiązało to problem z zacinaną ramką.
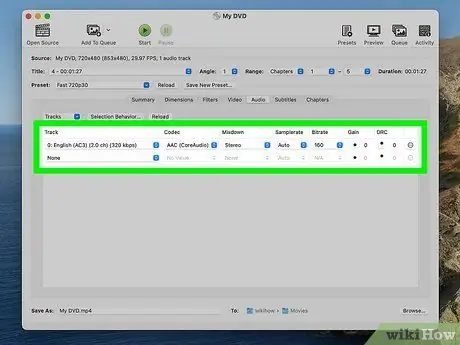
Krok 8. Dostosuj dźwięk, aby zmniejszyć rozmiar pliku
Zacznij od kliknięcia zakładki Audio.
-
Usuń ścieżki dźwiękowe, których nie potrzebujesz, w tym język.

17b1 - Jeśli Twoje urządzenie nie jest podłączone do systemu dźwięku przestrzennego, możesz usunąć ścieżkę dźwiękową 5.1-kanałową lub zmiksować ją w stereo, aby zaoszczędzić miejsce.
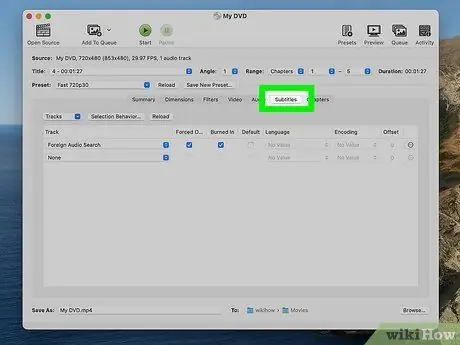
Krok 9. Dodaj napisy, klikając zakładkę Napisy
Wybierz tekst w języku, który chcesz dołączyć do końcowego pliku.
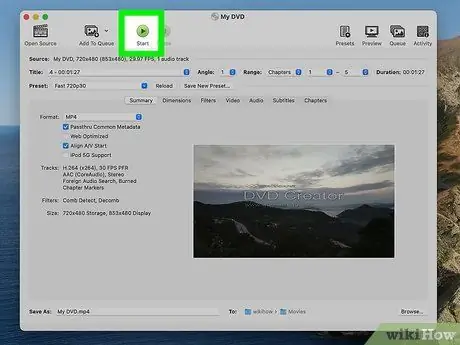
Krok 10. Kliknij Start i poczekaj, aż hamulec ręczny zakończy proces transkodowania
Może to zająć trochę czasu.
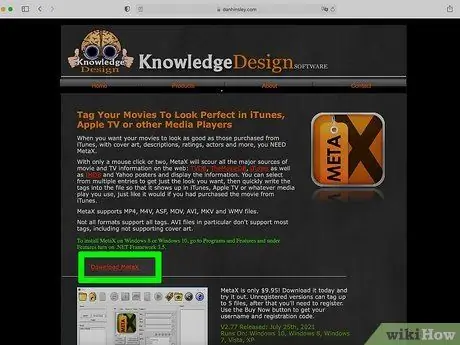
Krok 11. Dodaj metadane, takie jak okładka, obsada i podsumowanie/recenzja
Możesz pobrać programy, takie jak MetaX, iFlicks lub Video Monkey, które pomogą Ci w tym procesie. Hamulec ręczny wyśle również ukończoną wersję zgrywania bezpośrednio do MetaX.
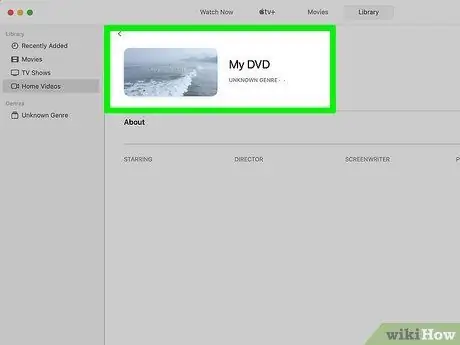
Krok 12. Zabierz swój film do biblioteki iTunes i obejrzyj go
Porady
- Jeśli chcesz nagrać zgraną płytę DVD na pustą płytę DVD o pojemności 4,7 GB, często będziesz musiał ją najpierw skompresować, ponieważ zazwyczaj dane na oryginalnej płycie DVD są większe niż 4,7 GB. Poszukaj programu, który potrafi zgrywać dyski DVD i kompresować je tak, aby zgrane pliki zmieściły się na dysku DVD o pojemności 4,7 GB bez znaczących zmian w jakości obrazu lub dźwięku.
- Proces zgrywania DVD sprawi, że procesor będzie bardzo ciężko pracował, więc powinieneś zgrywać filmy w czasie, gdy nie musisz używać komputera do innych czynności. Na przykład zgraj dysk DVD w nocy, kiedy idziesz spać, i pozwól komputerowi wykonać ten proces przez noc.
- Aby zgrać więcej niż jedną płytę DVD, poszukaj programu do transkodowania, który ma funkcję kolejki wsadowej. Ten proces może wygenerować kilkanaście lub więcej plików, więc dobrym pomysłem jest utworzenie nowego folderu dla każdej płyty DVD na dysku twardym.
- Możesz wykonać podobny proces, aby zgrać Blu-Ray, jeśli masz nagrywarkę Blu-Ray, płytę BD-R i program, który może odszyfrować potężny algorytm Blu-Ray. Należy jednak pamiętać, że zawartość DVD ma zwykle rozmiar tylko 8,5 GB, podczas gdy zawartość Blu-Ray może mieć rozmiar do 50 GB.
Ostrzeżenie
- Nie zgrywaj płyt DVD, jeśli jest to sprzeczne z prawem autorskim w Twoim kraju.
- Zgrane filmy zajmują dużo miejsca na dysku twardym. Przepełniony dysk twardy może znacząco wpłynąć na wydajność komputera.






