Ta wikiHow uczy, jak używać bota RYTHM do słuchania muzyki z Discorda na komputerze.
Krok
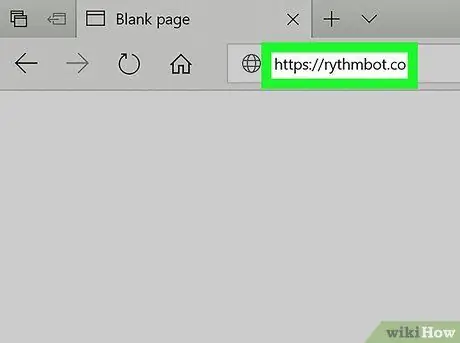
Krok 1. Odwiedź https://rythmbot.co za pomocą przeglądarki internetowej
Użyj dowolnej przeglądarki na swoim komputerze, aby uzyskać tego bezpłatnego i popularnego bota muzycznego.
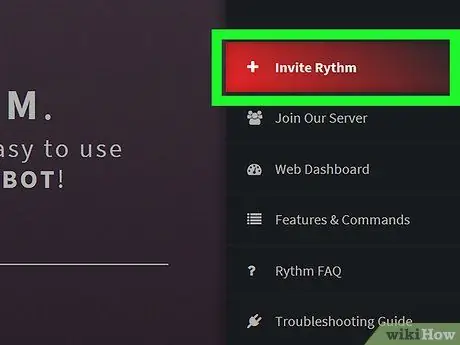
Krok 2. Kliknij +Zaproś rytm
Znajduje się w prawym górnym rogu strony. Po kliknięciu zostanie wyświetlona strona logowania Discord.
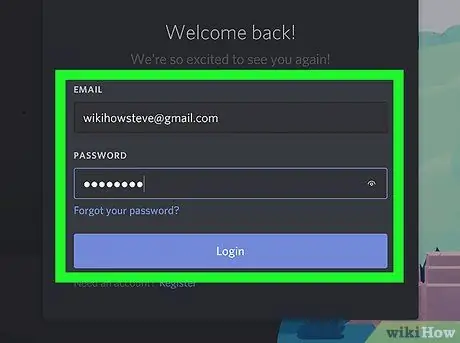
Krok 3. Wprowadź dane logowania i kliknij Zaloguj
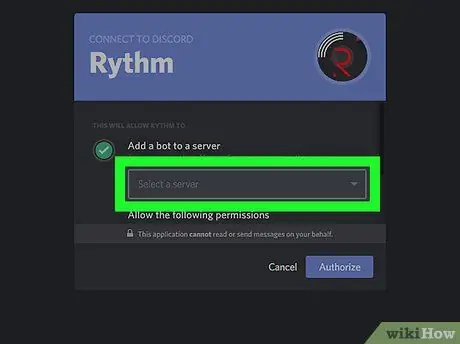
Krok 4. Wybierz serwer z menu rozwijanego
Kliknij serwer, którego chcesz użyć dla bota muzycznego.
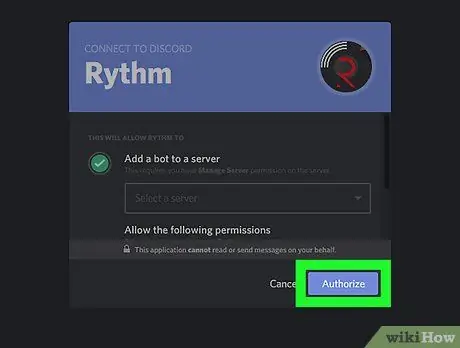
Krok 5. Kliknij Autoryzuj
To niebieski przycisk na dole mniejszego okna. Po kliknięciu zostanie wyświetlony komunikat potwierdzający.
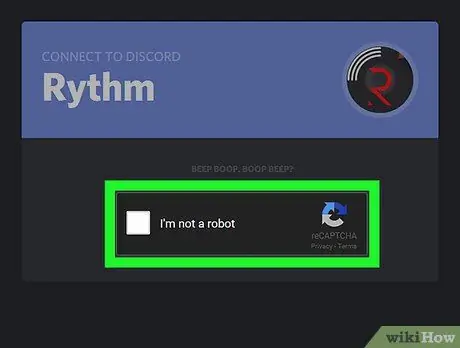
Krok 6. Zaznacz pole obok opcji „Nie jestem robotem”
Teraz bot jest gotowy do użycia.
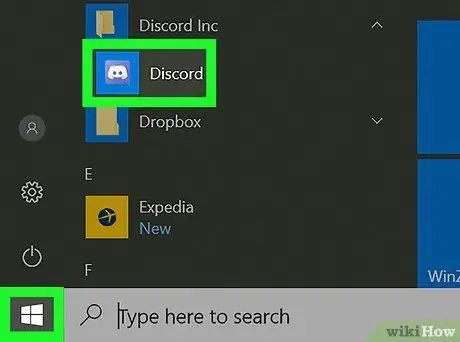
Krok 7. Otwórz Discord na komputerze
Ta aplikacja znajduje się w „ Wszystkie aplikacje ” w menu „Start” (Windows) lub w folderze „ Aplikacje (System operacyjny Mac).
Jeśli chcesz korzystać z interfejsu internetowego, otwórz go teraz
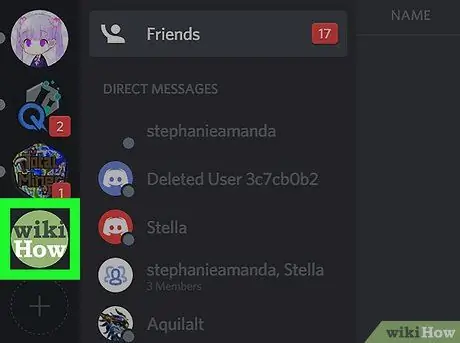
Krok 8. Kliknij serwer z zainstalowanym botem
Lista serwerów wyświetlana jest w lewej kolumnie programu. Następnie zostaną wyświetlone kanały na serwerze.
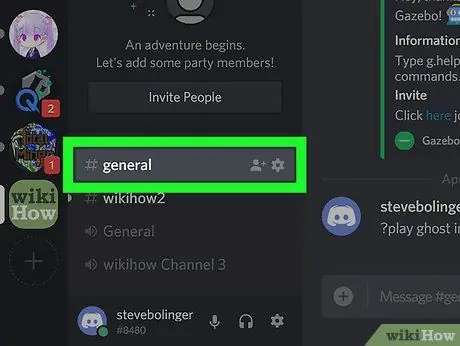
Krok 9. Kliknij Ogólny kanał głosowy
Kanały głosowe znajdują się na dole listy. Musisz użyć kanału głosowego, jeśli chcesz słuchać muzyki na Discordzie.
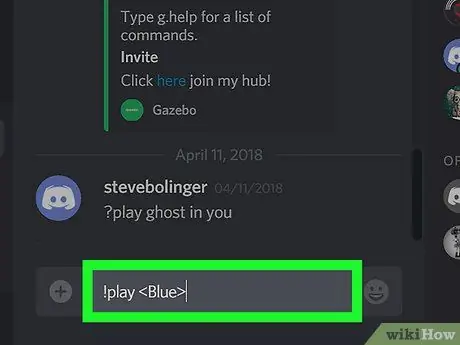
Krok 10. Wpisz !play i naciśnij Enter lub Zwroty.
RYTHM wyszuka odpowiednie utwory lub wykonawców w YouTube i odtworzy odpowiednie wyniki.






