Aby zagłuszać sieć bezprzewodową, musisz przesyłać sygnały radiowe na tej samej częstotliwości i pokonywać siłę sygnału, który chcesz zagłuszać. Urządzenia zagłuszające sieć, które mogą przesyłać sygnały na wielu częstotliwościach jednocześnie, mogą zakłócać szeroki zakres sprzętu, od radaru policyjnego po globalne systemy pozycjonowania (GPS). Takie narzędzia są nielegalne w wielu krajach. Możesz także użyć routera WiFi lub innego urządzenia bezprzewodowego, które przesyła sygnały w węższej częstotliwości. Ponadto możesz również skonfigurować własną sieć, aby była wolna od zakłóceń sygnału i nie była zakłócana przez sąsiadów.
Krok
Metoda 1 z 2: Zagłuszanie sieci
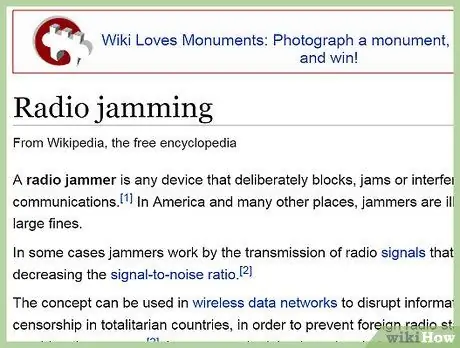
Krok 1. Jeśli jest to legalne, użyj narzędzia do blokowania sieci
Tego rodzaju narzędzie jest nielegalne w wielu krajach. Jeśli jest to legalne w Twojej okolicy, po prostu go zdobądź, a następnie włącz w pobliżu źródła sieciowego. Jednak w niektórych miejscach będziesz musiał skorzystać z poniższych metod, które są bardziej skomplikowane, ale nie problematyczne prawnie. Dodatkowo na dole tego artykułu dostępne są legalne sposoby na uniknięcie korzystania z sygnału sąsiada, a także na zmniejszenie wpływu innych sygnałów na twoją sieć.
- Zagłuszanie sieci może zakłócać awaryjną łączność radiową i inne krytyczne komunikaty. Nawet jeśli takie urządzenie jest legalne w Twoim miejscu zamieszkania, nadal nie powinieneś używać go w gęsto zaludnionym obszarze.
- Nie zakładaj, że to narzędzie do blokowania sieci jest legalne w Twojej okolicy tylko dlatego, że istnieją dostawcy. Nie mogą przestrzegać prawa.
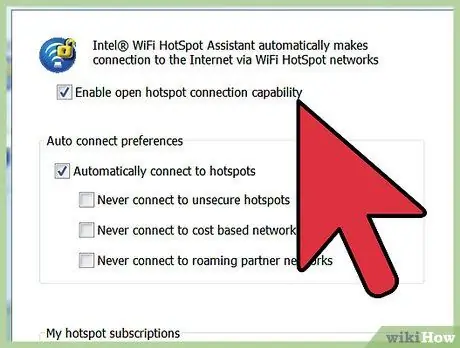
Krok 2. Określ częstotliwość, którą chcesz przerwać
Jeśli narzędzie do blokowania sieci nie jest dozwolone w Twojej okolicy, powinieneś użyć bardziej restrykcyjnej metody. Każde urządzenie bezprzewodowe przesyła sygnał na jednej lub kilku częstotliwościach. Aby pokonać tę siłę sygnału, używany sprzęt musi pracować na tej samej częstotliwości. Spróbuj wyszukać w sieci nazwę urządzenia, które ma ulec awarii, lub zapoznaj się z tymi instrukcjami dotyczącymi częstotliwości Wi-Fi:
- Routery WiFi korzystające ze standardu 802.11b lub 802.11g przesyłają sygnały w częstotliwości 2,4 GHz. Jeśli nie widzisz routera wysyłającego sygnał, to jest twoje najlepsze przypuszczenie.
- Router WiFi w standardzie 802.11a transmituje sygnał na częstotliwości 5 GHz.
- Routery WiFi w standardzie 802.11n mogą przesyłać sygnały w częstotliwości 2,4 GHz lub 5 GHz. Być może będziesz musiał zablokować te dwie częstotliwości. Niektóre nowsze modele routerów obsługujące ten standard mogą automatycznie zmieniać częstotliwości. Nowsze routery, takie jak te, są trudniejsze do zacięcia.
- Jeśli nie wiesz, jakiego typu routera używasz, spróbuj pobrać program lub aplikację, aby zobaczyć, jakie sieci bezprzewodowe są w pobliżu. Niektóre programy tego typu będą w stanie pokazywać używaną częstotliwość i kanał, ale zazwyczaj darmowe wersje nie mają tej funkcji.

Krok 3. Włącz instrument na tej samej częstotliwości
Możesz zakłócać sygnały bezprzewodowe na częstotliwości 2,4 GHz, włączając kuchenkę mikrofalową, stary telefon bezprzewodowy lub urządzenie Bluetooth. Dopóki sygnał ma częstotliwość 2,4 GHz, będzie zakłócał inne sieci 2,4 GHz w Twojej okolicy. Efekty wahają się od czasowego spowolnienia do całkowitej śmierci. Niestety, nie ma sposobu, aby upewnić się, jakie efekty przyniesie, zanim to zrobisz.
- Urządzenie musi transmitować sygnał. Na przykład odtwarzaj muzykę na telefonie komórkowym lub użyj taśmy maskującej, aby przytrzymać wciśnięty przycisk sieci bezprzewodowej.
- Nie włączaj kuchenki mikrofalowej bez niczego.
- Aby zwiększyć zdolność telefonu bezprzewodowego do zakłócania sieci, otwórz telefon, aby odsłonić płytkę drukowaną, a następnie podłącz antenę podłączoną do kabla dołączonego do płyty CD. Jeśli zagłuszanie jest nielegalne w Twojej okolicy, może to być niezgodne z prawem.
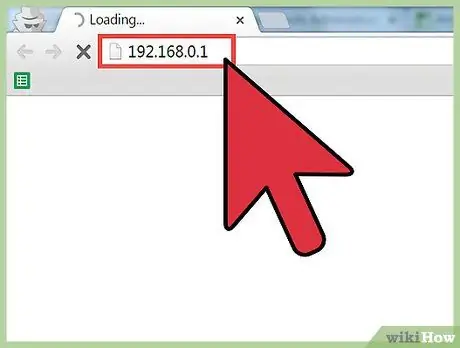
Krok 4. Zmień ustawienia routera, aby bardziej szczegółowo kontrolować ten proces
Jeśli router WiFi przesyła sygnał na tej samej częstotliwości, możesz zmienić jego ustawienia, aby wywołać celowe zakłócenia. Możesz zacząć od uzyskania dostępu do strony ustawień routera. Przede wszystkim otwórz przeglądarkę internetową, a następnie wprowadź adres routera w polu adresu. Możesz wypróbować niektóre z typowych opcji poniżej, aż znajdziesz stronę ustawień routera.
- https://192.168.0.1
- https://192.168.1.1
- https://192.168.2.1
- https://192.168.11.1
- Jeśli te adresy nie prowadzą do strony ustawień routera, możesz wyszukać adres IP modelu routera online lub poszukać go w ustawieniach sieci lub Wi-Fi na komputerze lub telefonie komórkowym.
- Aby zobaczyć te ustawienia, konieczne może być zalogowanie się. Jeśli nie znasz hasła, zajrzyj do instrukcji obsługi routera.
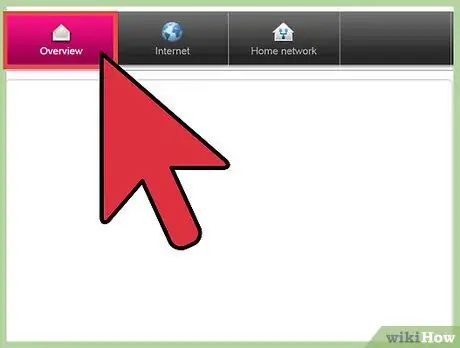
Krok 5. Wybierz kanał transmisji
Router nie wykorzystuje jednocześnie całego swojego zakresu częstotliwości. W częstotliwości 2,4 GHz zakres ten podzielony jest na 14 kanałów; a w częstotliwości 5 GHz zakres ten podzielony jest na 23 kanały. W zależności od routera możesz nie mieć dostępu do wszystkich tych kanałów lub dostęp do zmiany tych ustawień może być ograniczony. Postaraj się korzystać z jak największej liczby kanałów. Jeśli możesz używać tylko jednego lub dwóch kanałów na raz, spróbuj zmienić używane kanały i sprawdź, czy siła sygnału sieci wokół ciebie drastycznie spada.
- W częstotliwości 2,4 GHz większość routerów działa na kanałach 1, 6 i 11. Używaj tych kanałów do zakłócania innych sieci.
- Sąsiednie kanały będą się na siebie nakładać i powodować zakłócenia. Jeśli użyjesz kanałów 3, 7 i 11, spowolnisz, przynajmniej trochę, prędkość prawie wszystkich sieci Wi-Fi w pobliżu.
- Przy 5 GHz dostępnych jest więcej kanałów.
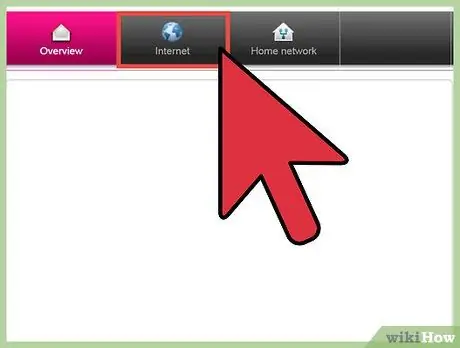
Krok 6. Zmień inne ustawienia
Nie ma menu ustawień domyślnych dla wszystkich routerów. Być może nie masz dostępu do wszystkich tych ustawień lub router używa innych nazw. Szczegółowe instrukcje znajdziesz w instrukcji obsługi routera. Jeśli to możliwe, zmień niektóre z poniższych ustawień:
- Zmień „Szerokość kanału” lub „Przepustowość” na największy możliwy zakres.
- Wyłącz automatyczny wybór kanałów.
- Zwiększ moc wyjściową do maksymalnej wartości.
Metoda 2 z 2: Unikanie zakłóceń i nieautoryzowanego użycia

Krok 1. Zainstaluj fizyczne bariery
Ściany i inne przedmioty zmniejszą zasięg i siłę sygnału WiFi. Wpływ przedmiotów żelaznych, zbiorników wodnych i innych przedmiotów przewodzących prąd będzie bardzo duży. Umieszczenie tych przedmiotów przed cienkimi ścianami lub oknami utrudni sąsiadom kradzież sygnału. Obiekty te zatrzymają również inne sygnały zakłócające twoje.
Sygnały WiFi o częstotliwości 5 GHz są bardzo trudne do przebicia przez obiekty
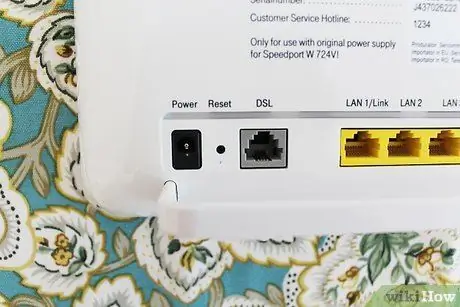
Krok 2. Zmniejsz moc routera
Większość wysokiej jakości routerów WiFi ma regulowane ustawienia poziomu mocy. Zmniejsz ten poziom, aby zmniejszyć siłę sygnału. Być może będziesz musiał trochę pomajstrować, aby znaleźć ustawienie mocy, które działa na całym obszarze domu.
Jeśli Twoje dzieci próbują korzystać z Internetu w nocy, kiedy powinny spać, możesz obniżyć tę moc do minimum w nocy i podnieść ją z powrotem rano
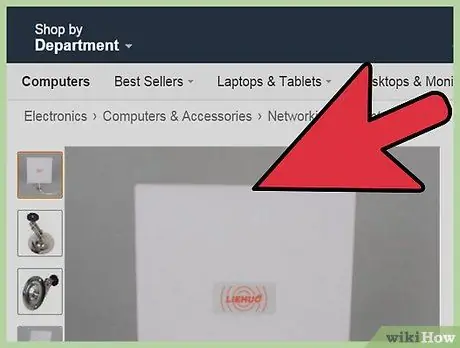
Krok 3. Zainstaluj antenę kierunkową
Zamień antenę routera na antenę kierunkową, jeśli potrzebujesz sygnału tylko w jednym miejscu, na przykład w komputerze stacjonarnym lub salonie. Dzięki tej antenie siła sygnału w innych miejscach, które nie są wyznaczone, zostanie znacznie zmniejszona.
Możesz zaoszczędzić pieniądze, ustawiając swoją antenę jako „skierowaną”. Umieść arkusz folii aluminiowej w dowolnym kierunku, w którym nie chcesz wysyłać sygnału
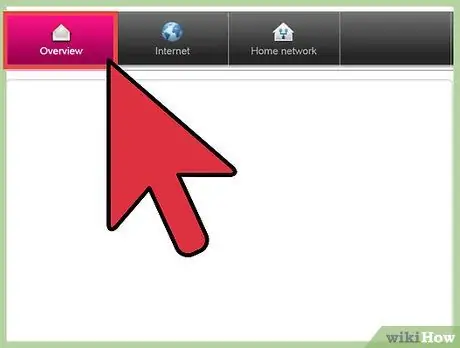
Krok 4. Zmień kanał routera
Uzyskaj dostęp do ustawień routera za pośrednictwem przeglądarki internetowej, a następnie zmień ustawienia kanału, aby uniknąć zakłóceń z innymi sieciami. Przetestuj kanały 1, 6 i 11. Przetestuj te kanały w różnych miejscach w domu. Jeden z tych kanałów zapewni szybką sieć o niskim poziomie zakłóceń.
- Jeśli router ma dostęp do kanału 12 lub wyższego, przetestuj najwyższy kanał.
- Wiele nowszych routerów ma opcję automatycznego określania kanału o najniższym poziomie zakłóceń i natychmiastowego przełączania się na ten kanał. Jeśli to możliwe, użyj tej opcji.
- Każdy producent routera zapewnia własne ustawienia. Jeśli nie możesz znaleźć opcji zmiany kanału, zapoznaj się z instrukcją obsługi routera.
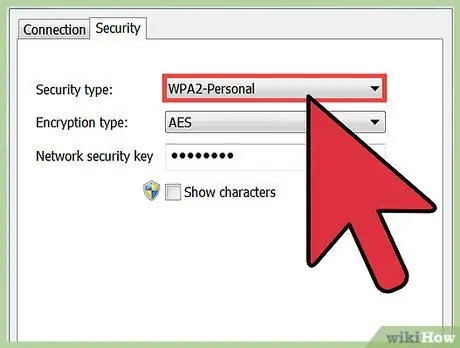
Krok 5. Zwiększ bezpieczeństwo Wi-Fi
Zmień hasło routera, jeśli podejrzewasz, że sąsiad loguje się i korzysta z Twojej sieci. Ta opcja jest dostępna na stronie ustawień routera, która jest dostępna przez przeglądarkę internetową.
Wybierz szyfrowanie WPA, które jest trudniejsze do złamania niż WEP
Porady
- Jeśli spróbujesz zatrzymać sygnał sąsiada własnym sygnałem, twoja sieć również zwolni. Aby zwiększyć szybkość sieci, zmień ustawienia Wi-Fi zgodnie z powyższymi instrukcjami.
- Narzędzia do zagłuszania sieci mają na ogół zasięg operacyjny około 9 metrów. Jeśli zasięg sieci, którą chcesz zablokować, jest większy, to narzędzie utworzy obszar bez sygnału w promieniu 9 metrów w sieci.






