Ta wikiHow uczy, jak zresetować sieć domową do ustawień domyślnych. Zresetowanie sieci domowej może rozwiązać występujące problemy. Jeśli samo ponowne uruchomienie routera i modemu nie rozwiąże problemu, może być konieczne zresetowanie routera do ustawień fabrycznych.
Krok
Metoda 1 z 2: Ponowne uruchamianie sieci
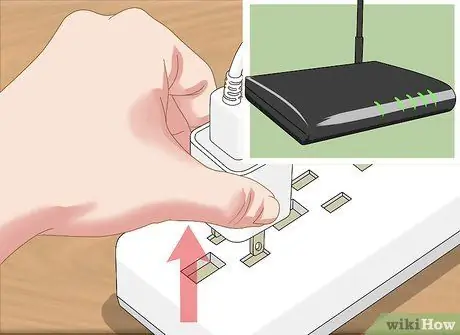
Krok 1. Odłącz modem i router od gniazda internetowego i gniazdka ściennego
Modem jest podłączony do kabla podłączonego do gniazdka ściennego i gniazda telefonu stacjonarnego/internetowego. Musisz odłączyć kabel internetowy i zwykły kabel zasilający.
- Czasami dostępne gniazda internetowe to gniazda Ethernet, które są portami kwadratowymi.
- Jeśli modem i router znajdują się w tej samej jednostce, po prostu odłącz kabel od jednostki.

Krok 2. Poczekaj dwie minuty
Ten czas jest wystarczający do całkowitego wyłączenia modemu i opróżnienia pamięci podręcznej.
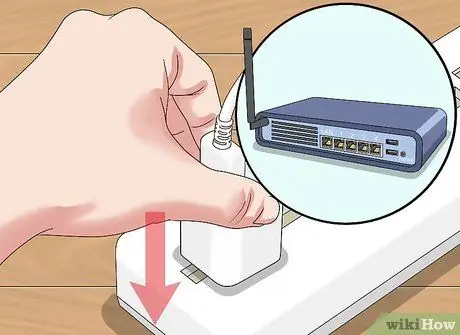
Krok 3. Podłącz ponownie modem
Kontrolki na modemie zaczną się włączać. Upewnij się, że wszystkie kontrolki z przodu modemu świecą lub migają, zanim przejdziesz do następnego kroku.

Krok 4. Zainstaluj ponownie router
Kontrolka routera zacznie migać. Po chwili lampka routera przestanie migać i będzie świecić światłem ciągłym.
W niektórych routerach kontrolka nie będzie migać, a po ponownym podłączeniu będzie wyświetlać inny kolor
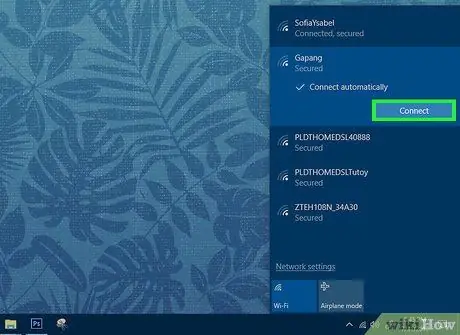
Krok 5. Spróbuj ponownie podłączyć komputer lub urządzenie mobilne do sieci Wi-Fi
Jeśli połączenie się powiedzie, Twoja sieć domowa została zresetowana.
Jeśli komputer lub urządzenie mobilne nadal nie łączy się z siecią Wi-Fi, może być konieczne zresetowanie routera do ustawień fabrycznych
Metoda 2 z 2: Resetowanie routera

Krok 1. Odłącz router od modemu
Wystarczy odłączyć kabel Ethernet łączący router z modemem od jednego z urządzeń.
Jeśli router i modem to połączone urządzenie/urządzenie, pomiń ten krok

Krok 2. Poszukaj przycisku „Resetuj” na routerze
Zwykle ten dość mały przycisk znajduje się z tyłu routera.

Krok 3. Naciśnij i przytrzymaj przycisk „Resetuj” przez 30 sekund
Może być konieczne włożenie spinacza do papieru lub innego cienkiego i małego przedmiotu do otworu „Reset” i mocne naciśnięcie.

Krok 4. Zwolnij przycisk po upływie 30 sekund
Router natychmiast się przeładuje.

Krok 5. Poczekaj, aż router zakończy ponowne uruchamianie
Widać ciągłe światło (nie migające). Ta kontrolka wskazuje, że router jest ponownie włączony.

Krok 6. Podłącz ponownie router do modemu
Podłącz kabel Ethernet łączący oba urządzenia.
Ponownie, jeśli router i modem to połączone urządzenie/urządzenie, pomiń ten krok
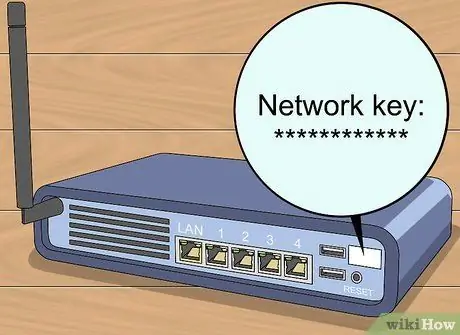
Krok 7. Znajdź domyślne hasło routera
Informacje o haśle znajdują się zwykle na spodzie lub z tyłu routera. Ogólnie hasło jest drukowane obok nagłówka „hasło” lub „klucz sieciowy/bezpieczeństwa”.
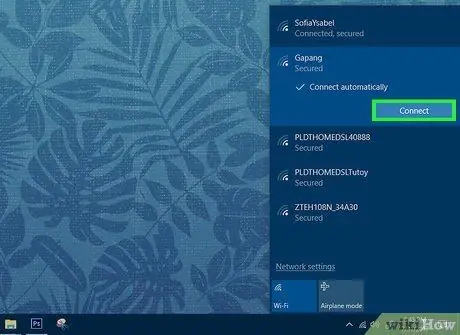
Krok 8. Spróbuj ponownie podłączyć komputer lub urządzenie mobilne do sieci Wi-Fi
Zostaniesz poproszony o wprowadzenie kodu sieciowego routera. Następnie możesz zwykle zmienić hasło sieciowe. W następnym kroku powinieneś móc normalnie podłączyć urządzenie do routera.






