Możesz ustawić swoją starą drukarkę jako bezprzewodową za pomocą routera bezprzewodowego lub bezprzewodowego serwera wydruku. W tym krótkim przewodniku dowiesz się, jak skonfigurować drukarkę bezprzewodową z routerem bezprzewodowym, aby każdy w Twojej sieci mógł drukować.
Krok
Metoda 1 z 2: Podłączanie dedykowanego bezprzewodowego komputera hosta

Krok 1. Podłącz dedykowany komputer drukujący do routera bezprzewodowego za pomocą kabla Ethernet
Jeśli sieć bezprzewodowa jest dostępna, upewnij się, że router bezprzewodowy wykrywa sieć i łączy komputer z siecią. Jeśli ten komputer będzie również hostem sieci, upewnij się, że router bezprzewodowy jest podłączony do szerokopasmowego modemu internetowego

Krok 2. Podłącz drukarkę do komputera hosta drukowania za pomocą kabla USB
Upewnij się, że drukarka jest poprawnie skonfigurowana, a sterownik jest zainstalowany na komputerze-hoście.
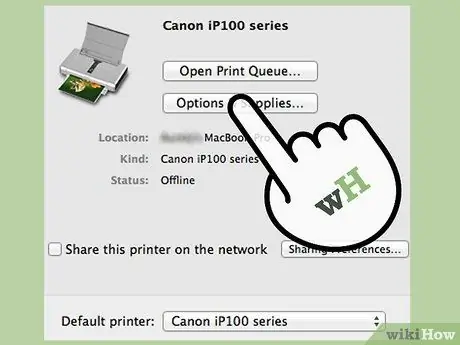
Krok 3. Włącz udostępnianie plików i drukarek na komputerze hosta drukowania
Ta opcja znajduje się w Sieć i udostępnianie w Panel sterowania. Możesz również znaleźć tę opcję w dziale Sieć na Panel sterowania lub wykonując wyszukiwanie systemu.
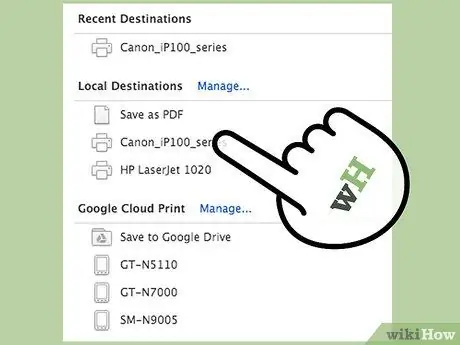
Krok 4. Znajdź drukarkę w oknie Drukarki i urządzenia, do którego można uzyskać dostęp z menu Start
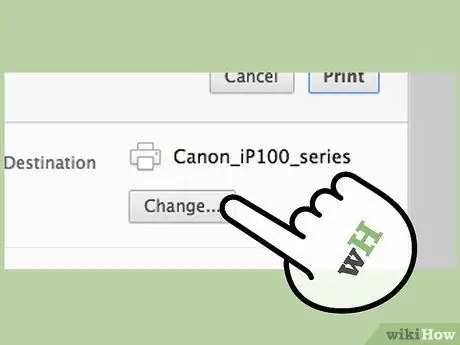
Krok 5. Kliknij prawym przyciskiem myszy drukarkę, którą chcesz udostępnić, i wybierz Właściwości drukarki

Krok 6. Kliknij zakładkę Udostępnianie na górze okna Właściwości drukarki.
Kliknij, aby zaznaczyć pole oznaczone „Udostępnij tę drukarkę”. Marka drukarki automatycznie wypełni pole tekstowe tuż pod znacznikiem wyboru.
Kliknij przycisk dodatkowe sterowniki w dodatkowe sterowniki na dole zakładki Dzielenie się jeśli zamierzasz podłączyć komputer korzystający z innego typu systemu operacyjnego. Ten krok pozwoli ci określić inne sterowniki, które można zainstalować na innych komputerach.

Krok 7. Pozostaw komputer hosta drukowania włączony, aby inne komputery również mogły drukować na udostępnionej drukarce

Krok 8. Podłącz inny komputer lub urządzenie do komputera hosta
- Przejdź do opcji Urządzenia i drukarki z menu Start.
- Kliknij Dodaj drukarkę z menu tuż nad ikoną i pod paskiem lokalizacji poszukiwacz. wybierać Dodaj drukarkę sieciową lub Bluetooth z wyświetlonego okna dialogowego.
- Wybierz drukarkę sieciową z listy urządzeń, która się pojawi, klikając ją dwukrotnie. Drukarka i jej sterowniki zostaną skonfigurowane na nowym urządzeniu i będzie można rozpocząć drukowanie.
Metoda 2 z 2: Łączenie przez bezprzewodowy serwer wydruku

Krok 1. Sprawdź instrukcję dostarczoną z bezprzewodowym serwerem druku, aby upewnić się, że będzie on działał prawidłowo z drukarką

Krok 2. Podłącz drukarkę do serwera wydruku za pomocą kabla USB
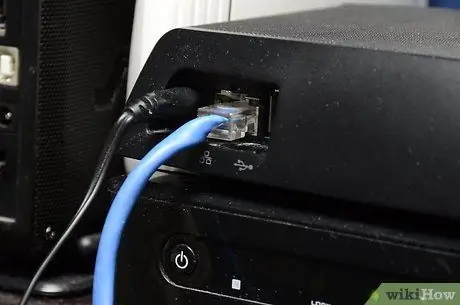
Krok 3. Podłącz serwer wydruku do komputera za pomocą kabla Ethernet w celu wstępnej instalacji
W przeciwieństwie do korzystania z komputera jako serwera wydruku, to połączenie Ethernet służy wyłącznie do celów instalacyjnych i można je później odinstalować.
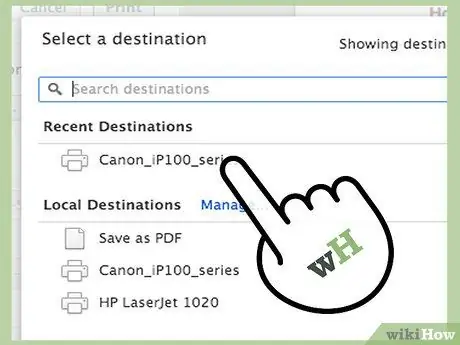
Krok 4. Użyj dowolnego oprogramowania dostarczonego z serwerem wydruku
To oprogramowanie poprowadzi Cię przez kolejne etapy podłączania serwera wydruku do istniejącej sieci, konfigurowania adresu IP, instalowania niezbędnych sterowników, ustawiania hasła i rozwiązywania problemów z dostępem.
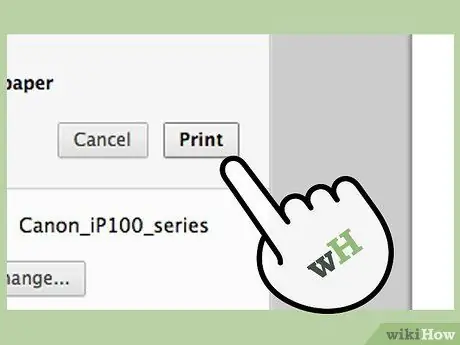
Krok 5. Upewnij się, że bezprzewodowy serwer druku może połączyć się z siecią i ma wszystkie niezbędne sterowniki do uruchomienia drukarki

Krok 6. Odłącz kabel Ethernet od komputera

Krok 7. Podłącz inne urządzenie w sieci bezprzewodowej i dodaj udostępnioną drukarkę za pośrednictwem urządzeń i drukarek
Oprogramowanie domyślne można również uruchomić z serwera druku, w zależności od marki i modelu.






