Ogólnie rzecz biorąc, codzienne problemy z komputerem można łatwo rozwiązać po zidentyfikowaniu pierwotnej przyczyny. Ten artykuł pokaże Ci niektóre z najczęstszych źródeł problemów z komputerem.
Krok
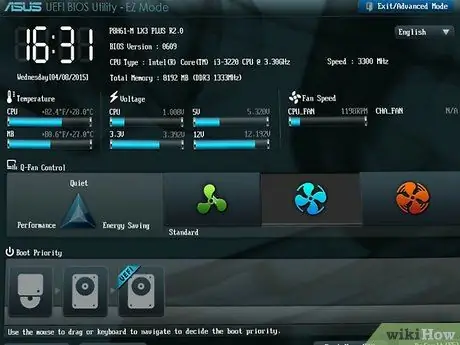
Krok 1. Sprawdź ekran POST (Power On Self Test), który pojawia się po włączeniu komputera
Na niektórych komputerach ten ekran pojawia się po logo producenta. Ekran testu POST zawsze pojawia się przed załadowaniem systemu operacyjnego i wyświetla problemy, które występują na komputerze, gdy komputer nie włącza się prawidłowo. Za pomocą ekranu POST można również znaleźć problemy, które uniemożliwiają prawidłowe działanie komputera.
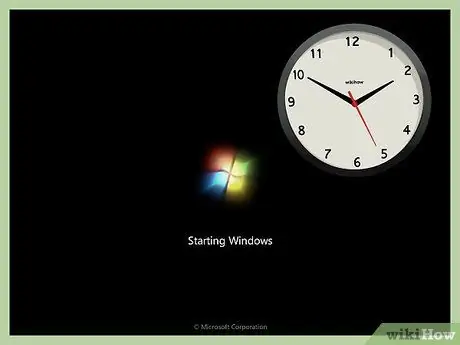
Krok 2. Zwróć uwagę na czas ładowania systemu operacyjnego
Jeśli system operacyjny nie jest ładowany przez komputer, dysk może mieć błąd lub być uszkodzony.
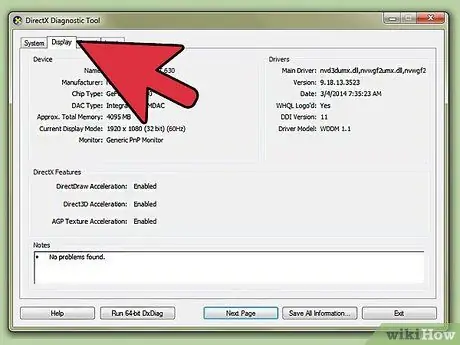
Krok 3. Po załadowaniu systemu operacyjnego znajdź problem z grafiką
Słaba wydajność grafiki może wskazywać na awarię karty graficznej lub wystąpił błąd sterownika.
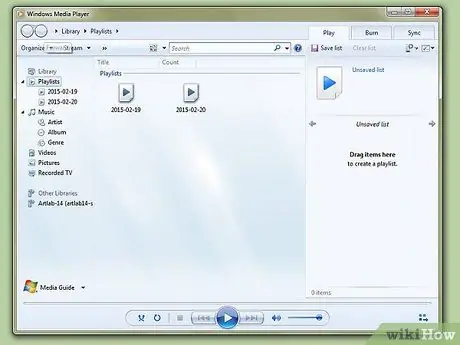
Krok 4. Wykonaj test słuchowy
Choć może to zabrzmieć dziwnie, ten test może określić obciążenie komputera. Gdy komputer jest włączony, odtwórz plik audio o rozsądnej długości, co najmniej przez 30 sekund, lub zmień dźwięk uruchamiania komputera. Jeśli dźwięk się zacina, procesor komputera może pracować zbyt ciężko lub komputer może nie mieć wystarczającej ilości pamięci RAM do uruchamiania programów. Oprócz testowania procesora i pamięci RAM, test słuchowy może również przetestować wydajność dysku. Zmiana trybu PIO (programowane wejście/wyjście) na DMA przyspieszy napęd, a czasami poprawi jakość odtwarzania dźwięku.
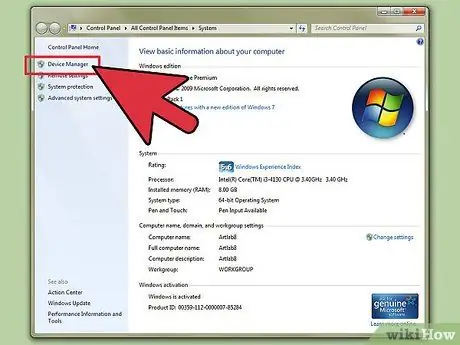
Krok 5. Sprawdź nowo zainstalowany sprzęt
Większość systemów operacyjnych, zwłaszcza Windows, może mieć problemy ze swoimi sterownikami. Złe sterowniki lub niezgodne z niektórymi aplikacjami mogą uszkodzić stabilność komputera. Sprawdź Menedżera urządzeń na swoim komputerze, klikając Panel sterowania > System > Sprzęt i wybierając Menedżer urządzeń. Menedżer urządzeń może służyć do ustawiania opcji sprzętowych.
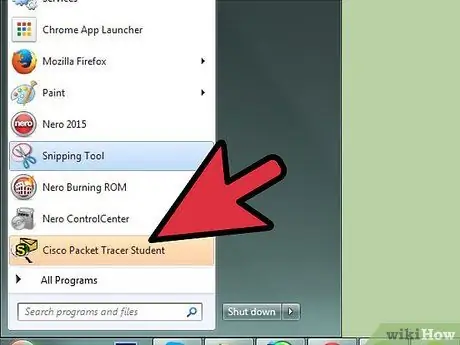
Krok 6. Sprawdź oprogramowanie, które właśnie zainstalowałeś
Niektóre programy mogą nie działać na komputerze z powodu ograniczonych zasobów systemowych. Jeśli komputer staje się niestabilny po uruchomieniu określonego programu, zazwyczaj jest to przyczyną niestabilności komputera. Jeśli komputer nie działał stabilnie od momentu uruchomienia, sprawdź programy, które zostały załadowane podczas uruchamiania komputera.
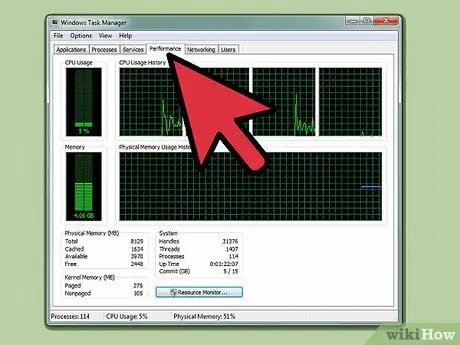
Krok 7. Sprawdź zużycie procesora i pamięci RAM
Niska wydajność komputera może być spowodowana brakiem zasobów systemowych. Niektóre programy mogą wykorzystywać zbyt dużo zasobów procesora i pamięci RAM. Kliknij prawym przyciskiem myszy pasek zadań na komputerze, a następnie kliknij Menedżer zadań i otwórz kartę Procesy. Kolumna „CPU” wskazuje procent wykorzystania procesora przez proces, podczas gdy kolumna Użycie pamięci wskazuje ilość używanej pamięci.

Krok 8. Słuchaj swojego komputera
Jeśli usłyszysz dziwny dźwięk na dysku, wyłącz komputer i zanieś go do specjalisty w celu postawienia diagnozy. Nietypowy dźwięk wentylatora może również wskazywać, że komputer działa ponad swoje możliwości.
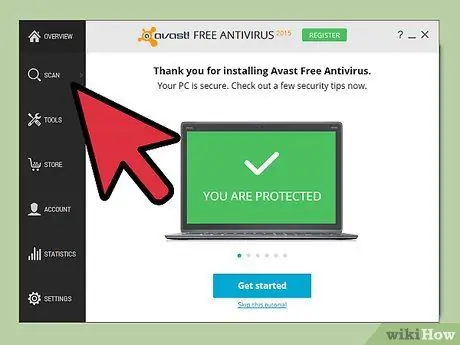
Krok 9. Przeskanuj komputer za pomocą zaktualizowanego oprogramowania antywirusowego i antymalware, takiego jak Norton Antivirus, Avast
oraz Spybot Search & Destroy. Czasami słabą wydajność komputera powodują wirusy i złośliwe oprogramowanie.
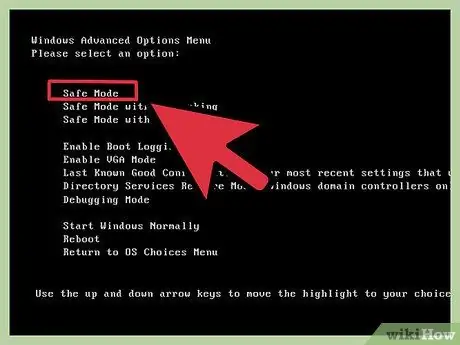
Krok 10. Jeśli nie możesz rozwiązać problemu z komputerem, uruchom komputer w trybie awaryjnym
Na większości komputerów tryb awaryjny można uruchomić, naciskając klawisz F8 na ekranie POST. Jeśli problem z komputerem nadal występuje nawet w trybie awaryjnym, może być konieczna naprawa lub ponowna instalacja systemu operacyjnego.
Porady
- Jeśli nie masz pewności co do rozwiązywania problemów z komputerem, zanieś komputer do zaufanego centrum serwisowego. Koszt naprawy komputera jest dziś dość przystępny.
- Aby rozwiązać nietypowe problemy z komputerem, może być konieczne użycie pewnych technik lub narzędzi.
Ostrzeżenie
- Nie próbuj naprawiać własnego komputera, jeśli nie jesteś zbyt obeznany z technologią.
- Za każdym razem, gdy wykonujesz naprawę, skonsultuj się z doświadczonym technikiem. Zalecamy przeprowadzanie napraw pod nadzorem technika.






