To wikiHow uczy, jak podłączyć klawiaturę Yamaha do komputera. Klawiatura muzyczna to potężne narzędzie do nagrywania muzyki na komputerze. Po podłączeniu klawiatury do komputera możesz użyć programu cyfrowej stacji roboczej audio do nagrywania utworów przy użyciu MIDI lub dźwięku bezpośrednio z klawiatury.
Krok

Krok 1. Podłącz kabel USB lub MIDI do klawiatury
Klawiatury Yamaha mają zwykle kilka różnych portów USB, w zależności od modelu. Istnieją cztery typy portów wyjścia audio, które można znaleźć na klawiaturze.
-
Audio USB i MIDI:
Porty USB audio i MIDI mogą przesyłać dane audio i MIDI. Klawiaturę można podłączyć do tego portu za pomocą kabla USB typu A do B.
-
Tylko USB MIDI:
Port USB MIDI może przesyłać tylko dane MIDI do klawiatury, bez danych audio. Do tego portu można podłączyć klawiaturę za pomocą kabla USB A do B.
-
Porty MIDI:
Niektóre starsze modele klawiatur nie mają portu USB. Jednak ta klawiatura ma port wyjściowy MIDI. Ten port jest okrągły z 5 pinami. Aby podłączyć go do komputera, potrzebujesz urządzenia interfejsu audio z portem wejściowym MIDI.
-
Wyjście liniowe/porty pomocnicze:
. Niektóre klawiatury mają wyjście liniowe lub port pomocniczy, który można podłączyć za pomocą -calowego kabla audio. Możesz także użyć portu słuchawkowego na klawiaturze jako portu wyjścia liniowego.

Krok 2. Podłącz drugi koniec kabla do komputera lub urządzenia interfejsu audio
Jeśli nie masz wejścia USB w swoim komputerze, możesz kupić adapter wejścia w Internecie.
-
USB:
Jeśli masz kabel USB typu A do B, który łączy się bezpośrednio z klawiaturą, podłącz drugi koniec kabla bezpośrednio do pustego portu USB w komputerze.
-
MIDI:
Jeśli używasz kabla MIDI, podłącz drugi koniec kabla do okrągłego portu wejściowego MIDI w urządzeniu interfejsu audio. Następnie podłącz urządzenie interfejsu audio do komputera za pomocą kabla USB A-do-B.
-
Wyjście liniowe/Pomocnicze:
Jeśli do komputera używasz kabla audio o długości cala, podłącz drugi koniec kabla do portu wejścia liniowego urządzenia interfejsu audio. Następnie możesz podłączyć urządzenie do komputera za pomocą kabla USB typu A do B.
Jeśli korzystasz z calowego kabla audio do komputera i nie masz interfejsu audio, podłącz kabel do portu mikrofonu bezpośrednio w komputerze za pomocą przejściówki 3,5 mm

Krok 3. Włącz klawiaturę
Po podłączeniu klawiatury do komputera włącz instrument.
Na niektórych klawiaturach musisz wejść w tryb PC lub MIDI, aby nagrywać dane MIDI
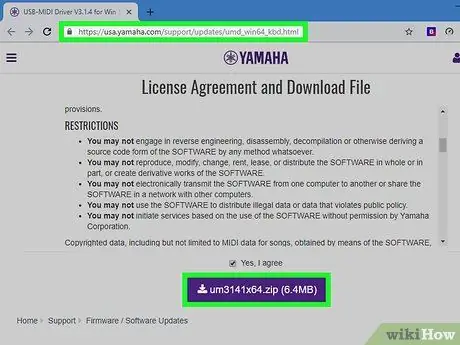
Krok 4. Pobierz sterownik MIDI dla używanej klawiatury
Jeśli chcesz nagrywać utwory z klawiatury przy użyciu danych MIDI, pobierz najnowszy sterownik MIDI. Wykonaj poniższe czynności, aby pobrać najnowszą wersję sterownika klawiatury Yamaha.
-
Okna:
- Odwiedź
- Przewiń w dół i kliknij pole wyboru, aby zaakceptować umowę licencyjną.
- Kliknij fioletowy przycisk, aby pobrać plik ZIP.
- Kliknij plik ZIP w folderze „Pobrane” lub pasku pobierania przeglądarki, aby wyodrębnić pliki.
- Otwórz folder „um3141x64” w wyodrębnionym folderze.
- Kliknij dwukrotnie plik” Ustawiać ” i postępuj zgodnie z instrukcjami wyświetlanymi na ekranie.
-
Prochowiec
- Odwiedź
- Przewiń w dół i kliknij pole wyboru, aby zaakceptować umowę licencyjną.
- Kliknij fioletowy przycisk, aby pobrać plik ZIP.
- Kliknij plik ZIP w folderze „Pobrane” lub pasku pobierania przeglądarki, aby wyodrębnić pliki.
- Otwórz folder” um132-2mx ” w wyodrębnionym folderze.
- Kliknij dwukrotnie plik” Sterownik Yamaha USB-MIDI V1.3.2.pkg ” i postępuj zgodnie z instrukcjami wyświetlanymi na ekranie.
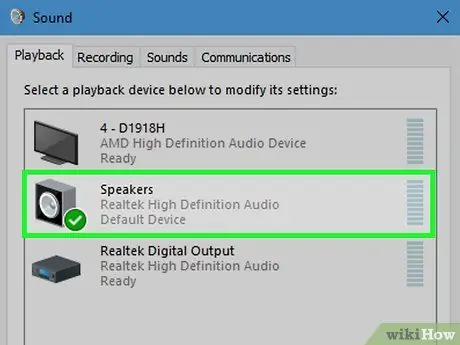
Krok 5. Wybierz klawiaturę lub interfejs audio w ustawieniach dźwięku komputera
Skorzystaj z poniższych instrukcji, aby wybrać klawiaturę lub interfejs audio na komputerach z systemem Windows i Mac.
-
Okna:
- Kliknij menu „Start”.
- Kliknij ikonę koła zębatego lub menu „Ustawienia”.
- Kliknij " System ” w oknie „Ustawienia okna”.
- Kliknij " Dźwięk ” na lewym pasku bocznym.
- Wybierz klawiaturę lub interfejs audio w menu rozwijanym „Wejście”.
-
Komputery Mac:
- Kliknij ikonę Apple w lewym górnym rogu ekranu.
- Kliknij " Preferencje systemu ” w menu rozwijanym.
- Kliknij ikonę " Dźwięk ” w menu „Preferencje systemowe”.
- Kliknij kartę” Wejście ” u góry okna.
- Kliknij klawiaturę lub interfejs audio.
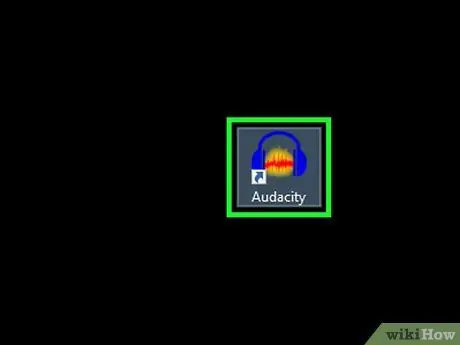
Krok 6. Otwórz program
Aby nagrywać muzykę za pomocą klawiatury Yamaha, potrzebujesz programu cyfrowej stacji roboczej audio (DAW). Niektóre cyfrowe interfejsy audio mają własne programy DAW. Jeśli nie masz jeszcze programu, Reaper oferuje nieograniczoną bezpłatną wersję próbną. Audacity może być również alternatywnym programem do nagrywania.
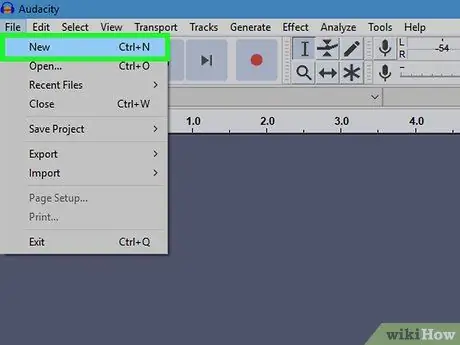
Krok 7. Dodaj nową ścieżkę audio lub MIDI
Proces dodawania utworów różni się w zależności od programu. Zwykle musisz kliknąć „ Ścieżka ” na pasku menu u góry okna, a następnie kliknij „ Nowa ścieżka audio " lub " Nowe ścieżki MIDI ” (lub podobna opcja).
- Proces nagrywania dźwięku potraktuje dźwięk wytwarzany przez klawiaturę jako plik fali dźwiękowej.
- Proces nagrywania MIDI pobierze dane dotyczące wykonania klawiatury (naciśnięcia klawiszy i ustawienia dynamiki tonów/głośności), ale użyj komputera lub programu DAW, aby zastosować dźwięki lub dźwięki do wprowadzania danych.
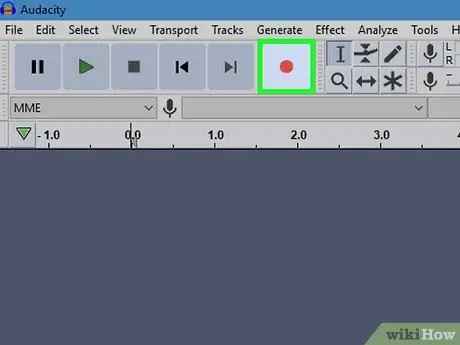
Krok 8. Przygotuj ścieżki i nagraj muzykę z klawiatury
Po dodaniu nowej ścieżki audio lub MIDI przygotuj ścieżkę i kliknij przycisk nagrywania, aby rozpocząć proces nagrywania.






