Chcesz zmienić Samsung Galaxy Tab w netbooka? Instalując klawiaturę, możesz uzyskać wiele takich samych funkcji, jak netbook lub laptop, z dodatkową korzyścią, jaką jest możliwość korzystania z ekranu dotykowego. Podłączenie klawiatury jest ogólnie łatwe, bez względu na to, czy korzystasz z połączenia Bluetooth, czy USB.
Krok
Metoda 1 z 2: Korzystanie z klawiatury Bluetooth

Krok 1. Włącz klawiaturę i przełącz ją w tryb parowania
Proces będzie inny dla każdej klawiatury, ale zwykle trzeba ją włączyć. Niektóre klawiatury proszą o naciśnięcie przycisku „Połącz”.
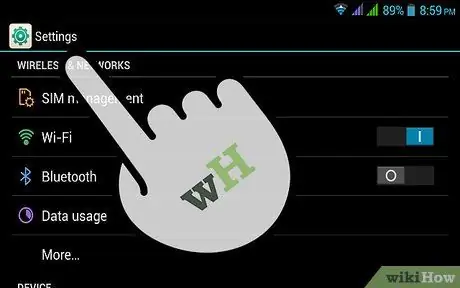
Krok 2. Otwórz aplikację Ustawienia na karcie Samsung Galaxy
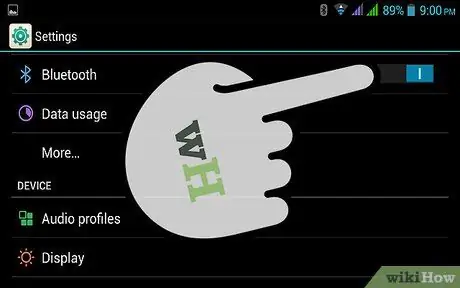
Krok 3. Stuknij suwak „Bluetooth”, aby włączyć
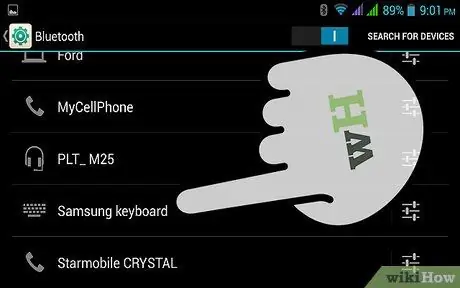
Krok 4. Dotknij klawiatury na liście dostępnych urządzeń
Twój Samsung Galaxy Tab spróbuje połączyć się z klawiaturą.
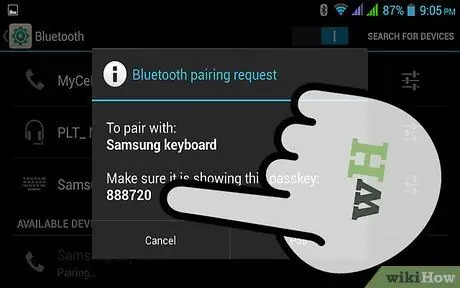
Krok 5. Wpisz wyświetlony kod PIN (jeśli to konieczne)
Możesz zostać poproszony o wprowadzenie kodu PIN do Samsung Galaxy Tab, aby połączyć się z klawiaturą. Wpisz kod PIN na klawiaturze, aby się połączyć.

Krok 6. Zacznij korzystać z klawiatury
Po połączeniu możesz od razu zacząć korzystać z klawiatury.
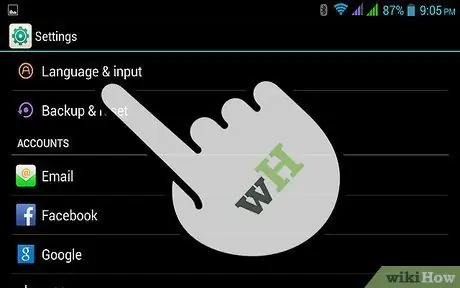
Krok 7. Jeśli klawiatura nie działa, przejdź do Ustawień lub "Ustawienia"
Może być konieczne ręczne wybranie klawiatury.
- Wybierz „Język i wprowadzanie” lub „Język i wprowadzanie”.
- Upewnij się, że klawiatura jest zaznaczona na liście metod wprowadzania.
Metoda 2 z 2: Korzystanie z klawiatury lub stacji dokującej USB

Krok 1. Podłącz klawiaturę lub stację dokującą do portu na dole karty Galaxy
Możesz użyć klawiatury USB, jeśli masz kabel hosta USB OTG. Ten adapter umożliwia podłączenie standardowego złącza USB do Samsung Galaxy Tab. OTG jest obsługiwane tylko na kartach Galaxy z zaawansowaną specyfikacją

Krok 2. Zacznij korzystać z klawiatury
Natychmiast po podłączeniu klawiatury lub stacji dokującej urządzenie zacznie działać natychmiast.
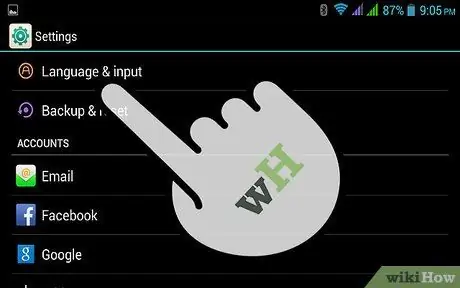
Krok 3. Jeśli klawiatura nie działa, otwórz aplikację Ustawienia
Może być konieczne ręczne wybranie klawiatury.
- Wybierz „Język i wprowadzanie”
- Upewnij się, że klawiatura jest zaznaczona na liście metod wprowadzania.
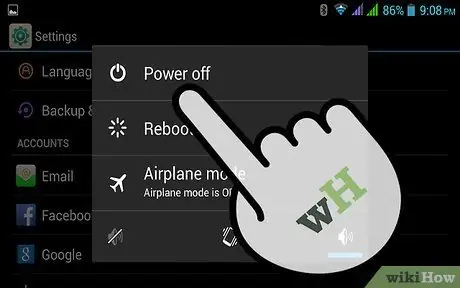
Krok 4. Wyłącz kartę Samsung Galaxy, jeśli stacja dokująca nie zostanie rozpoznana
W niektórych wersjach Samsung Galaxy Tab i oficjalnej stacji dokującej występuje znany błąd. Najszybszym sposobem, aby to naprawić, jest wykonanie tej procedury:
- Wyłącz całkowicie kartę Samsung Galaxy, przytrzymując przycisk zasilania, a następnie wybierając opcję Wyłącz.
- Włóż wyłączoną zakładkę do doku.
- Uruchom ponownie kartę Samsung Galaxy. Sprawdź menu „Język i wprowadzanie”, aby upewnić się, że stacja dokująca jest włączona.
- Napełnij swoją stację dokującą. Jeśli nadal nie działa, pozwól stacji dokującej naładować się przez chwilę. Może to urządzenie nie ma wystarczającej mocy do działania.






