Ta wikiHow uczy, jak zapobiegać automatycznemu uruchamianiu aplikacji na telefonie lub tablecie z Androidem.
Krok
Metoda 1 z 3: Korzystanie z opcji programisty
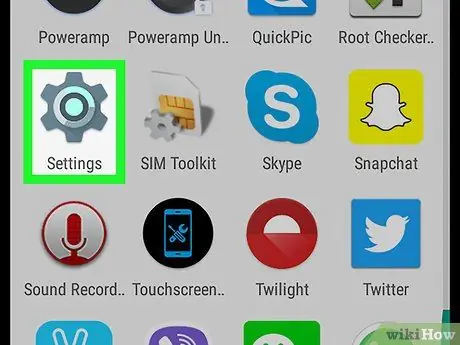
Krok 1. Otwórz menu ustawień urządzenia („Ustawienia”)
To menu jest oznaczone ikoną
który zwykle znajduje się w szufladzie strony/aplikacji.
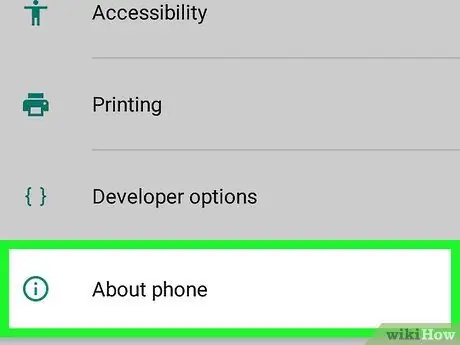
Krok 2. Przewiń w dół i wybierz Informacje
Ta opcja znajduje się na dole menu.
Ta opcja może być oznaczona etykietą „ O tym urządzeniu " lub " O tym telefonie ”.
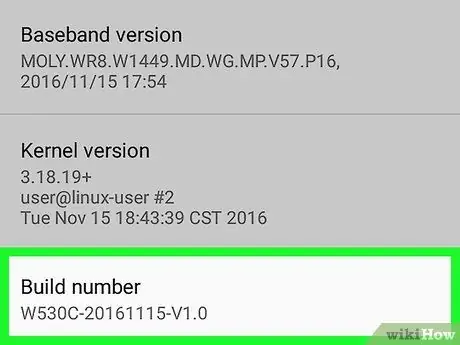
Krok 3. Poszukaj opcji „Numer kompilacji”
Te opcje mogą pojawić się na tej stronie, ale jeśli nie, są zwykle przechowywane w innym menu. Na niektórych urządzeniach ta opcja znajduje się w „ Oprogramowanie informacyjne " lub " Więcej ”.
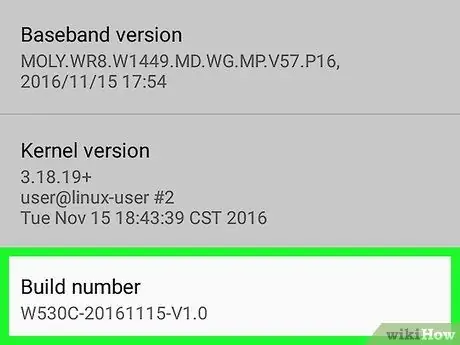
Krok 4. Dotknij wpisu Numer kompilacji 7 razy
Możesz przestać dotykać tej opcji po wyświetleniu komunikatu „Jesteś teraz programistą”. Następnie zostaniesz przeniesiony na stronę opcji programisty („Opcje programisty”).
Jeśli wrócisz do głównego menu ustawień, przesuń palcem po ekranie i dotknij opcji „ Opcje programistyczne ” w sekcji „System”.
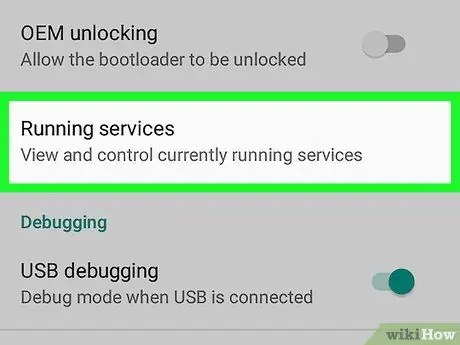
Krok 5. Dotknij Uruchomione usługi
Wyświetlona zostanie lista aplikacji.
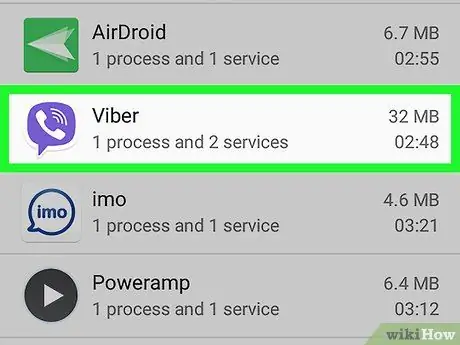
Krok 6. Dotknij aplikacji, które nie powinny uruchamiać się automatycznie
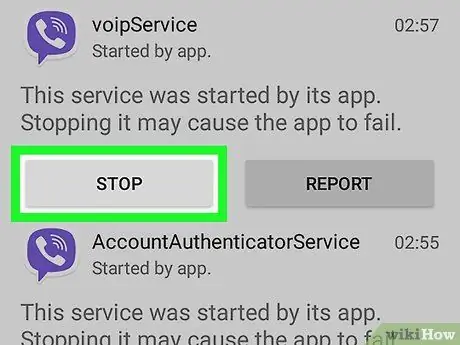
Krok 7. Dotknij Stop
Wybrana aplikacja zostanie zamknięta i normalnie nie uruchomi się ponownie automatycznie.
Jeśli ta metoda nie działa, wypróbuj inną metodę
Metoda 2 z 3: Korzystanie z optymalizacji baterii
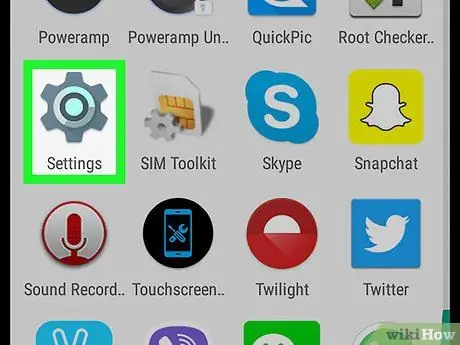
Krok 1. Otwórz menu ustawień urządzenia („Ustawienia”)
To menu jest oznaczone ikoną
który zwykle znajduje się w szufladzie strony/aplikacji.
Jeśli na urządzeniu działa system operacyjny Android Marshmallow lub nowszy, niektóre aplikacje mogą działać losowo z powodu braku optymalizacji baterii. Ta metoda pomaga zoptymalizować aplikację, aby nie uruchamiała się automatycznie
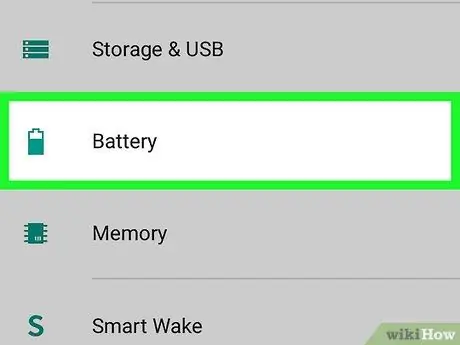
Krok 2. Przesuń palcem po ekranie i dotknij Bateria
Ta opcja znajduje się w sekcji „Urządzenie”.
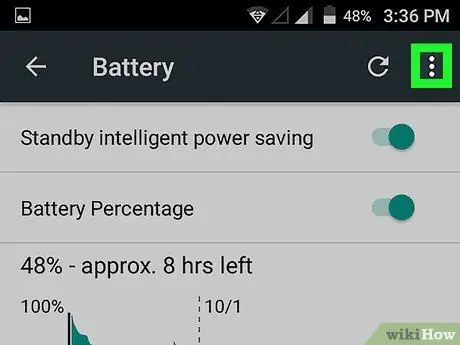
Krok 3. Dotknij
Wyświetlone zostanie nowe menu.
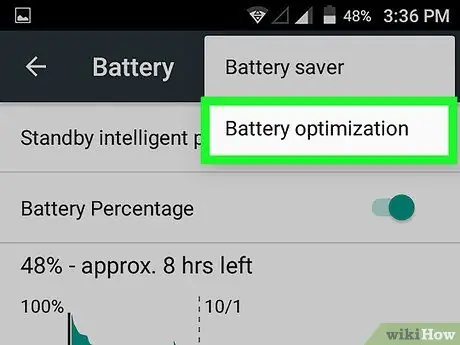
Krok 4. Dotknij Optymalizacja baterii
Jeśli jakakolwiek aplikacja znajduje się na tej liście, może działać automatycznie i zużywać energię baterii.
Jeśli nie znajdziesz żądanej aplikacji, wypróbuj inną metodę
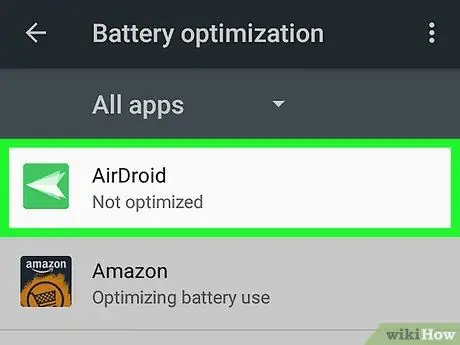
Krok 5. Dotknij aplikacji, którą chcesz zatrzymać
Wyświetlone zostanie menu podręczne.
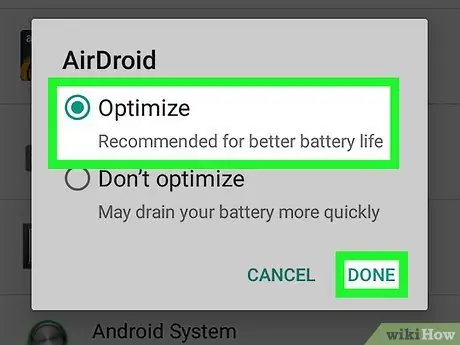
Krok 6. Wybierz „Optymalizuj” i dotknij Gotowe
Aplikacja nie będzie już działać automatycznie.
Metoda 3 z 3: Korzystanie z aplikacji Startup Manager (dla urządzeń zrootowanych)
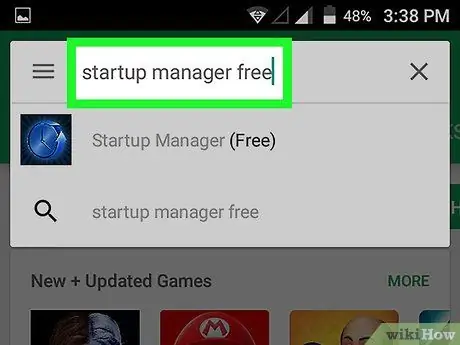
Krok 1. Wyszukaj bezpłatną aplikację do zarządzania uruchamianiem w Sklepie Play
Dzięki tej bezpłatnej aplikacji możesz określić, jakie aplikacje mają być uruchamiane, gdy urządzenie (zrootowane) jest włączone.
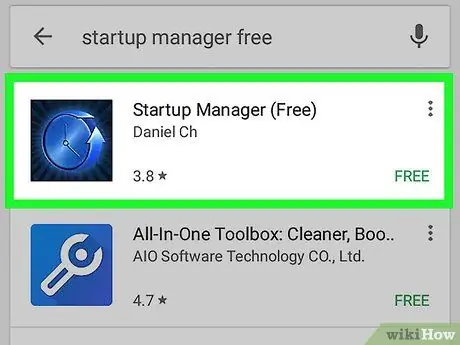
Krok 2. Dotknij Menedżer uruchamiania (bezpłatny)
Ta aplikacja jest oznaczona czarną ikoną z niebieskim zegarem w środku.
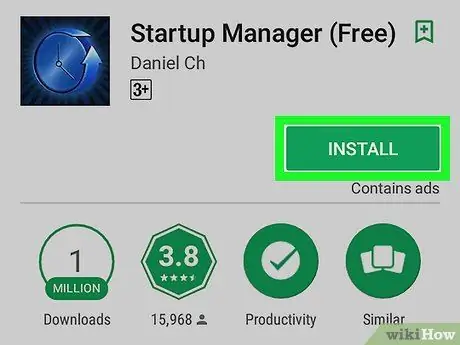
Krok 3. Dotknij Zainstaluj
Aplikacja zostanie zainstalowana na Twoim telefonie lub tablecie.
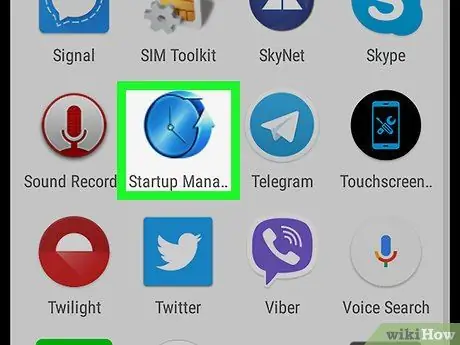
Krok 4. Otwórz aplikację Menedżer uruchamiania i dotknij Zezwalaj
Dzięki tej opcji przyznajesz dostęp do aplikacji jako root. Teraz możesz zobaczyć listę wszystkich aplikacji, które są ustawione do automatycznego uruchamiania.
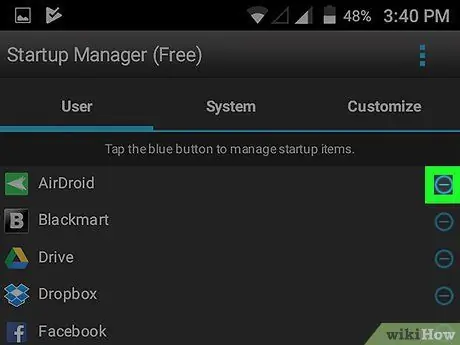
Krok 5. Dotknij niebieskiego przycisku obok aplikacji, którą chcesz wyłączyć
Kolor przycisku zmieni się na szary, co oznacza, że dana aplikacja nie będzie już działać automatycznie.






