Aby zablokować aplikacje na urządzeniach z Androidem, musisz pobrać aplikację App Locker ze Sklepu Google Play. Ta aplikacja umożliwia utworzenie kodu PIN lub blokady wzoru, która jest wymagana za każdym razem, gdy chcesz otworzyć aplikację. Istnieje kilka szafek na aplikacje, które można pobrać w Sklepie Play.
Krok
Metoda 1 z 3: Korzystanie z funkcji AppLock
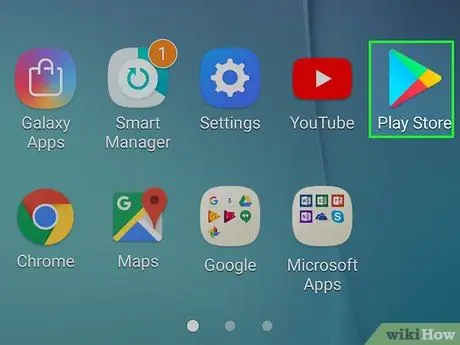
Krok 1. Dotknij ikony Sklep Google Play
Ikonę tę można znaleźć na liście aplikacji lub na ekranie głównym urządzenia. Ikona może być również przechowywana w folderze oznaczonym „Odtwórz”.
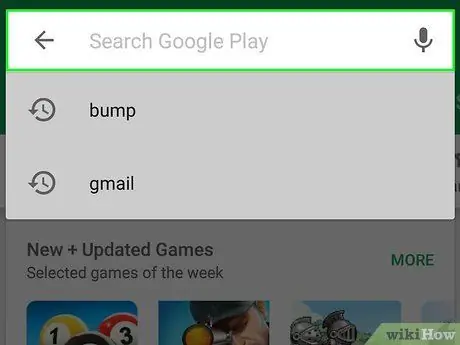
Krok 2. Dotknij paska wyszukiwania
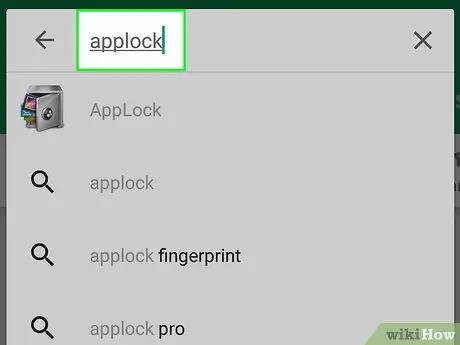
Krok 3. Wpisz applock w polu wyszukiwania
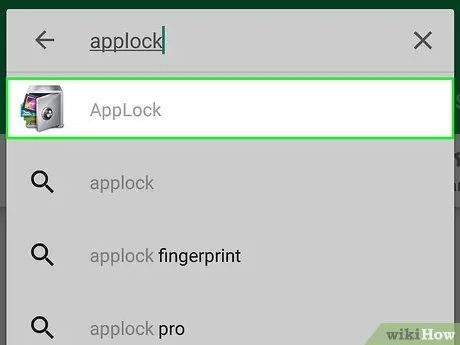
Krok 4. Dotknij opcji „AppLock” opracowanej przez DoMobile Labs
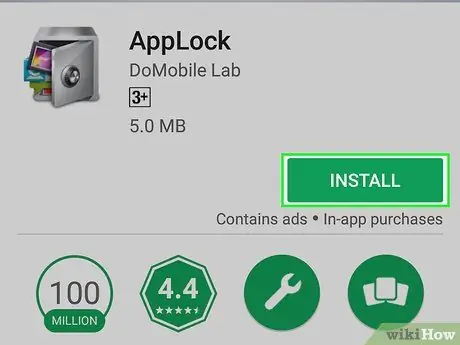
Krok 5. Dotknij przycisku Zainstaluj
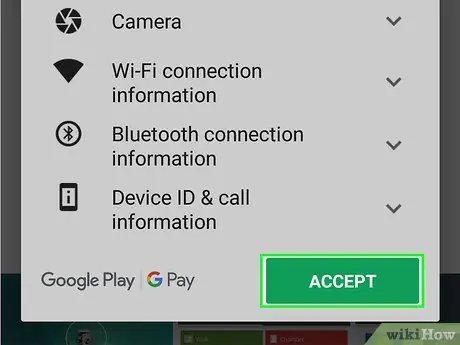
Krok 6. Dotknij Akceptuj
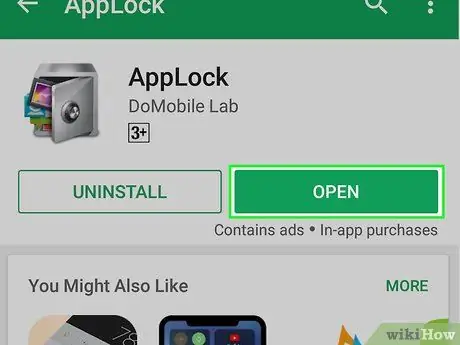
Krok 7. Wybierz Otwórz
Ten przycisk jest wyświetlany po zainstalowaniu AppLock.
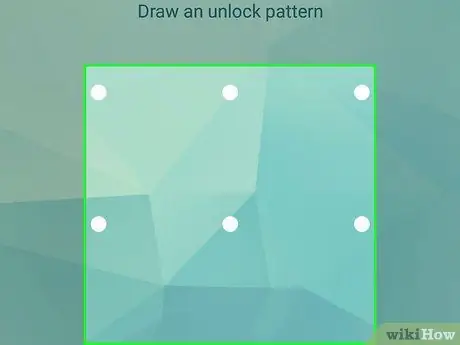
Krok 8. Utwórz blokadę wzoru, aby odblokować AppLock
Musisz połączyć co najmniej 4 kropki jedną linią.
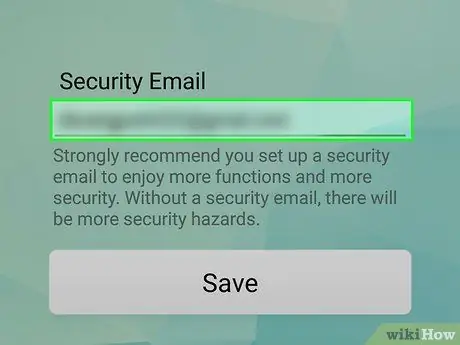
Krok 9. Wprowadź adres e-mail bezpieczeństwa
Za pomocą tego adresu możesz odzyskać aplikację, jeśli zapomnisz hasła, które należy wprowadzić w dowolnym momencie.
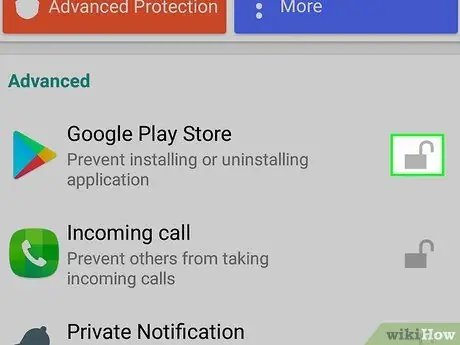
Krok 10. Dotknij ikony kłódki obok aplikacji, którą chcesz zablokować
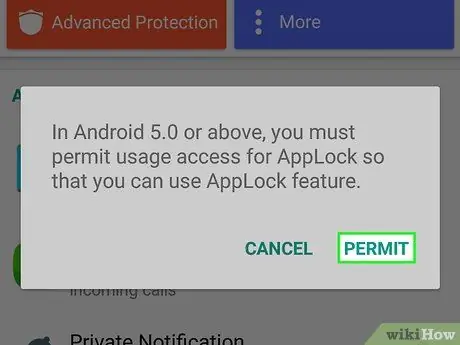
Krok 11. Dotknij opcji Zezwól, jeśli pojawi się monit
Jeśli potrzebujesz uprawnień dostępu, dotknij opcji Blokada aplikacji na wyświetlonej liście i przesuń przełącznik „Zezwól na dostęp do użycia” do pozycji włączonej („Wł.”).
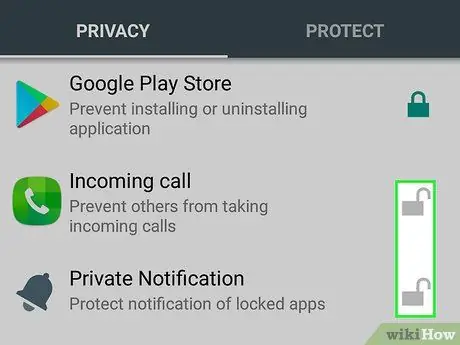
Krok 12. Dotknij innej aplikacji, którą chcesz zablokować
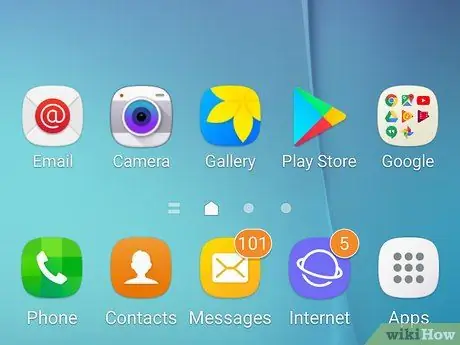
Krok 13. Wróć do ekranu głównego urządzenia
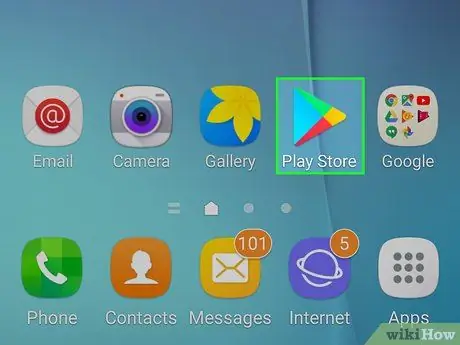
Krok 14. Dotknij zablokowanej aplikacji, aby spróbować ją otworzyć
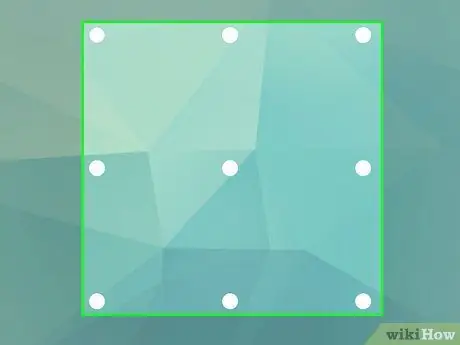
Krok 15. Utwórz wzór blokady, aby odblokować zablokowane aplikacje
Jeśli się powiedzie, aplikacja zostanie otwarta.
Metoda 2 z 3: Korzystanie z App Locker
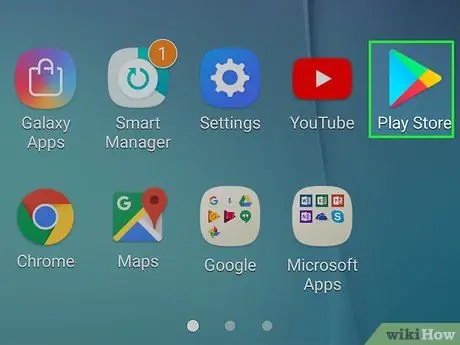
Krok 1. Dotknij ikony Sklep Google Play
Ikonę można znaleźć na ekranie głównym lub na liście aplikacji urządzenia.
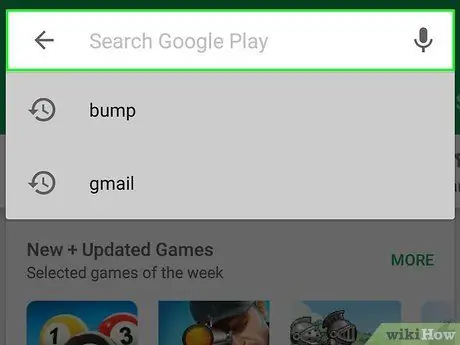
Krok 2. Dotknij paska wyszukiwania
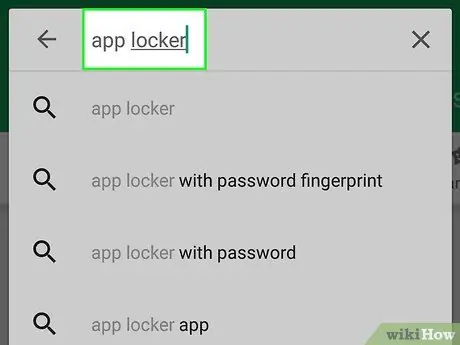
Krok 3. Wpisz blokadę aplikacji w polu wyszukiwania
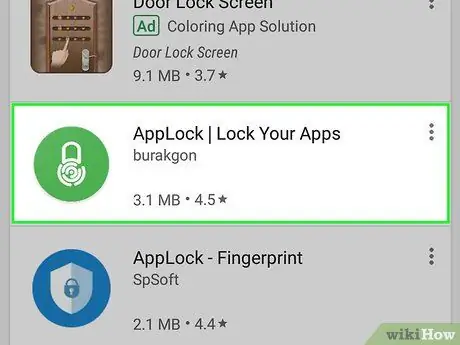
Krok 4. Stuknij w opcję „App Locker” Burakgon
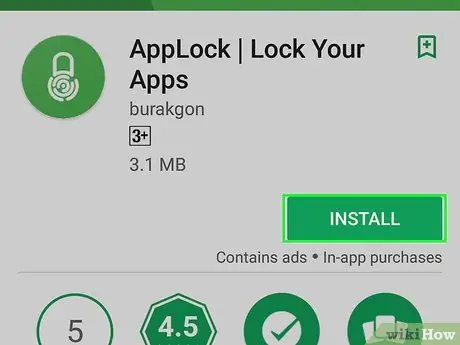
Krok 5. Dotknij opcji Zainstaluj
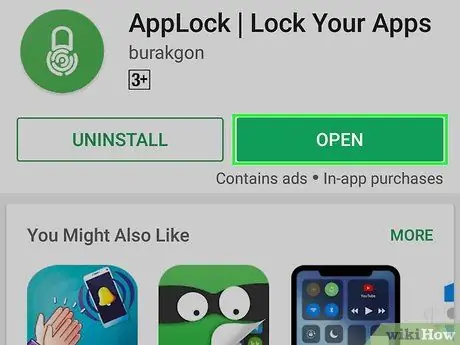
Krok 6. Wybierz Otwórz
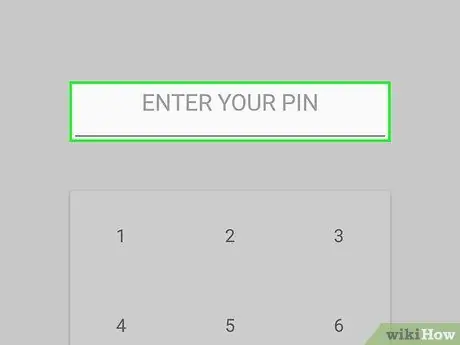
Krok 7. Dotknij kodu PIN, którego chcesz użyć
Ten kod PIN zablokuje App Locker, a także inne aplikacje, które chcesz.
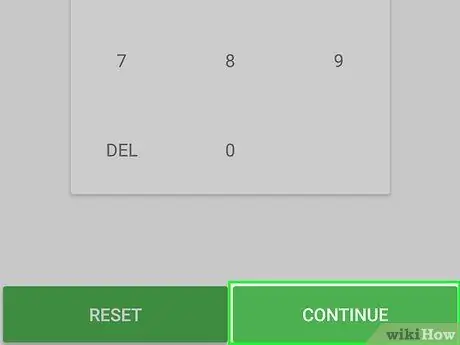
Krok 8. Dotknij Kontynuuj
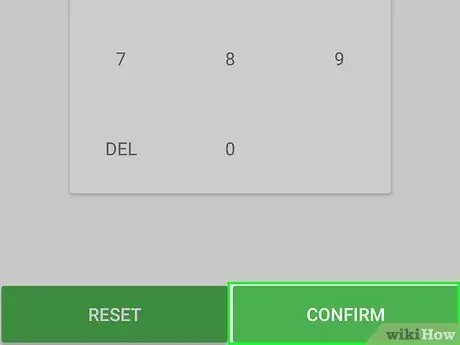
Krok 9. Ponownie dotknij kodu PIN i wybierz Potwierdź
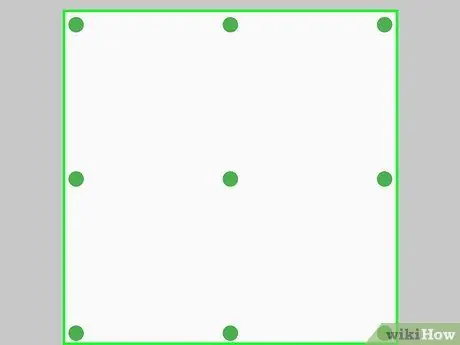
Krok 10. Narysuj wzór blokady
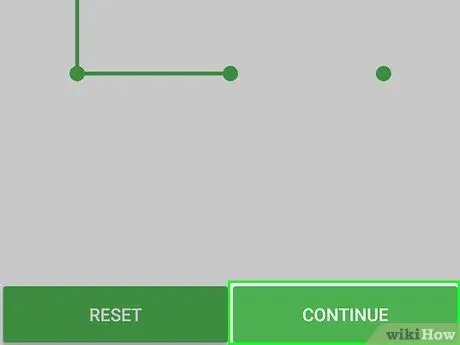
Krok 11. Dotknij opcji Kontynuuj
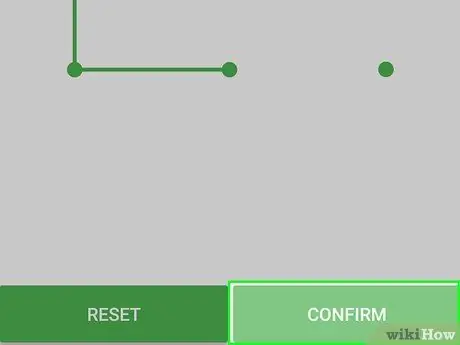
Krok 12. Ponownie narysuj wzór i dotknij Potwierdź
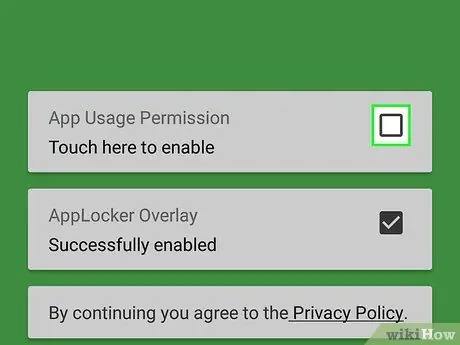
Krok 13. Dotknij komunikatu o dostępności („Ułatwienia dostępu”), który się pojawi i postępuj zgodnie z instrukcjami
Aby aplikacja działała, może być konieczne przyznanie dostępu do App Locker. Kliknij przycisk „Kliknij tutaj, aby włączyć” i postępuj zgodnie z wyświetlanymi instrukcjami.
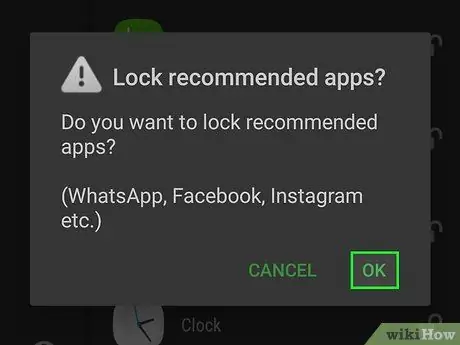
Krok 14. Dotknij OK lub Anuluj dla zalecanej aplikacji
App Locker poprosi o automatyczne zablokowanie aplikacji społecznościowych, takich jak Facebook i WhatsApp. Możesz dotknąć „OK”, aby zaakceptować zalecenie lub „Anuluj”, aby je odrzucić.
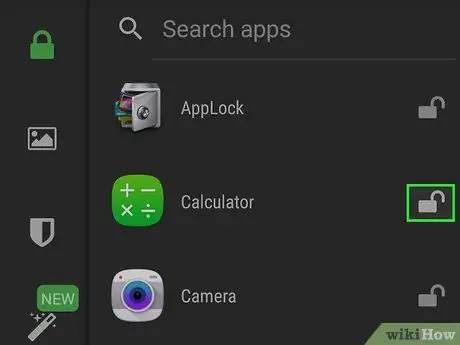
Krok 15. Dotknij ikony kłódki obok aplikacji, którą chcesz zablokować
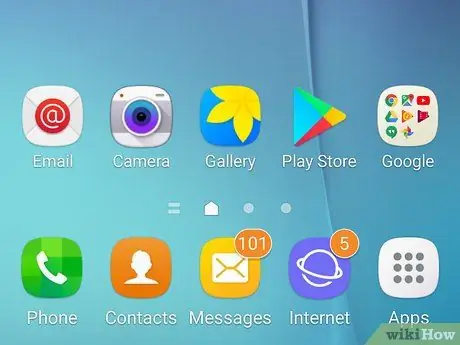
Krok 16. Wróć do ekranu głównego urządzenia
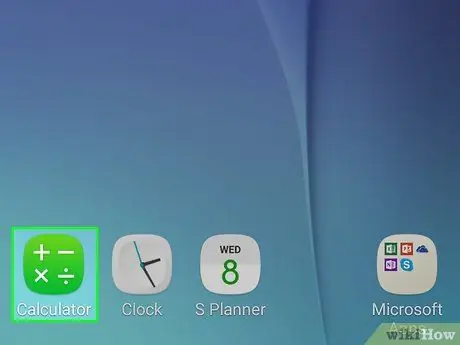
Krok 17. Dotknij ikony zablokowanej aplikacji, aby ją odblokować
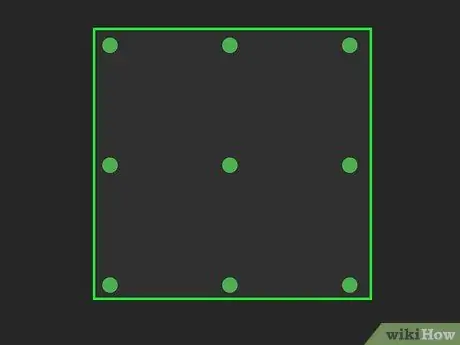
Krok 18. Narysuj blokadę wzoru lub użyj odcisku palca, aby odblokować aplikację
Jeśli wzór zostanie wprowadzony pomyślnie lub zeskanujesz zarejestrowany odcisk palca, aplikacja zostanie otwarta.
Metoda 3 z 3: Korzystanie z blokady aplikacji
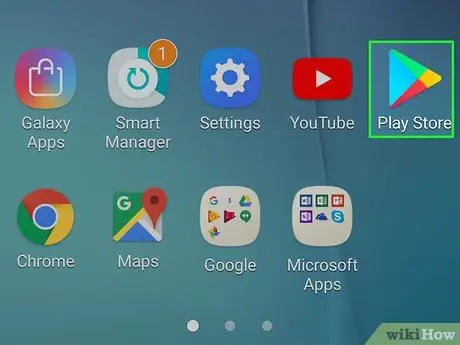
Krok 1. Dotknij ikony Sklep Google Play
Możesz znaleźć tę ikonę na liście wszystkich aplikacji zainstalowanych na urządzeniu.
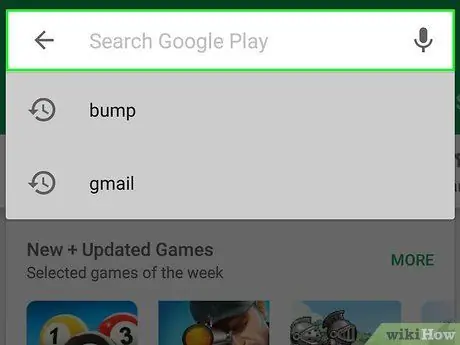
Krok 2. Dotknij paska wyszukiwania
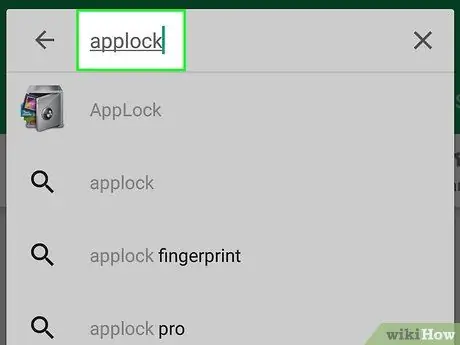
Krok 3. Wpisz blokadę aplikacji w pasku wyszukiwania
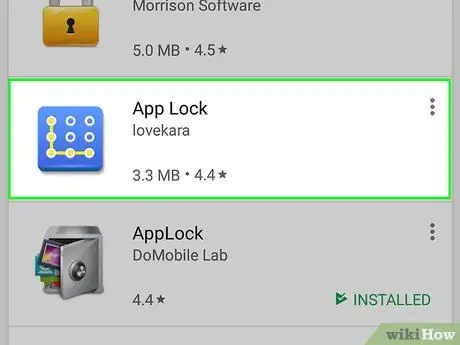
Krok 4. Dotknij opcji „Blokada aplikacji” opracowanej przez lovekara
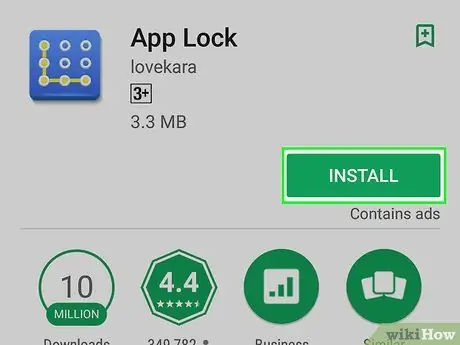
Krok 5. Dotknij opcji Zainstaluj
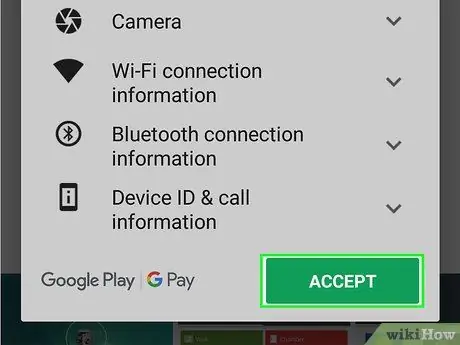
Krok 6. Wybierz Akceptuj
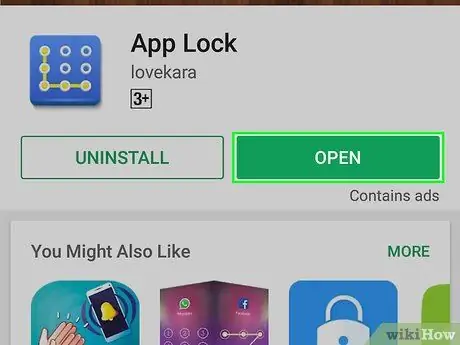
Krok 7. Dotknij Otwórz
Ten przycisk jest wyświetlany po zainstalowaniu aplikacji.
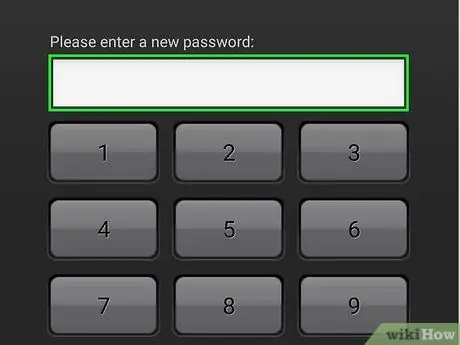
Krok 8. Wprowadź PIN
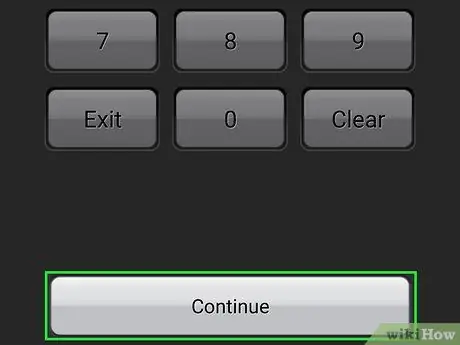
Krok 9. Dotknij opcji Kontynuuj
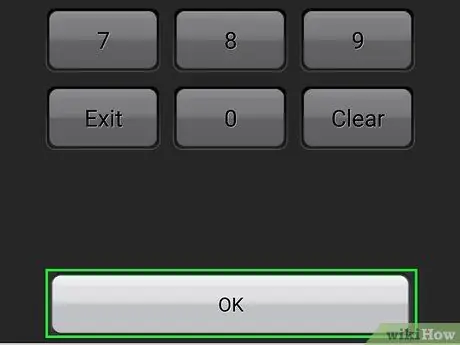
Krok 10. Wprowadź ponownie kod PIN i dotknij OK
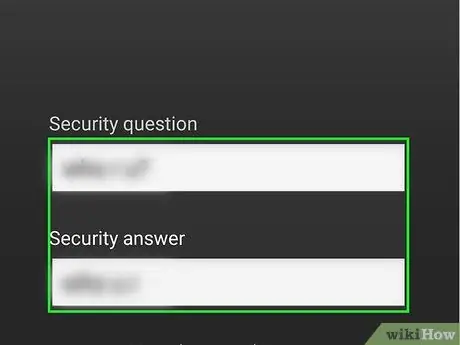
Krok 11. Wpisz pytanie zabezpieczające i odpowiedź
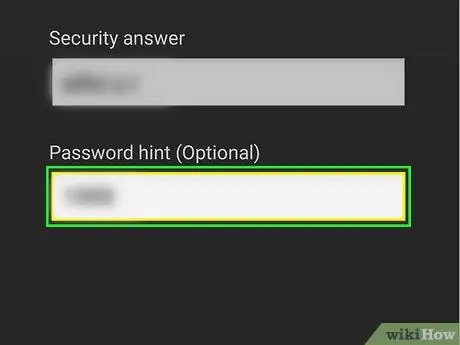
Krok 12. Wprowadź wskazówkę dotyczącą hasła (opcjonalnie)
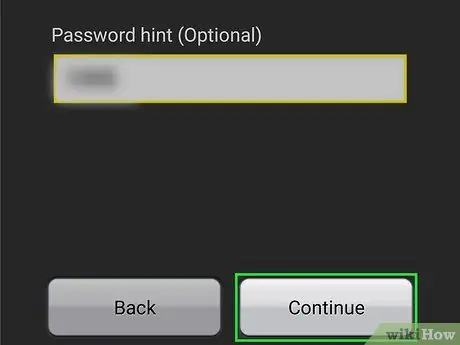
Krok 13. Dotknij Kontynuuj
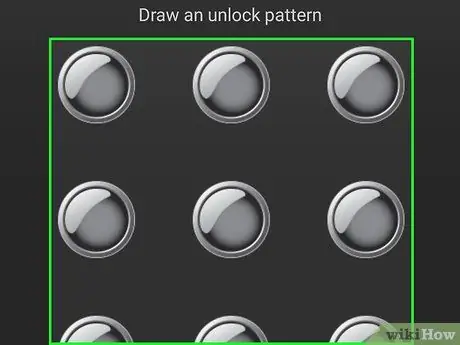
Krok 14. Narysuj wzór blokady
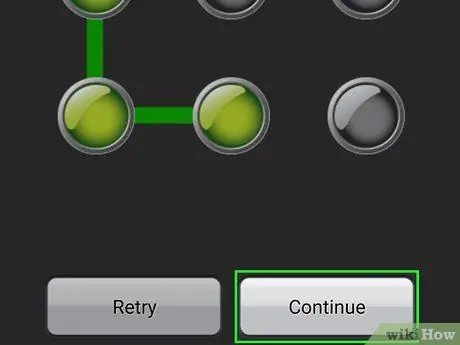
Krok 15. Dotknij opcji Kontynuuj
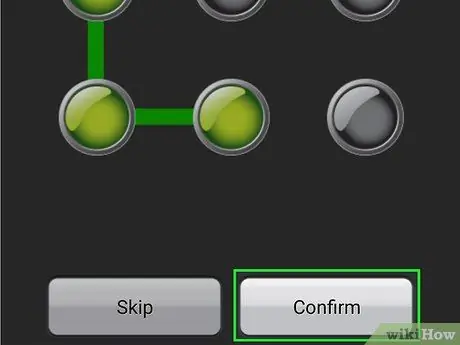
Krok 16. Ponownie narysuj wzór blokady i dotknij Potwierdź
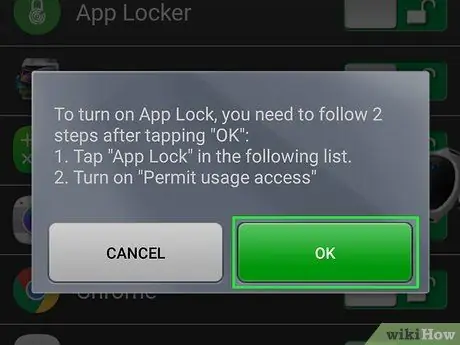
Krok 17. Dotknij OK
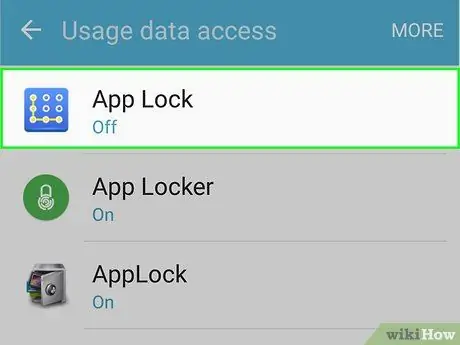
Krok 18. Wybierz Blokadę Aplikacji na liście Usługi
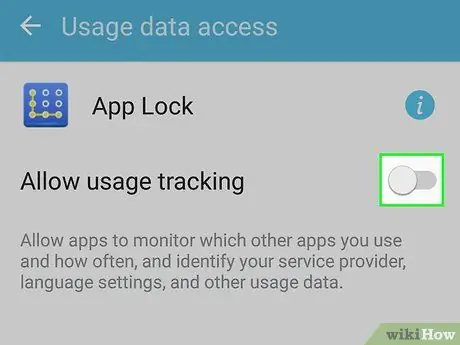
Krok 19. Przesuń suwak, aby włączyć blokadę aplikacji
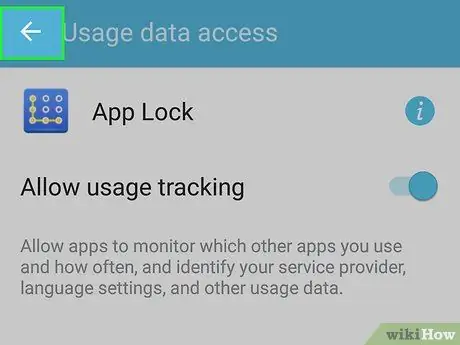
Krok 20. Wróć do aplikacji Blokada aplikacji
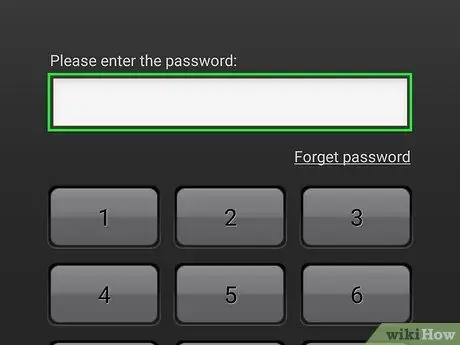
Krok 21. Wprowadź wcześniej przypisany PIN
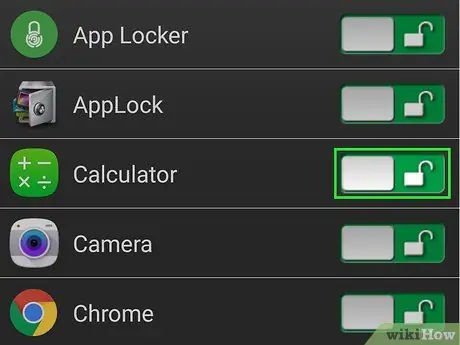
Krok 22. Dotknij ikony kłódki obok aplikacji, którą chcesz zablokować
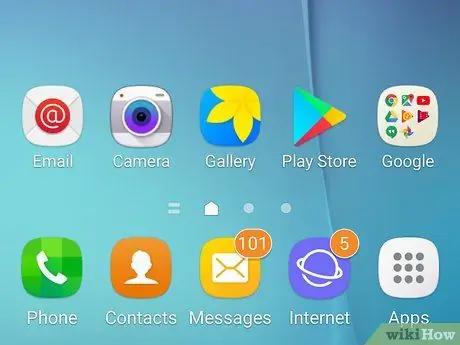
Krok 23. Wróć do ekranu głównego
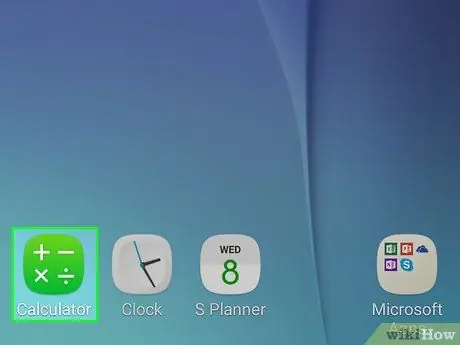
Krok 24. Spróbuj otworzyć zablokowaną aplikację
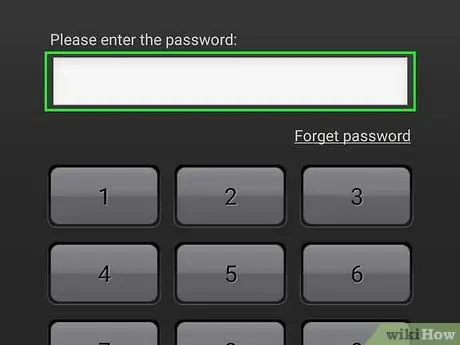
Krok 25. Wpisz kod PIN, aby otworzyć aplikację
Jeśli zostanie wprowadzony poprawny kod, aplikacja otworzy się natychmiast.






