Nie możesz zmienić nazwy użytkownika, która jest już powiązana z Twoim kontem Snapchat
Możesz jednak usunąć stare konto i utworzyć nowe konto z inną nazwą użytkownika. Możesz też zmienić swoją nazwę wyświetlaną, która jest wyświetlana znajomym i innym użytkownikom, gdy przesyłasz post lub wysyłasz wiadomość na czacie.
Krok
Część 1 z 3: Usuwanie starego konta Snapchat
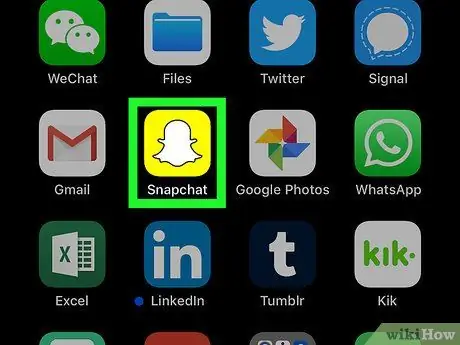
Krok 1. Otwórz aplikację Snapchat
Ta aplikacja jest oznaczona żółtą ikoną z logo ducha.
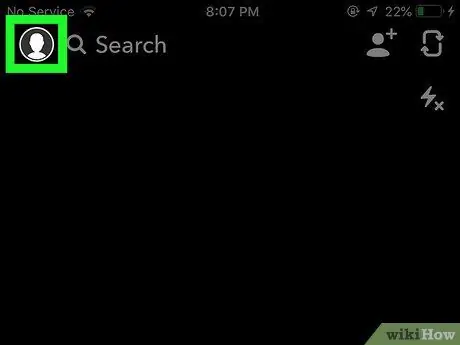
Krok 2. Przesuń palcem w dół ekranu z dowolnej strony
Następnie zostanie wyświetlona strona Twojego konta Snapchat.
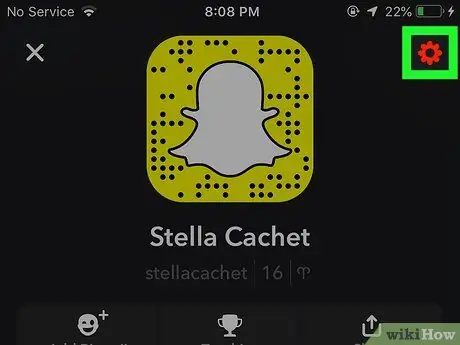
Krok 3. Dotknij przycisku ️
Znajduje się w prawym górnym rogu strony i umożliwia dostęp do menu ustawień („Ustawienia”).
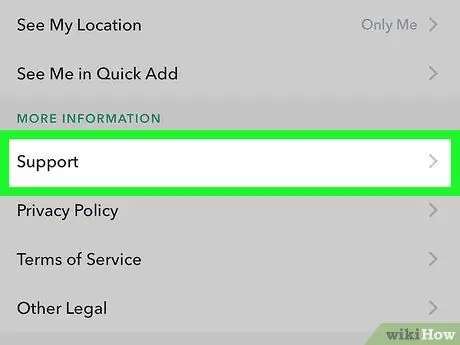
Krok 4. Przewiń w dół i wybierz Wsparcie
Ta opcja znajduje się w sekcji „Więcej informacji”.
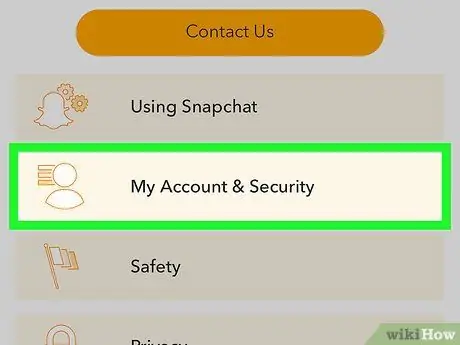
Krok 5. Wybierz Moje konto i ustawienia
Ta opcja jest ostatnią wyświetlaną opcją.
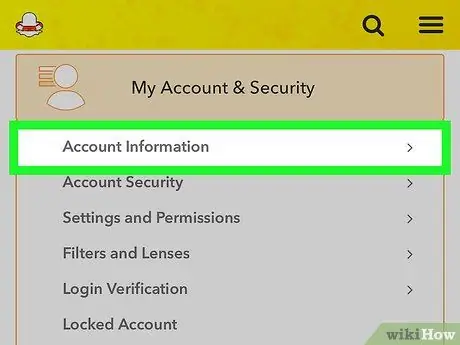
Krok 6. Wybierz Informacje o koncie
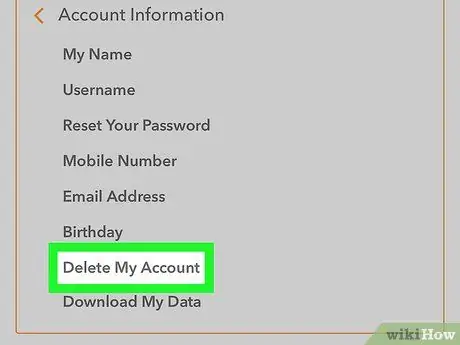
Krok 7. Wybierz Usuń moje konto
Opcja jest wyświetlana na środku menu. Po wybraniu zostanie wyświetlona nowa strona zawierająca sposób usunięcia konta.
Jeśli chcesz nową nazwę użytkownika Snapchata, ale nie chcesz usuwać istniejącego konta, po prostu utwórz nowe
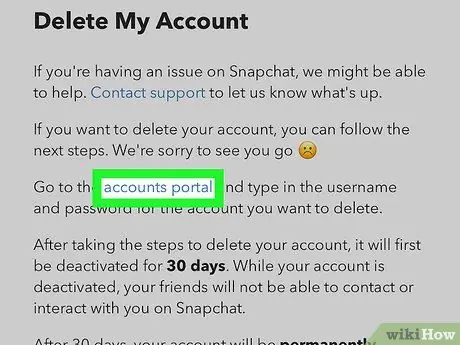
Krok 8. Wybierz stronę
Opcje znajdują się w drugim akapicie.
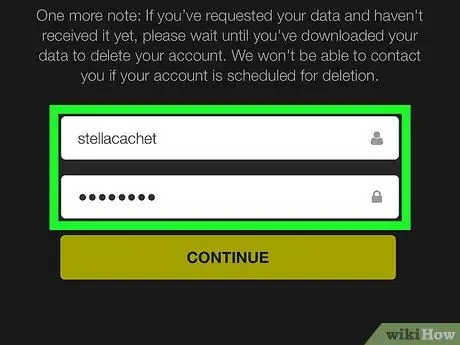
Krok 9. Wpisz hasło do konta
Ma to na celu zweryfikowanie decyzji o usunięciu konta.
Jeśli nazwa użytkownika nie zostanie wypełniona automatycznie, konieczne będzie ręczne wprowadzenie nazwy użytkownika
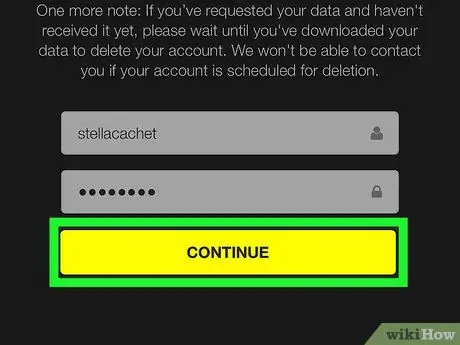
Krok 10. Wybierz Kontynuuj
Teraz Twoje konto Snapchat jest dezaktywowane i zostanie usunięte po 30 dniach.
- Jeśli zmienisz zdanie, możesz ponownie aktywować swoje konto, logując się na swoje konto Snapchat w ciągu 30 dni od dezaktywacji.
- Od lutego 2017 r. nie ma możliwości skopiowania listy znajomych ze Snapchata. Chociaż wiele profili użytkowników można przeszukiwać według numeru telefonu z listy kontaktów urządzenia, nie można zrobić zrzutu ekranu listy znajomych przed usunięciem konta.
Część 2 z 3: Tworzenie nowego konta Snapchat
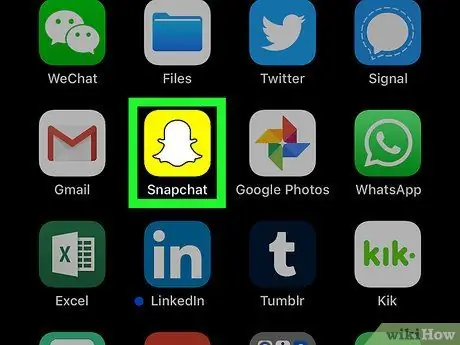
Krok 1. Otwórz aplikację Snapchat
Ta aplikacja jest oznaczona żółtą ikoną z logo ducha.
Wpisz nazwę użytkownika i hasło do konta, jeśli nie jesteś zalogowany automatycznie
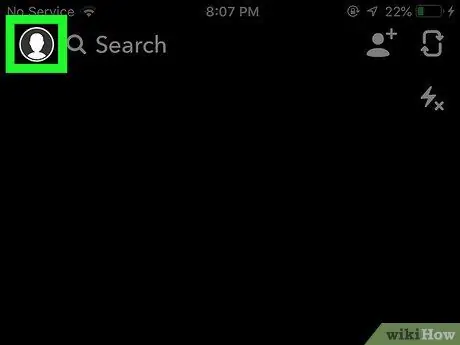
Krok 2. Przesuń palcem w dół ekranu z dowolnej strony
Następnie zostanie wyświetlona strona Twojego konta Snapchat.
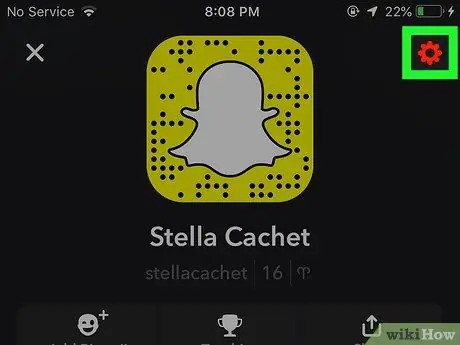
Krok 3. Dotknij przycisku ️
Znajduje się w prawym górnym rogu ekranu i umożliwia dostęp do menu ustawień („Ustawienia”).
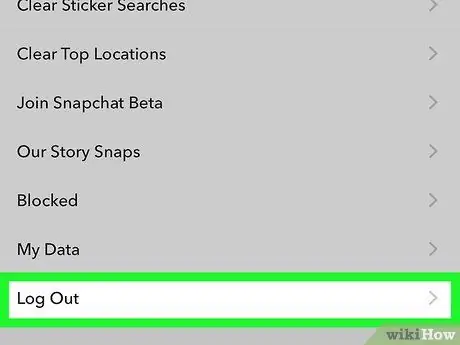
Krok 4. Przewiń w dół i wybierz Wyloguj
Znajduje się na dole menu.
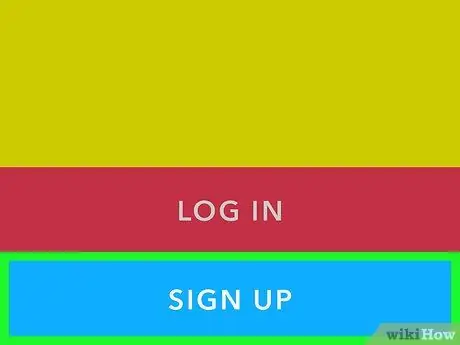
Krok 5. Wybierz Zarejestruj się
Następnie zostaniesz poproszony o utworzenie nowego konta Snapchat.
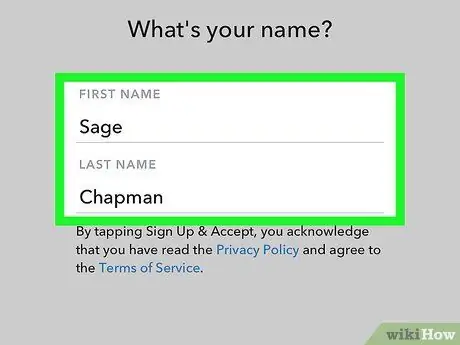
Krok 6. Wpisz swoje imię
Wpisz swoje imię i nazwisko w odpowiednich polach.
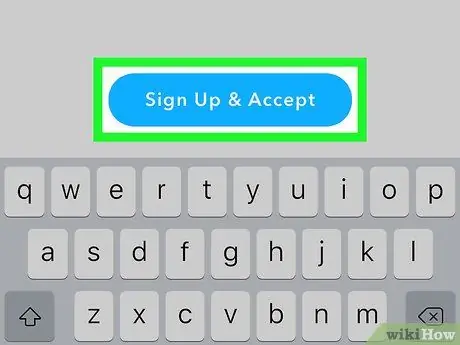
Krok 7. Wybierz Zarejestruj się i zaakceptuj
Następnie wprowadź swoją datę urodzenia, jeśli zostaniesz o to poproszony, i wybierz „Kontynuuj”.
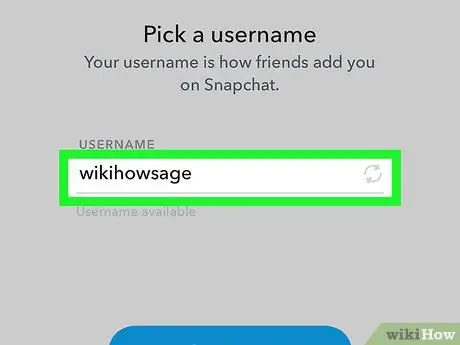
Krok 8. Wpisz nową nazwę użytkownika
Wybierz nazwę użytkownika, którą chcesz powiązać z nowym kontem Snapchat.
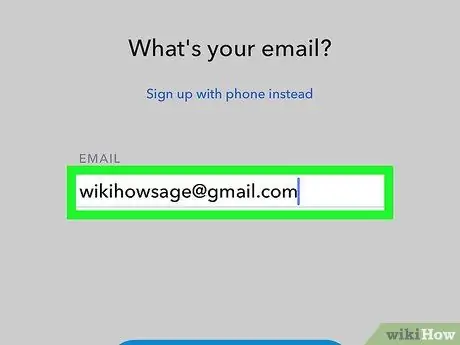
Krok 9. Wpisz swój adres e-mail
Wprowadzony adres e-mail musi być inny niż adres e-mail powiązany z Twoim starym kontem.
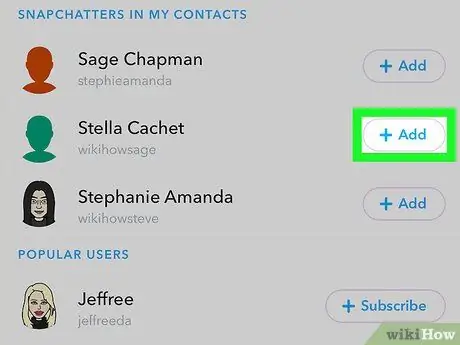
Krok 10. Postępuj zgodnie z kolejnymi instrukcjami wyświetlanymi na ekranie
W tym miejscu możesz pominąć kilka kroków i dodać nowych lub starych znajomych z listy kontaktów urządzenia.
- Gdy Twoje konto będzie gotowe, możesz wrócić i zmienić adresy e-mail i telefony w menu ustawień.
- Teraz możesz usunąć stare konto Snapchat, jeśli chcesz, lub pozostawić konto aktywne, jeśli poczujesz potrzebę ponownego użycia go w pewnym momencie.
Część 3 z 3: Zmiana nazwy wyświetlanej Snapchata
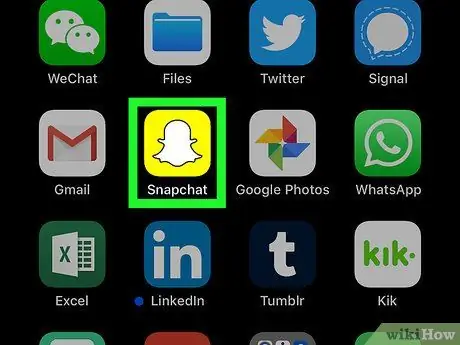
Krok 1. Otwórz aplikację Snapchat
Ta aplikacja jest oznaczona żółtą ikoną z logo ducha.
Wpisz nazwę użytkownika i hasło do konta, jeśli nie jesteś zalogowany automatycznie
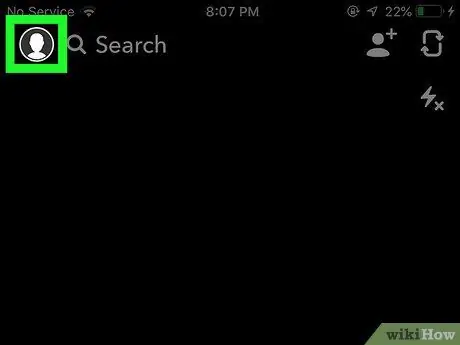
Krok 2. Przesuń palcem w dół ekranu z dowolnej strony
Następnie zostanie wyświetlona strona Twojego konta Snapchat.
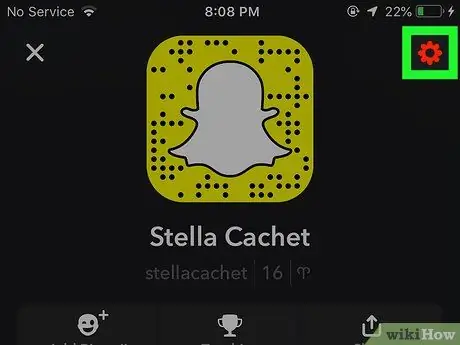
Krok 3. Dotknij przycisku ️
Znajduje się w prawym górnym rogu ekranu i umożliwia dostęp do menu ustawień („Ustawienia”).
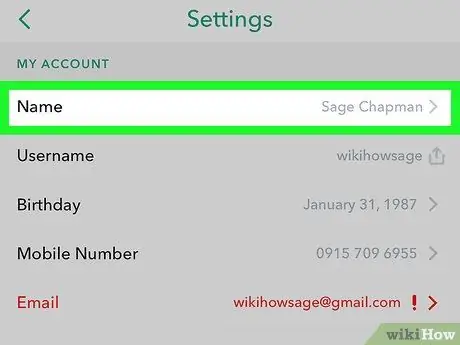
Krok 4. Wybierz Nazwa
Jest na górze menu.
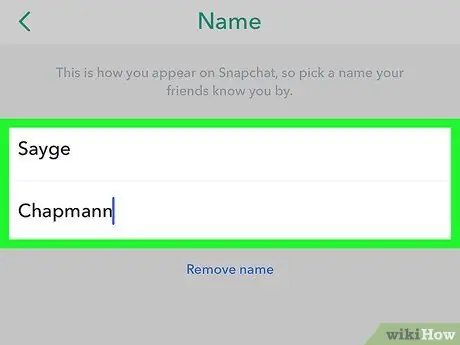
Krok 5. Wpisz nową nazwę wyświetlaną
Możesz wpisać tylko swoje imię lub imię i nazwisko. Upewnij się, że wybierasz nazwę, którą Twoi znajomi mogą rozpoznać.
Jeśli nie chcesz używać nazwy wyświetlanej, wybierz opcję „Usuń nazwę”. Inni użytkownicy nadal widzą Twoją nazwę użytkownika, ale jeśli ona Cię nie identyfikuje, Twoi znajomi będą mieli trudności ze znalezieniem Cię
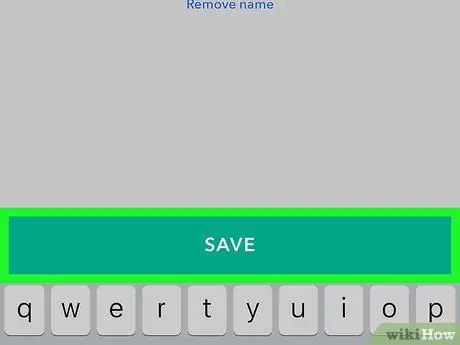
Krok 6. Wybierz Zapisz
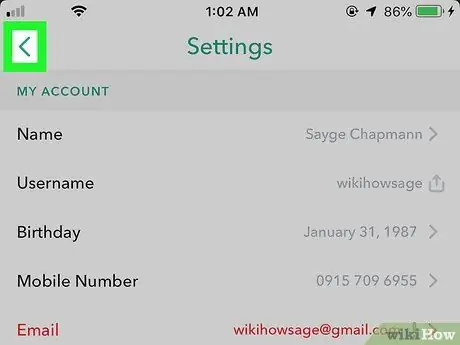
Krok 7. Dotknij przycisku Wstecz
Przycisk pojawia się jako strzałka w lewym górnym rogu ekranu. Teraz znajomi na Snapchacie mogą zobaczyć nową nazwę, którą wpisałeś podczas przesyłania posta lub wysyłania historii.






