Ta wikiHow uczy, jak zaktualizować nazwę reprezentującą Twoje konto/profil w Poshmark za pomocą iPhone'a lub iPada. Chociaż nie ma możliwości zmiany nazwy użytkownika za pomocą aplikacji mobilnej, możesz łatwo zmienić swoją nazwę na Poshmark.com za pomocą ulubionej przeglądarki internetowej.
Krok
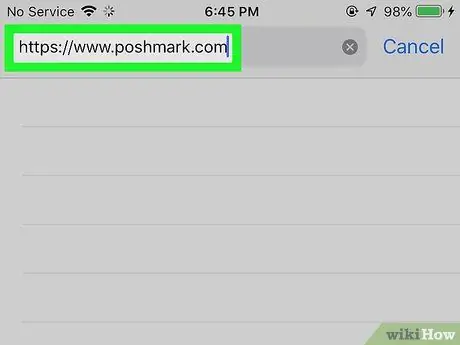
Krok 1. Odwiedź https://www.poshmark.com za pomocą przeglądarki internetowej
Ponieważ nie ma możliwości zmiany nazwy użytkownika za pomocą aplikacji mobilnej Poshmark, musisz uzyskać dostęp do witryny Poshmark za pomocą przeglądarki internetowej, takiej jak Safari.
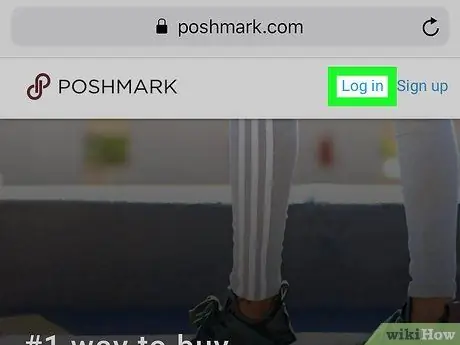
Krok 2. Dotknij Zaloguj się
Znajduje się w prawym górnym rogu strony.
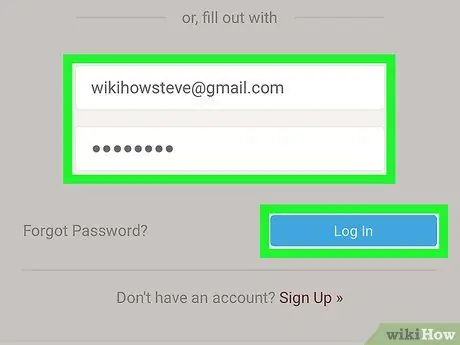
Krok 3. Zaloguj się na swoje konto Poshmark
Możesz zalogować się na swoje konto za pomocą Facebooka, konta Google lub nazwy użytkownika i hasła, w zależności od metody rejestracji konta Poshmark, którą wcześniej zastosowałeś.
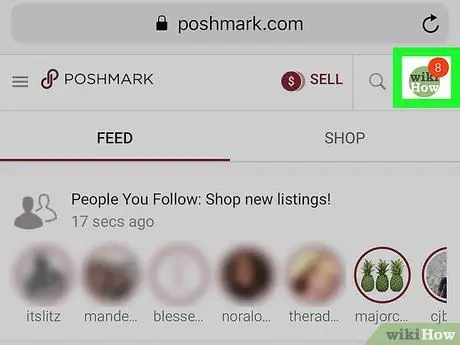
Krok 4. Dotknij zdjęcia profilowego
Zdjęcie znajduje się w prawym górnym rogu strony. Następnie menu się rozwinie.
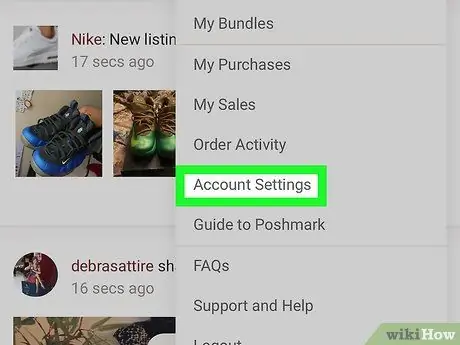
Krok 5. Przewiń w dół i wybierz Ustawienia konta
Ta opcja znajduje się na dole menu.
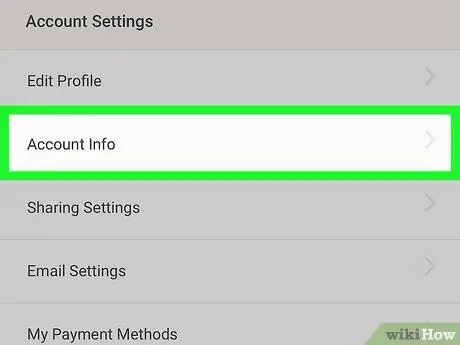
Krok 6. Dotknij Informacje o koncie
Jest na górze menu. Zostaną wyświetlone wszystkie informacje o koncie, które można zmienić, w tym nazwa użytkownika.
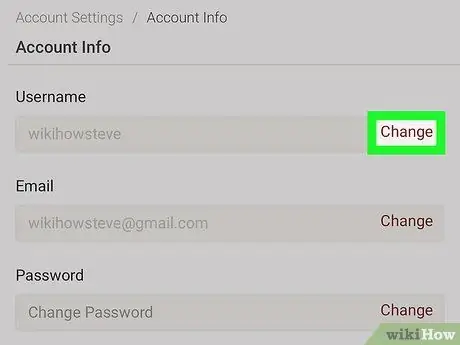
Krok 7. Dotknij Zmień obok „Nazwa użytkownika”
Ta opcja jest pierwszą opcją u góry strony. Poshmark wyśle wiadomość weryfikacyjną na Twój adres e-mail. Wyświetlone zostanie również wyskakujące okno „Zweryfikuj”.
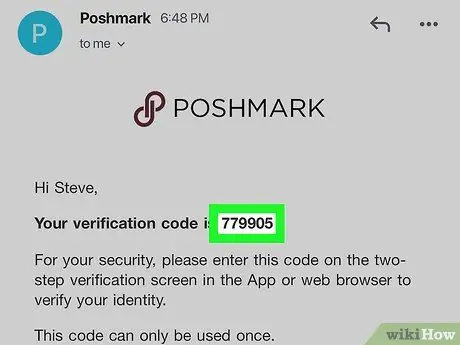
Krok 8. Skopiuj kod weryfikacyjny z wiadomości e-mail
Otwórz wiadomość od Poshmark, aby znaleźć sześciocyfrowy kod weryfikacyjny. Aby skopiować kod, dotknij go i przytrzymaj, aż pojawi się menu, a następnie dotknij „ Kopiuj w menu.
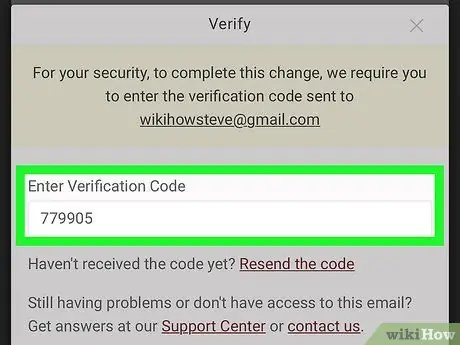
Krok 9. Wklej skopiowany kod do wyskakującego okna „Weryfikacja”
Dotknij i przytrzymaj okno „Wprowadź kod weryfikacyjny”, aż pojawi się menu, a następnie wybierz „ Pasta ”.
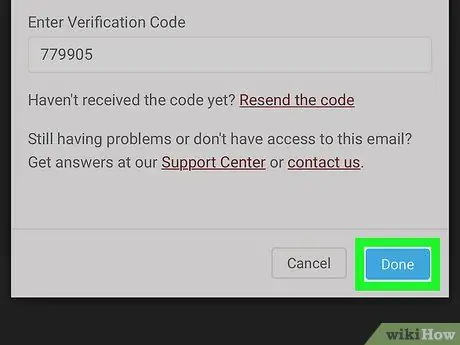
Krok 10. Dotknij Gotowe, aby zweryfikować
To niebieski przycisk na dole ekranu. Teraz możesz zmienić nazwę użytkownika.
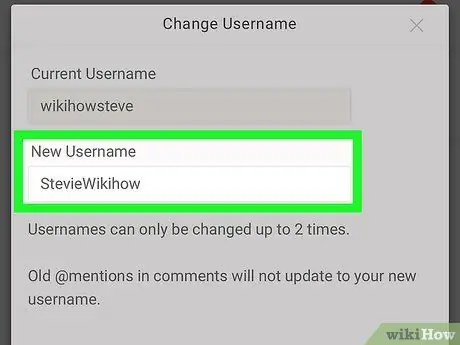
Krok 11. Wpisz nazwę użytkownika w polu „Nowa nazwa użytkownika”
Ta kolumna znajduje się pod starą nazwą użytkownika.
Nazwę użytkownika możesz zmienić tylko dwa razy, więc upewnij się, że wybrałeś nazwę, której naprawdę chcesz
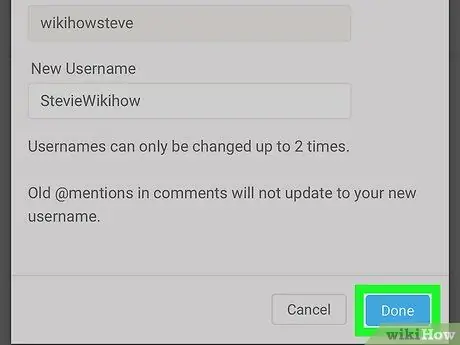
Krok 12. Dotknij Gotowe, aby zapisać zmiany
Nowa nazwa użytkownika zostanie natychmiast aktywowana.






