Siri to sztucznie inteligentny osobisty asystent, który pomoże Ci wykonywać zadania na iPhonie bez konieczności używania rąk! Aby rozpocząć konfigurowanie Siri na nowym telefonie iPhone, iPadzie lub iPodzie touch, wykonaj czynności opisane w tym artykule. Pamiętaj, że iPhone 4 i nowsze, iPad 2 i nowsze oraz iPod Touch 4 i nowsze nie mają Siri.
Krok
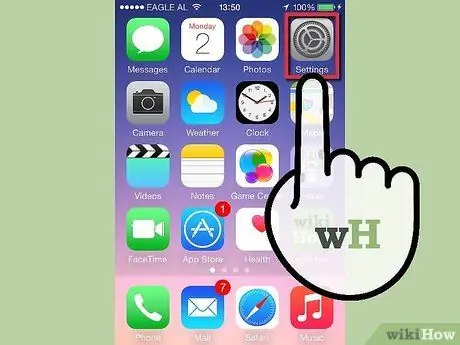
Krok 1. Uruchom aplikację Ustawienia z ekranu głównego
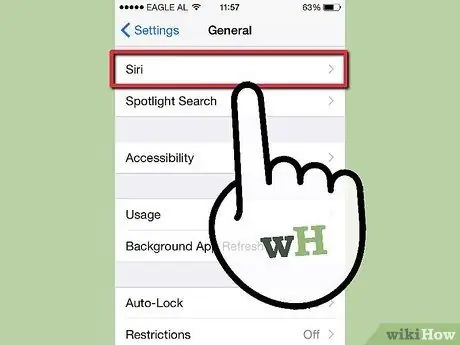
Krok 2. Stuknij w Ogólne
Następnie kliknij Siri.
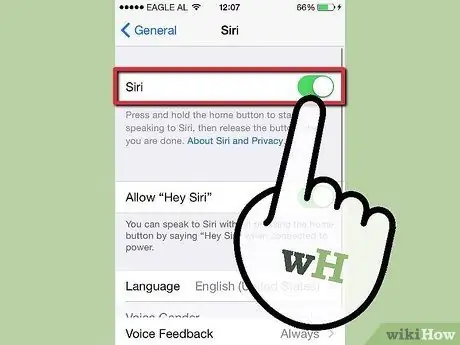
Krok 3. Przełącz Siri do pozycji włączonej i wybierz Włącz Siri
Przycisk zmieni kolor na zielony.
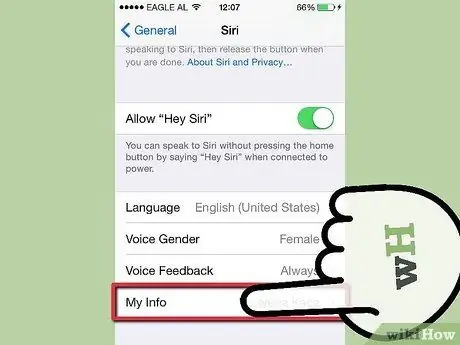
Krok 4. Stuknij w Moje informacje
To miejsce, w którym możesz uporządkować swoje imię i nazwisko, lokalizację, ważne numery telefonów i inne informacje, aby Siri wiedziała, jak najlepiej Ci pomóc.
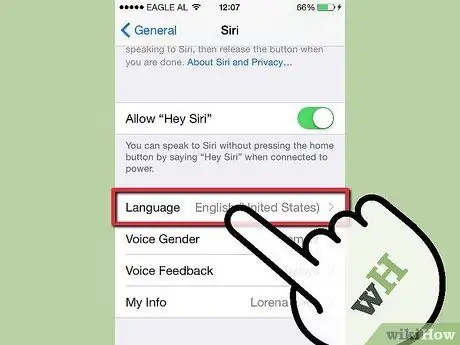
Krok 5. W tym momencie masz kilka zaawansowanych opcji konfiguracji Siri
- Stuknij Języki, aby ustawić Siri w innym języku lub akcencie.
- Stuknij opcję Komunikaty głosowe, aby określić, czy Siri zawsze reaguje na Ciebie, czy tylko wtedy, gdy telefon jest w trybie głośnomówiącym.
- Stuknij opcję Podnieś, aby mówić, aby obudzić Siri, gdy przyłożysz telefon do ucha i nie prowadzisz rozmowy.






