Ta wikiHow uczy, jak znaleźć datę, która przypada przed lub po dacie testu w programie Microsoft Excel.
Krok
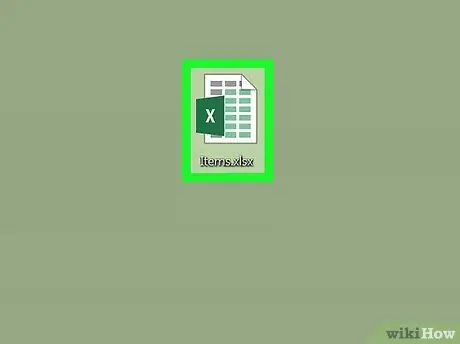
Krok 1. Otwórz arkusz kalkulacyjny zawierający wpisy dat
Możesz go otworzyć, klikając dwukrotnie plik na komputerze lub uruchamiając Microsoft Excel (w folderze „ Aplikacje ” na komputerze Mac lub segment „ Wszystkie aplikacje ” w menu „Start” na komputerze) i wybierz żądany arkusz kalkulacyjny.
Użyj tej metody, aby dowiedzieć się, które wpisy dat pojawiają się przed lub po terminie określonym w kolumnie
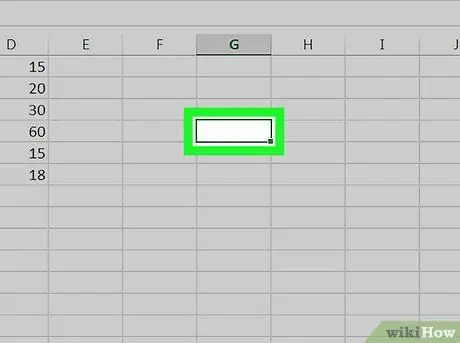
Krok 2. Kliknij puste pole
Użyj pola w dyskretnej pozycji, ponieważ to pole jest zaznaczone, aby wprowadzić datę testu.
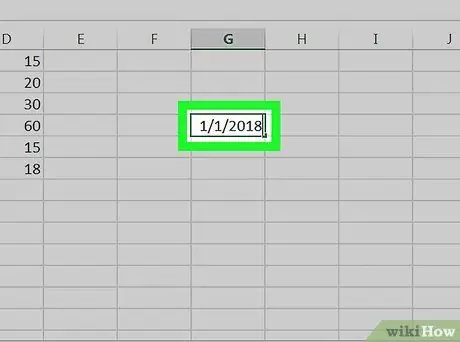
Krok 3. Wpisz datę, którą chcesz porównać z innymi datami
Na przykład, jeśli chcesz wyszukać daty wpisu przed 1 stycznia 2018 r. w kolumnie B, wpisz w polu formułę 01-01-2018
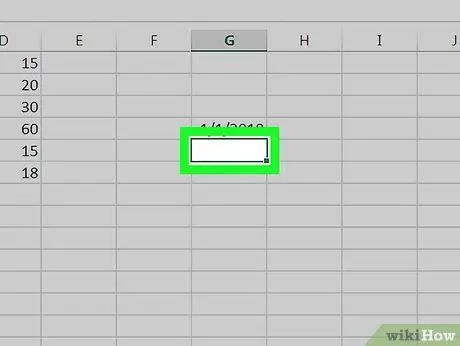
Krok 4. Kliknij puste pole obok pierwszego wpisu daty w kolumnie
Na przykład, jeśli wpisy, które chcesz sprawdzić, znajdują się w polach od B2 do B10, kliknij puste pole w następnym wierszu (za ostatnią kolumną)
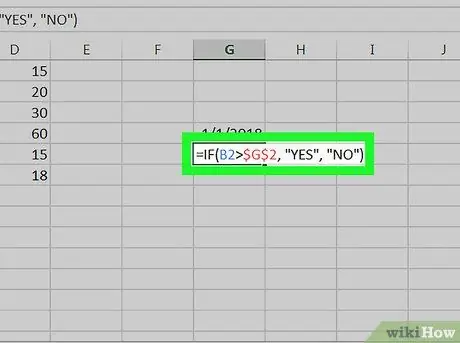
Krok 5. Wklej formułę „IF” w polu i naciśnij wchodzić klawisz
W tym przykładzie załóżmy, że pierwszy wpis daty na liście znajduje się w polu B2, a data testu została dodana do pola G2:
- =JEŻELI(B2>$G$2, "TAK", "NIE").
- Jeżeli data w rubryce B2 nadejdzie po dacie badania w rubryce G2, w rubryce pojawi się słowo „TAK”.
- Jeżeli data w rubryce B2 nadejdzie przed datą badania w rubryce G2, w rubryce pojawi się słowo „NIE”.
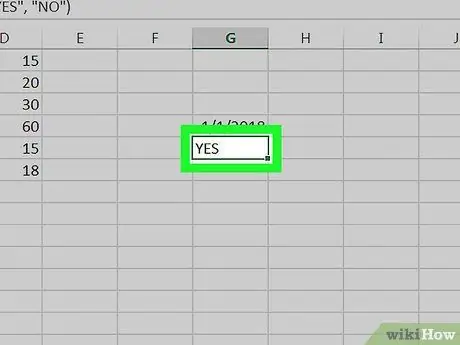
Krok 6. Kliknij pole zawierające formułę
Pole zostanie wybrane później.
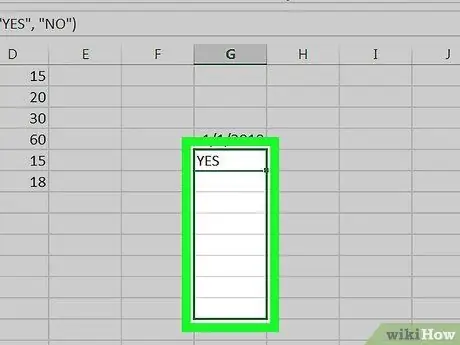
Krok 7. Przeciągnij prawy dolny róg pola do ostatniego wiersza na arkuszu
Każde pole w kolumnie (w tym przykładzie G) zostanie wypełnione formułą porównującą każdy wpis daty w kolumnie danych (w tym przykładzie B) z datą testu.






